Photoshop合成唯美的江南古典园林拱门美景教程
(编辑:jimmy 日期: 2025/1/20 浏览:2)
上一次教程我们学习了拱门部分的处理,这次就根据拱门发挥,加入了很多江南特色的素材:古亭、竹子、桃花、水塘,盆景等来丰富画面。素材用的有点多,需要根据光源位置去渲染素材的明暗部及颜色。
最终效果

1、我们先来制作拱门部分,需要完成的效果如图1。先打开背景图片。
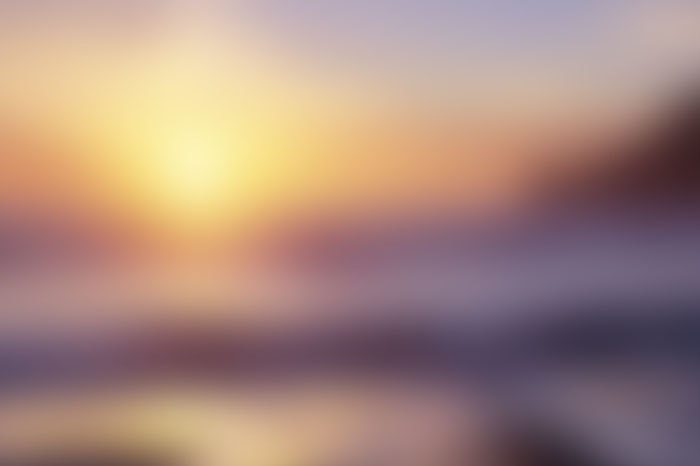

<图1>
2、打开古拱门图片,拖进来,调整好位置。用钢笔工具把主体部分抠出来,按Ctrl + J 复制到新的图层,原图层隐藏,如图3。


<图2>

<图3>
3、新建一个60 * 34像素,分辨率为72的画布,用矩形选框工具拉出一个大的矩形选区填充深灰色,然后加上一些边线,如图4,5。确定后选择菜单:编辑 > 定义图案,命名为“砖块”。
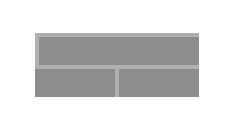
<图4>

<图5>
4、用矩形选框工具截取墙壁部分,按Ctrl + J 复制到新的图层。

<图6>
5、新建一个图层,按Ctrl + Alt + G 创建剪切蒙版,然后按住Ctrl键 + 鼠标左键点击新建图层按钮,在当前图层下面新建一个图层。选择菜单:编辑 > 填充,选择图案,并选择刚才定义的图案,确定后效果如下图。
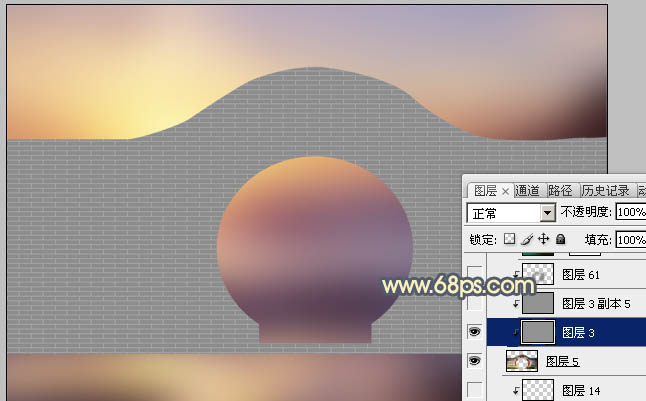
<图7>
6、调整墙壁明暗部分,过程如图8 -10。

<图8>

<图9>

<图10>
7、按字母键“D”把前背景颜色恢复到默认的黑白,选择菜单:滤镜 > 渲染 > 云彩,确定后把混合模式改为“柔光”,不透明度改为:50%,效果如下图。

<图11>
8、打开大理石纹素材,拖进来,同上的方法创建剪切蒙版,用钢笔勾出门框边缘部分,然后添加图层蒙版。


<图12>
9、调整一下大理石纹的明暗,内侧边缘需要增加一点高光,如下图。

<图13>
10、创建曲线调整图层,把全图压暗一点,确定后把蒙版填充黑色,用白色画笔把边角部分擦出来,如图15。
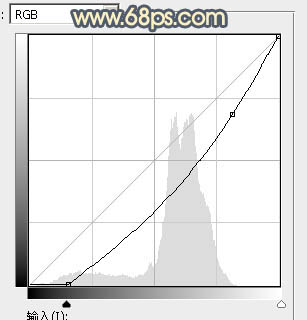
<图14>

<图15>
11、用钢笔把瓦沿部分抠出来,局部可以截取附近好的瓦片复制去掉上面的绿植等,效果如下图。

<图16>
12、调整一下瓦沿的明暗及颜色,效果如下图。

<图17>
13、在背景图层上面新建一个图层,填充淡黄色,如下图。

<图18>
14、打开地面素材,拖进来,同上的方法创建剪切蒙版,如下图。


<图19>
15、给地面素材加上暗部,中间部分增加高光,效果如下图。

<图20>
16、在图层的最上面新建一个图层,用矩形选框工具拉出门坎部分的选区,同上的方法加上石纹,并调整好明暗等。

<图21>

<图22>
17、现在来制作拱门的中间内容,需要完成的效果如下图。

<图23>
18、在背景图层上面新建一个组,在组里新建一个图层,用椭圆选框工具拉出图24所示的选区,加上图25所示的线性渐变。

<图24>
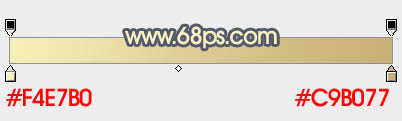
<图25>
19、打开亭子素材,拖进来,创建剪切蒙版,不透明度改为:50%,效果如图26。


<图26> 上一页12 下一页 阅读全文
最终效果

1、我们先来制作拱门部分,需要完成的效果如图1。先打开背景图片。
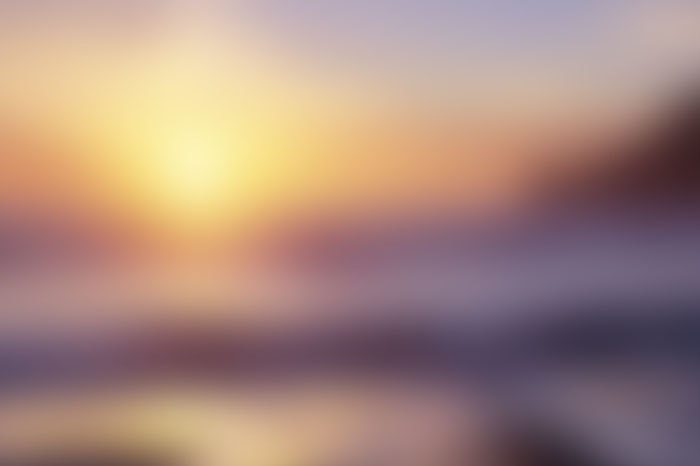

<图1>
2、打开古拱门图片,拖进来,调整好位置。用钢笔工具把主体部分抠出来,按Ctrl + J 复制到新的图层,原图层隐藏,如图3。


<图2>

<图3>
3、新建一个60 * 34像素,分辨率为72的画布,用矩形选框工具拉出一个大的矩形选区填充深灰色,然后加上一些边线,如图4,5。确定后选择菜单:编辑 > 定义图案,命名为“砖块”。
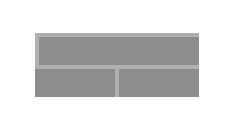
<图4>

<图5>
4、用矩形选框工具截取墙壁部分,按Ctrl + J 复制到新的图层。

<图6>
5、新建一个图层,按Ctrl + Alt + G 创建剪切蒙版,然后按住Ctrl键 + 鼠标左键点击新建图层按钮,在当前图层下面新建一个图层。选择菜单:编辑 > 填充,选择图案,并选择刚才定义的图案,确定后效果如下图。
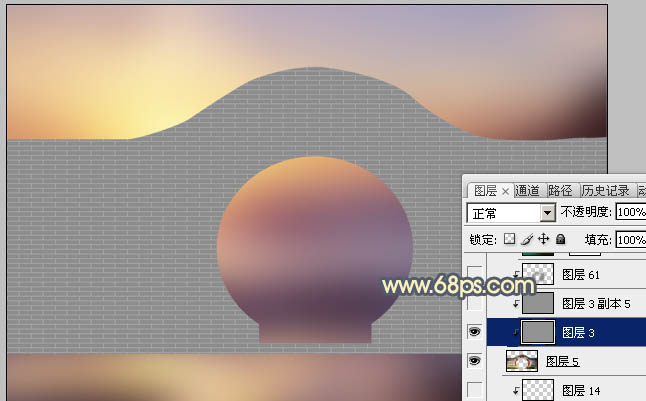
<图7>
6、调整墙壁明暗部分,过程如图8 -10。

<图8>

<图9>

<图10>
7、按字母键“D”把前背景颜色恢复到默认的黑白,选择菜单:滤镜 > 渲染 > 云彩,确定后把混合模式改为“柔光”,不透明度改为:50%,效果如下图。

<图11>
8、打开大理石纹素材,拖进来,同上的方法创建剪切蒙版,用钢笔勾出门框边缘部分,然后添加图层蒙版。


<图12>
9、调整一下大理石纹的明暗,内侧边缘需要增加一点高光,如下图。

<图13>
10、创建曲线调整图层,把全图压暗一点,确定后把蒙版填充黑色,用白色画笔把边角部分擦出来,如图15。
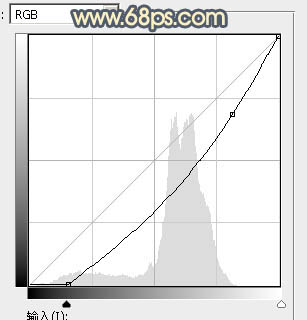
<图14>

<图15>
11、用钢笔把瓦沿部分抠出来,局部可以截取附近好的瓦片复制去掉上面的绿植等,效果如下图。

<图16>
12、调整一下瓦沿的明暗及颜色,效果如下图。

<图17>
13、在背景图层上面新建一个图层,填充淡黄色,如下图。

<图18>
14、打开地面素材,拖进来,同上的方法创建剪切蒙版,如下图。


<图19>
15、给地面素材加上暗部,中间部分增加高光,效果如下图。

<图20>
16、在图层的最上面新建一个图层,用矩形选框工具拉出门坎部分的选区,同上的方法加上石纹,并调整好明暗等。

<图21>

<图22>
17、现在来制作拱门的中间内容,需要完成的效果如下图。

<图23>
18、在背景图层上面新建一个组,在组里新建一个图层,用椭圆选框工具拉出图24所示的选区,加上图25所示的线性渐变。

<图24>
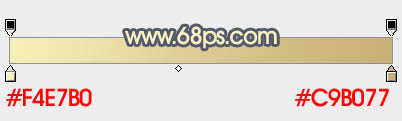
<图25>
19、打开亭子素材,拖进来,创建剪切蒙版,不透明度改为:50%,效果如图26。


<图26> 上一页12 下一页 阅读全文