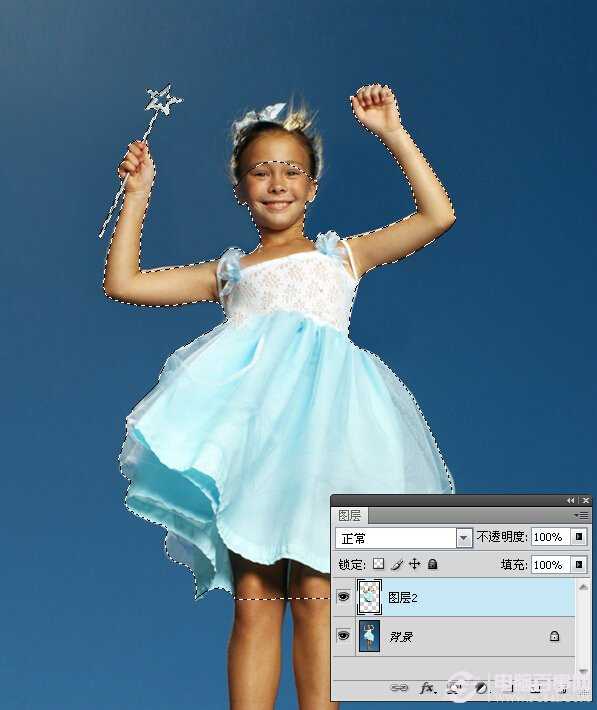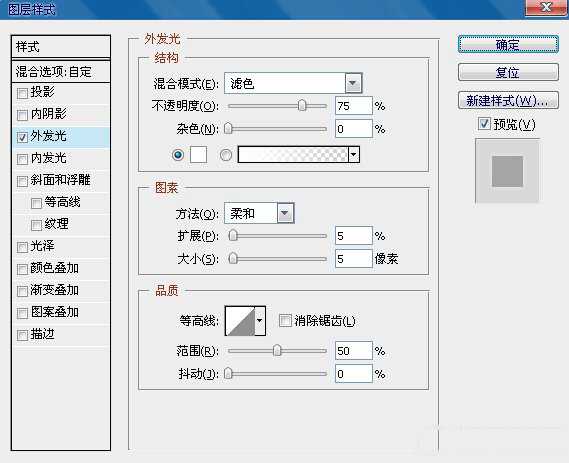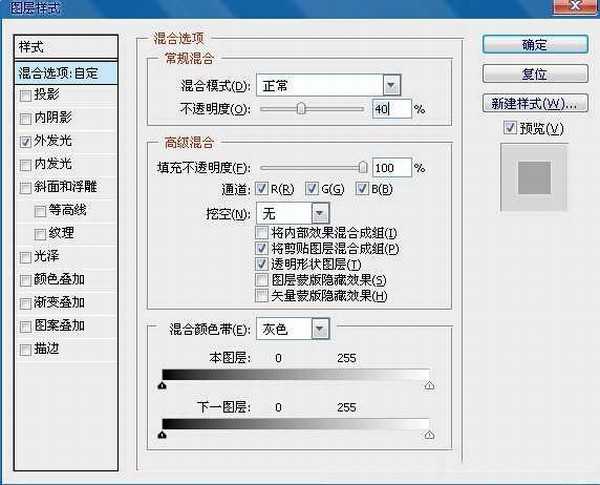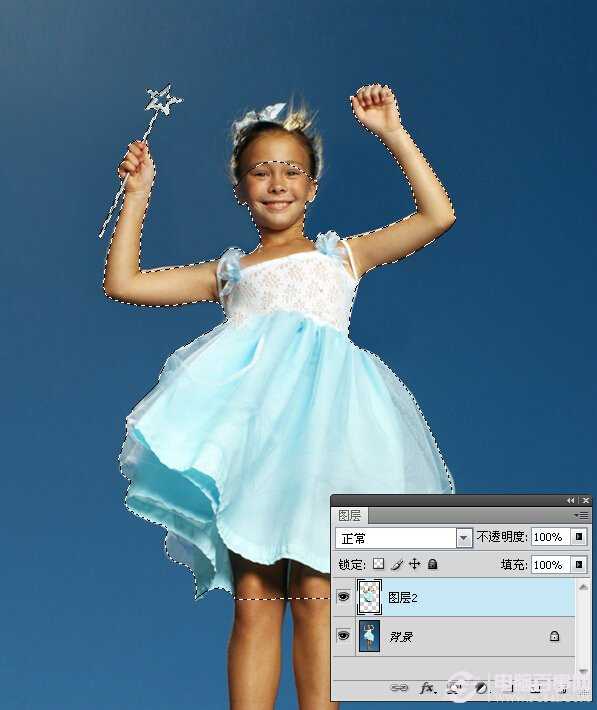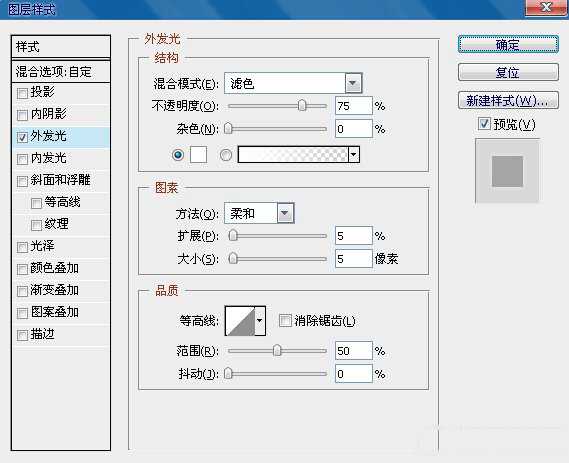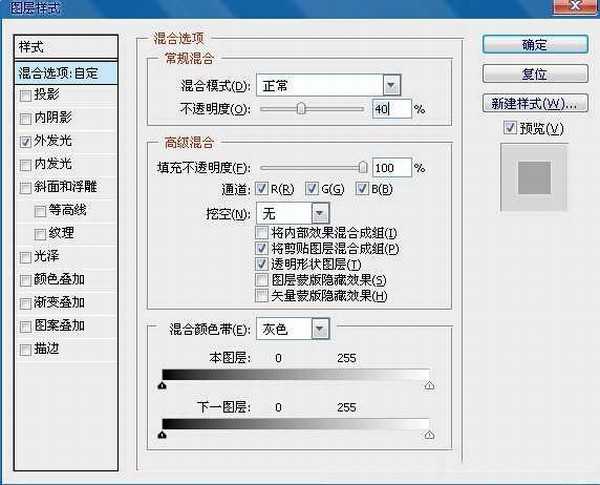效果图

原图
第1步:工具栏找到钢笔工具,将人物中间部分勾出,如下图所示

第2步:CTRL+回车将路径转为选区,CTRL+J复制一层出来,如下图所示
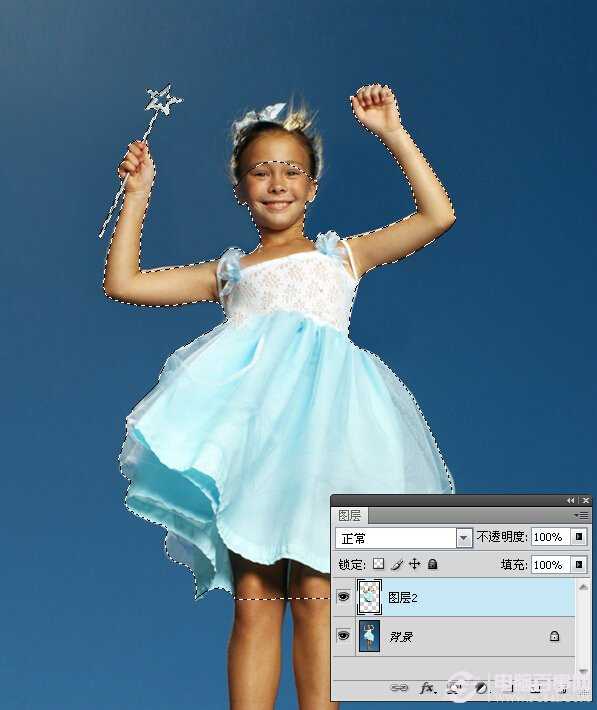
第3步:使用钢笔工具勾出翅膀的轮廓,如下图所示

第4步:CTRL+回车将路径转为选区,新建图层填充白色,如下图所示

第5步:给图层增加外发光样式,不透明度降低为40%,如下图所示
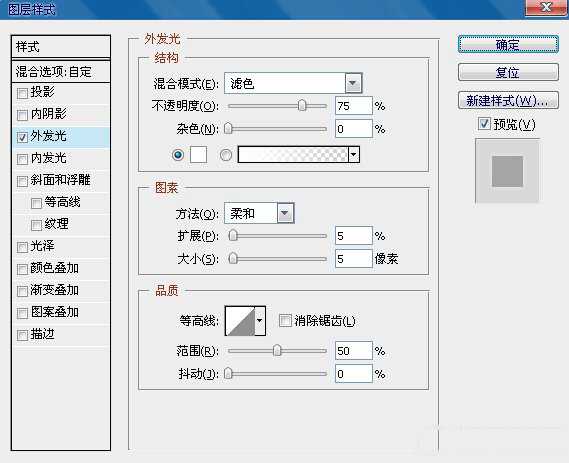
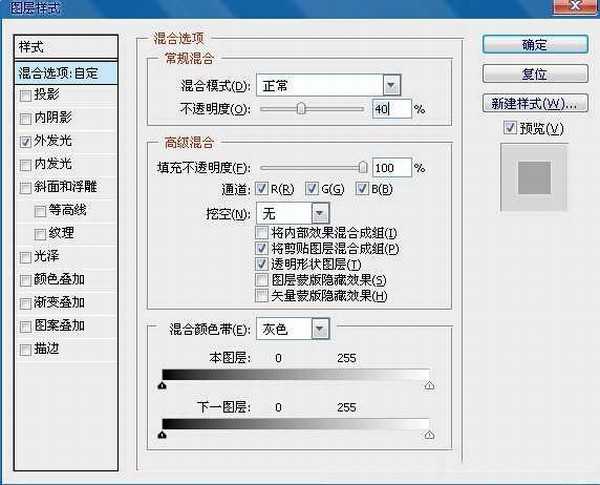

第6步:再次使用钢笔工具勾出翅膀的外轮廓,如下图所示

第7步:新建图层拉动渐变,效果如下图所示

第8步:将翅膀的两个图层进行合并,并且复制一个出来,水平翻转放在右边,如下图所示

第9步:CTRL+T自由变换,右击鼠标变形,稍稍调整一下,如下图所示


第10步:最后使用画笔工具调整参数大小,新建图层随意点击画布,打造小星星效果,最终效果如下图所示