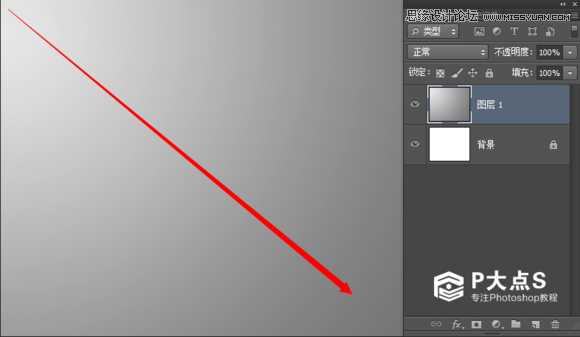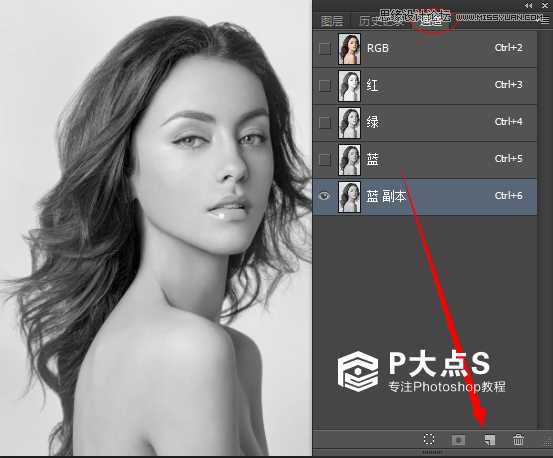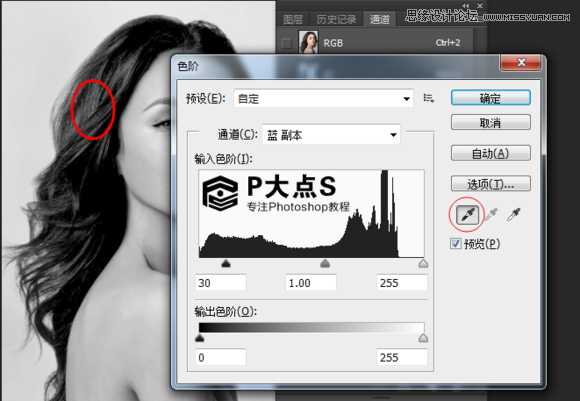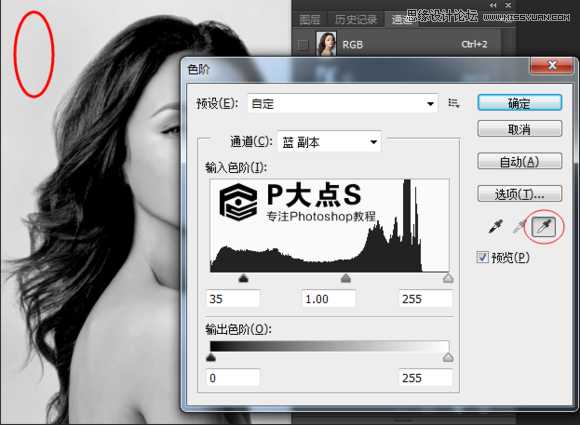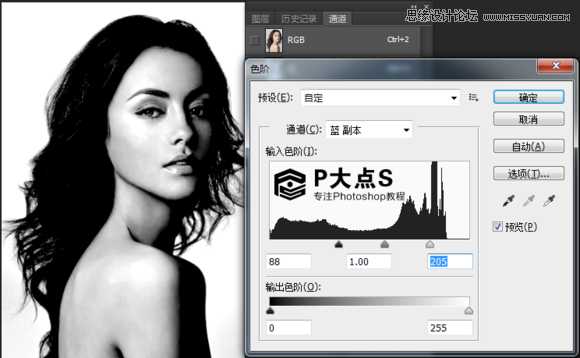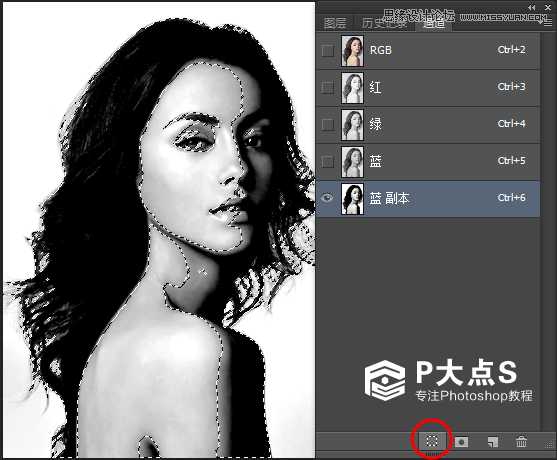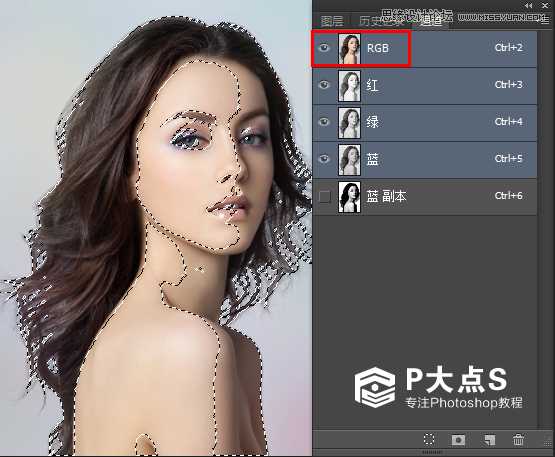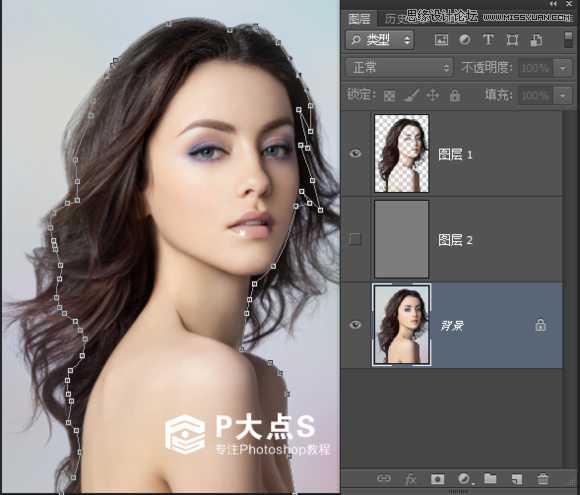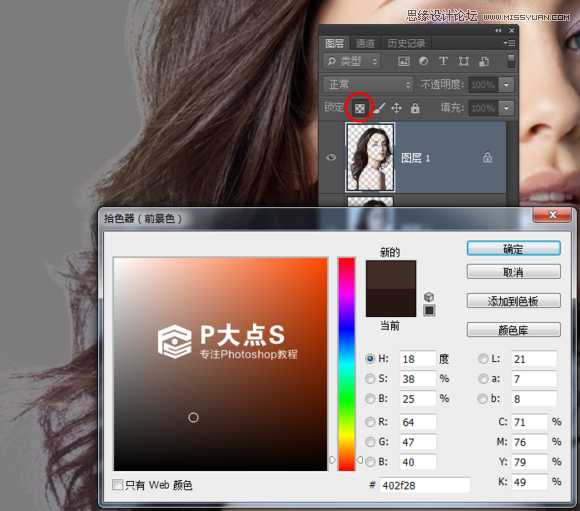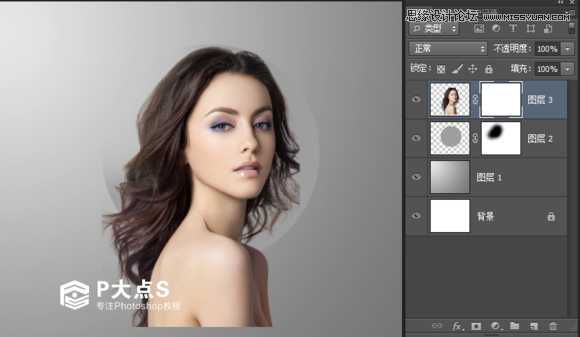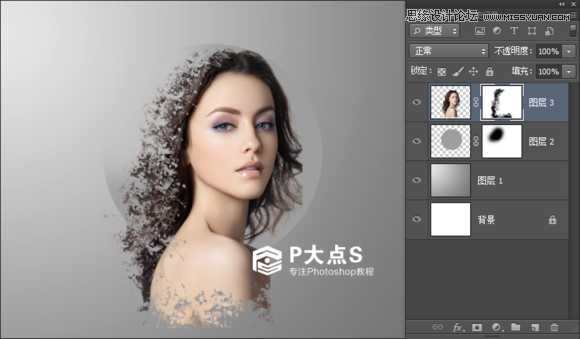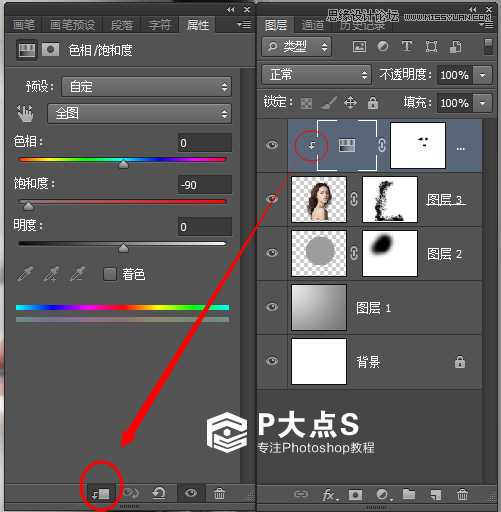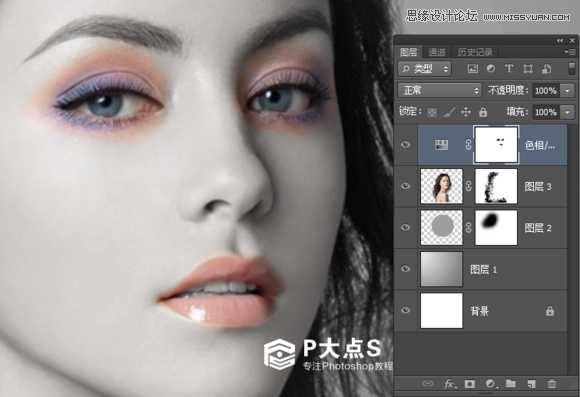Photoshop合成玫瑰纷飞的美女人像插画教程
(编辑:jimmy 日期: 2025/1/20 浏览:2)
这是一篇Photoshop合成玫瑰纷飞的美女人像插画教程,合成后的效果非常有创意,教程用到PS很多工具,比如画笔、变形工具、高斯模糊、动感模糊、蒙板、剪切蒙板工具。教程很实用,转发过来,希望对大家有所帮助!
使用喷溅笔刷把人物头发做成喷溅的效果,并添加旋转形态的素材让画面有旋转的感觉,玫瑰花和花瓣的衬托让画面有玫瑰纷飞的效果。加上后期的润色打造有气氛的插画效果。下面咱们一起来看看最终效果图吧:
1、新建一个 1200×1000画布,新建一个图层 渐变色标设置为 颜色 #bababa 、#ebebeb 渐变方式:径向渐变,由右上角往下对角拉一个渐变。
新建一个图层,设置前景色为#c2c2c2 按住Shift用椭圆选区工具画一个圆,填充前景色 然后用柔边画笔在蒙板上面把这个圆的左上角擦掉一些
2、关于这个美女素材抠图的方法有很多,五花八门 我这里顺带讲一下我的方法,顺便照顾一下新手 如果你会抠图的话这段可以不看,进入通道界面复制多一层蓝色通道
然后Ctrl+L 打开色阶,然后选择黑场吸管点击头发
然后点击白场吸管,点击背景。
然后稍微调整一下就可以了
然后载入选区---反选
点击上面的RGB,然后回到图层面板
Ctrl+J 创新选区图像,为了方面看清楚抠出来的效果 我在下面新建一个灰色的图层 来区分两个图层。 这样抠出来人物少了皮肉很空洞。
现在需要给美女补回皮肉,用钢笔工具把人像大体的部分描出来
路径描好了之后,点击背景图层右键路径把它转为选区 然后Ctrl+J 创新选区图像,得到图层3 把图层3移到图层2的上面去就可以看到人物的皮肉还原回来了。
放大图片可以观察到头发边缘还有灰色不干净的部分 我们要把这个部分去掉,锁定图层的透明区域 然后前景色--拾色器吸取我们要涂抹的头发的颜色
用柔边画笔不透明度30%左右,把那些灰白部分涂掉 涂好之后效果就是这样的
把背景图层,和图层2隐藏掉 给图层来个盖章 这样是为了盖章出透明背景的图层。
3、把那个盖章的图层拖过来我们原先的文件中 调整好大小然后给圆的图层添加个蒙板
然后安装笔刷,打开画笔面板 参数如下,记得控制要关掉
然后给美女图层添加蒙板,用我们刚刚装的笔刷里面的353号笔刷 如果安装了笔刷没出现的话,保存一下文件重启一下PS就可以了,或者是用最简单的方法,选择一个最不常用的笔刷按Alt 把它剪掉 然后拉到底部就可以看到了,这个是因为PS的笔刷缓存的缘故。
笔尖大小设置250像素,在蒙板图层上面,点点点..... 这样就可以画出这个效果了, 不要按住直接擦,否则擦出来的效果太过于统一,这个方法也适用于我之前的那个荧光抽离的美女的那个裙子 总是有人说裙子处理不好的,可以用这个方法喔。
新建一个可调整图层---色相/饱和度,参数如下 记得要转为剪切蒙版
然后在色相饱和度的蒙板图层用柔边画笔,把美女的嘴唇和眼睛擦出来
添加曲线调整图层,提高美女的亮度对比
上一页12 3 下一页 阅读全文