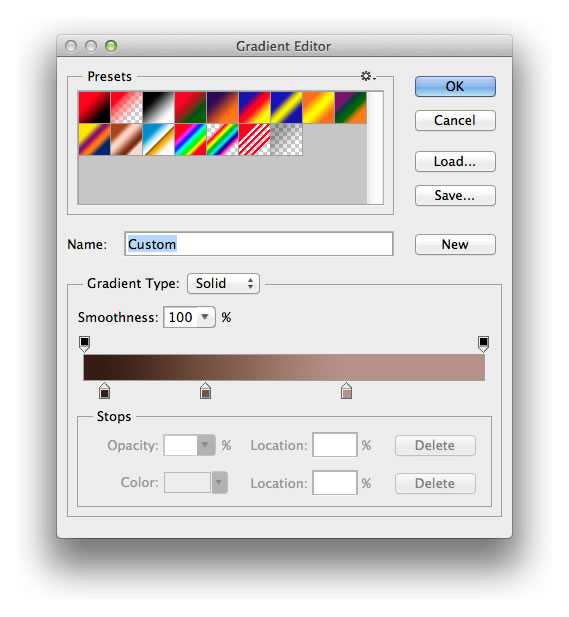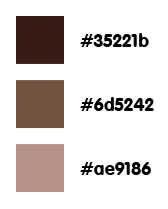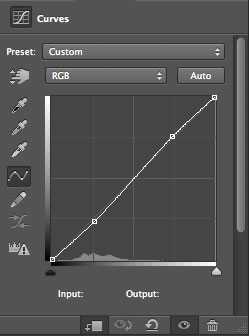PS超强合成疯狂超酷的机器人拳王角色
(编辑:jimmy 日期: 2025/1/20 浏览:2)

本教程用到的素材
下面是本教程会用到的素材,去下载吧,如果链接不存在或者你不想付钱购买图片素材,那么请自己找一些图来替代。
模特
老厂房
机器
齿轮
电线
具体的合成步骤如下:
一、处理模特
第一步
打开图像,使用钢笔工具 (P)将模特从背景中抠出,保存路径。按下Command或Ctrl+Enter to载入选区并羽化0.5个像素,使图像边缘更柔和。

第二步
现在我们要对模特进行一些后期处理。新建一层,用仿制图章工具 (S) 处理皮肤瑕疵和纹身,并把模特手上拿的东西去掉。
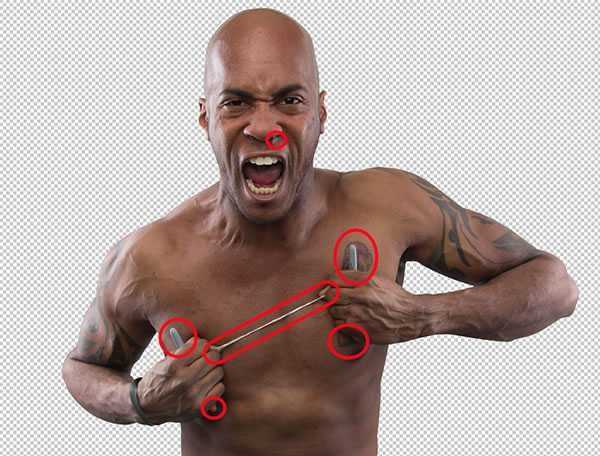
然后用钢笔工具 (P) 选择牙齿部分,用色相/饱和度来调整,减低黄色色调,选择黄色,降低饱和度到-80。

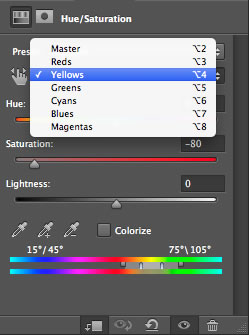
接下来要加强裤子上的高光部分,抠出裤子,用曲线进行调整。

顺着光线方向用蒙版刷出高光。
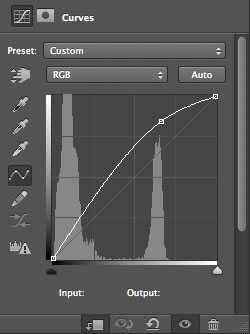
下一步要减轻眼睛周围的阴影,继续用曲线进行调整,用蒙版将它作用在眼睛和鼻子中间部分。

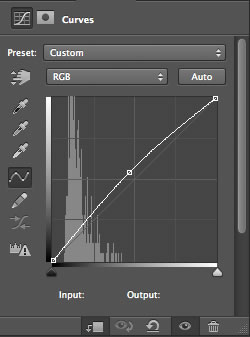
好了,现在要用D/B大法了。按住Alt 点击新建图层按钮。

在对话框中将模式设成叠加,并将下面的填充屏幕中性色复选框勾上。
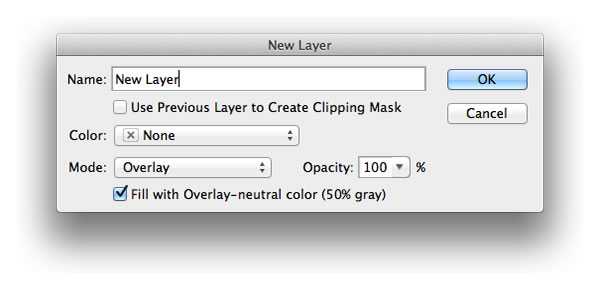
然后用减淡工具画出高光部分。

再用加深工具加深阴影。

二、插入背景
打开老厂房图像,放在模特图像后面。
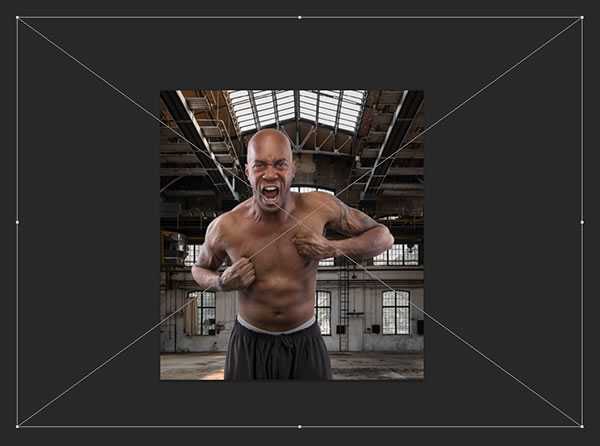
将背景进行镜头模糊(滤镜>模糊>镜头模糊)处理,以便突出模特。参数见下图。
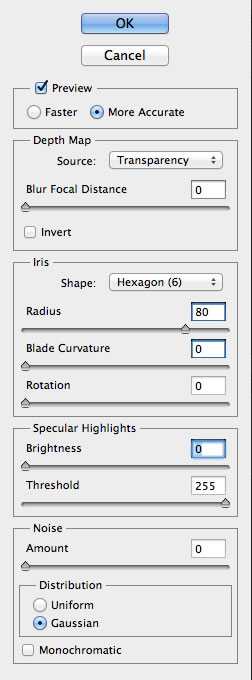
三、手撕肉
打开撕衣服的图像素材,旋转图像并对齐。

然后,用一个较软的笔触,将其他部分用蒙版遮起来,只留下撕开的地方和周围的褶皱,注意千万不要把手指给蒙起来了。
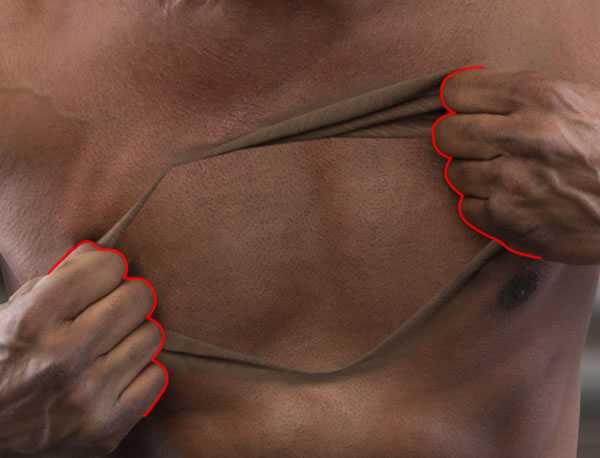
好了,现在调整颜色和对比度,首先将模特层拷贝一份并用Command/Ctrl-E合并成一层,然后将这层关联到撕肉层,选择混合模式为颜色,不透明度为75%。

然后,新建一个渐变映射层,参数如下。
现在用曲线工具调整对比度。
下一步是给胸口添加更多的撕肉褶皱。打开另一个撕衣服的素材,切出一些褶皱。
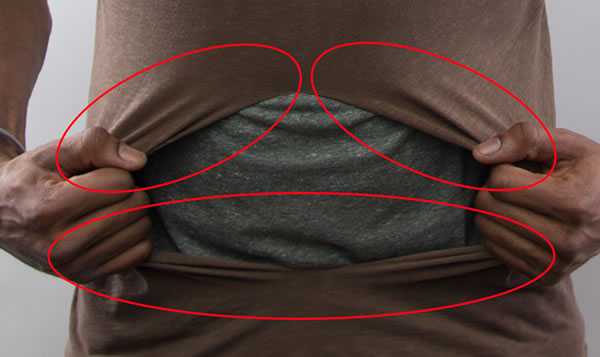
上一页12 下一页 阅读全文