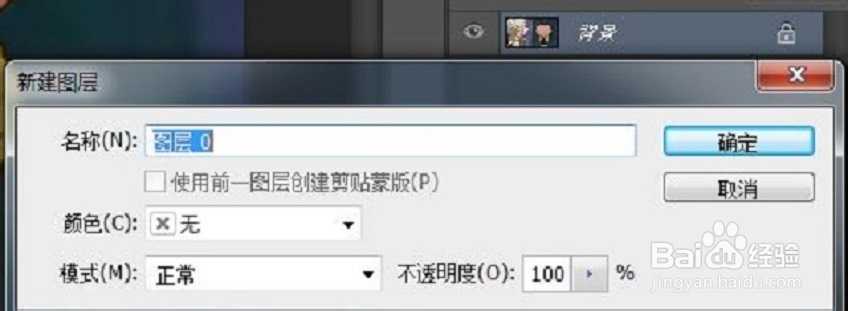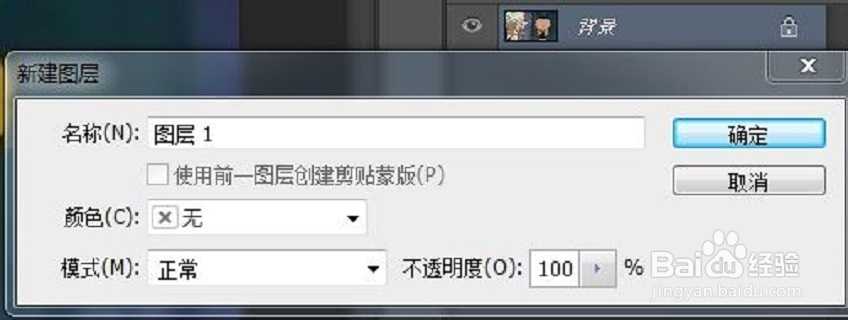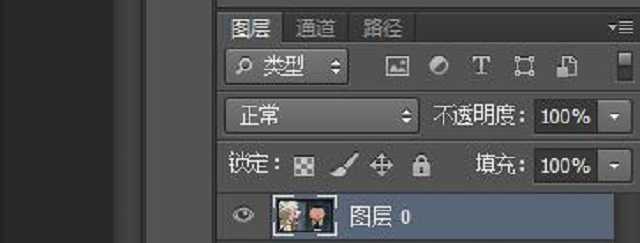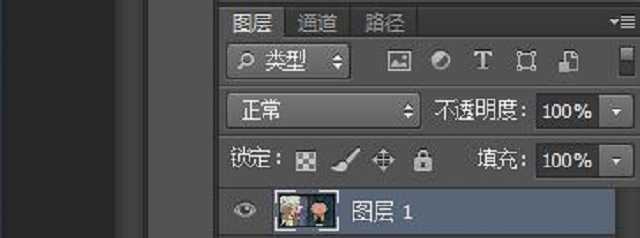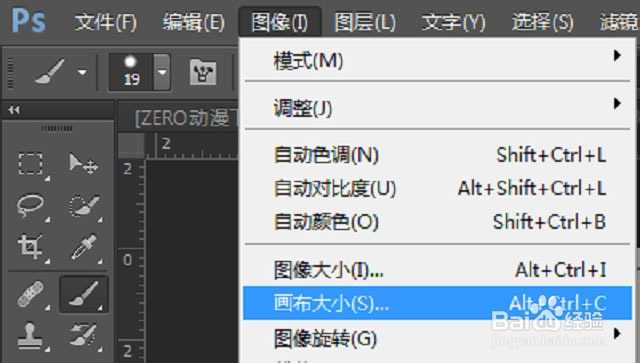PS合成基础教程:如何把两张图片巧妙地合成一张
(编辑:jimmy 日期: 2025/1/20 浏览:2)
图片两张或者多张合并成一张一般分:图片大小相同和大小不同两种(这里指的是像素)。尺寸大小相同的图片可以直接合并合成,而尺寸大小不同的图片要经过前期或者后期的裁剪、调整等处理,不进行也可以效果没有那么好!
下面我以两张大小均为:848×480的图片进行实例操作(图片是看动漫一时兴起截的望别介意)
把两张图片拖动到Photoshop软件打开并解锁背景为“图层0”(解锁:双击如下图的小锁图标解锁为图层0);另一张同样操作解锁为“图层1”;
解锁后状态如下:
选择图层0进行操作:选择“图像——画布大小”设置高度、宽度为像素,调整参数大小。(如:将两张848×480图片上下合并即设置高度参数480+480=960、宽度不变;同理左右合并设置宽度参数848+848、高度不变)设置好后点击确定进入下一步;
完成以上操作后,画布显示如下。画布大小相当于两张图片上下合并大小;
点击左边工具栏中的“移动工具”先把图片移动到画布上边并调整适合位置,然后再把图层1拖离上边缘位置;
单击图层1中的图片向画布上移动,最后调整合适位置并保存即可完成上下合并两张图片的工作。
以上就是如何把两张图片巧妙地合成一张的详细介绍,PS合成方法很多,技巧也很多,希望大家可以多学习,多练习,做出来的作品一定非常帮!
上一篇:用PS给穿婚纱MM换脸
下一篇:如何用PS合成云端上的女孩