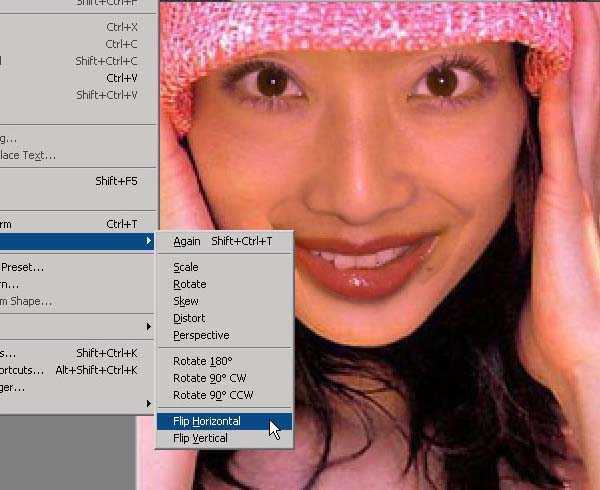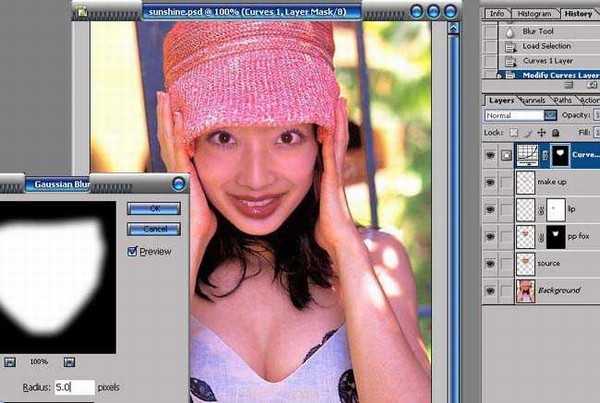ps人物换脸教程
(编辑:jimmy 日期: 2025/1/20 浏览:2)
素材1:









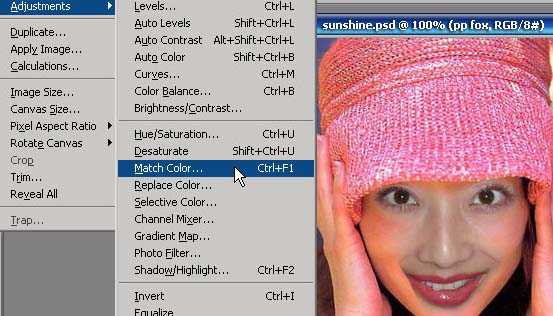
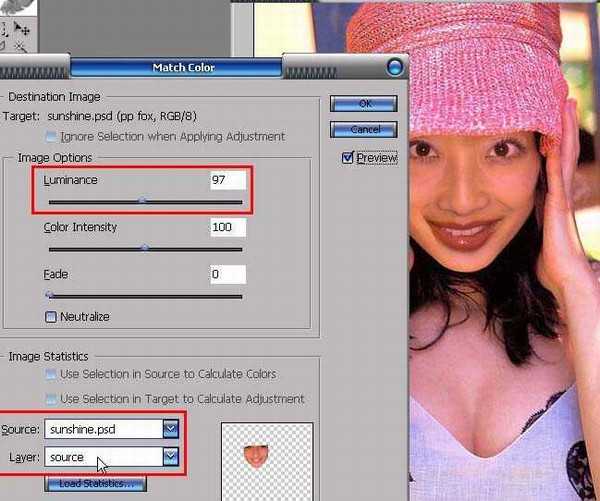
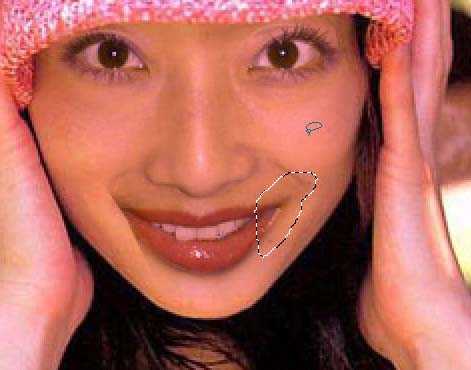
平翻转)。
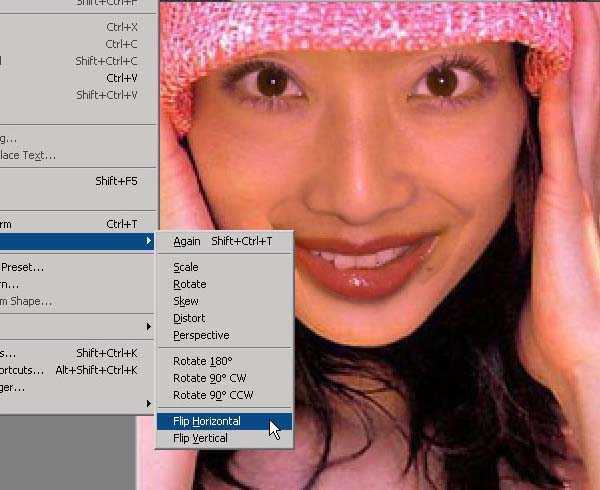




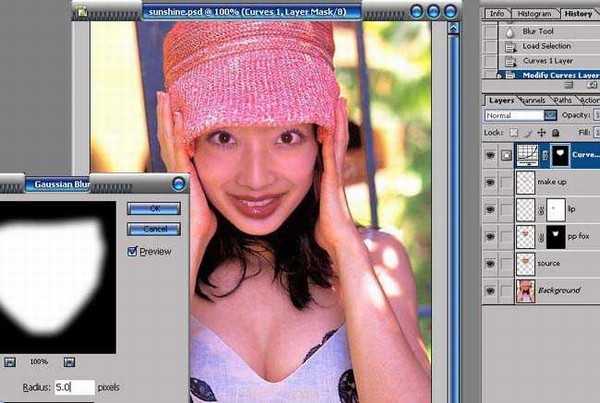










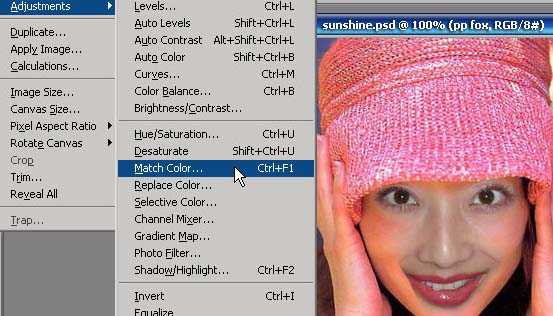
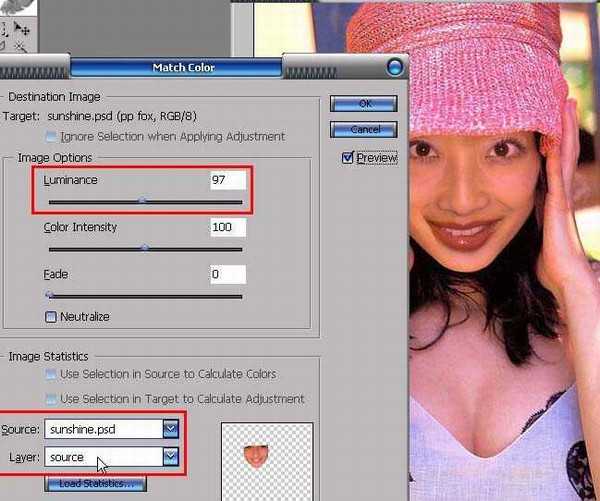
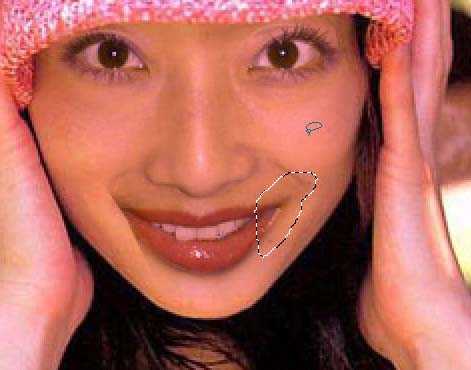
平翻转)。