PS合成童话中的恐怖城堡场景
(编辑:jimmy 日期: 2025/1/20 浏览:2)
效果图合成的过程不难,不过作者的光影处理的非常完美,尤其是古树及城堡部分,需要根据光源设定暗部及高光,局部还需要重新调色。
最终效果

1、在photoshop中创建一个1600像素宽,1600像素高文档。 打开城堡图片放置在画布中。
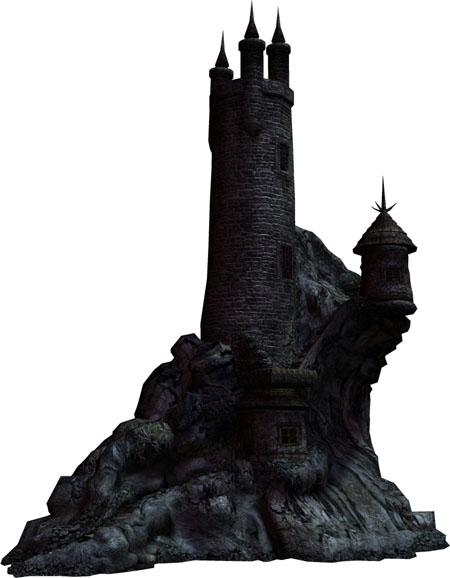
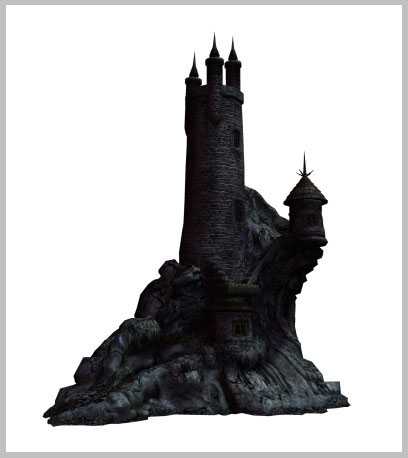
2、打开古树图像文档,将图像放在城堡后面。调整其大小。并用蒙版工具擦掉不需要的部分。

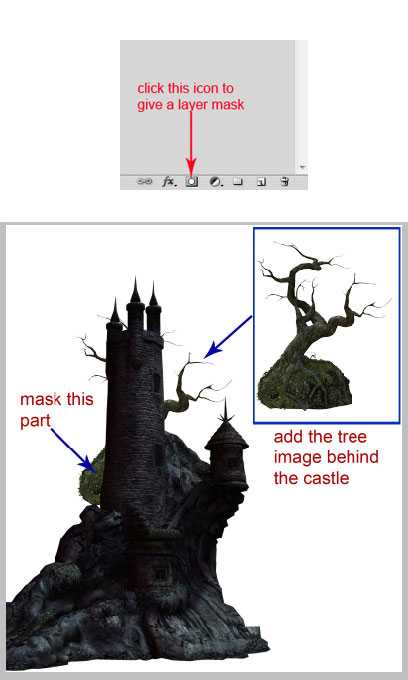
3、复制(Ctrl + J)树形象,其调整大小放置在城堡后面,复制多次。效果如下。

4、创建一个新文档(Ctrl + N),大小为1600像素宽,1600像素高。
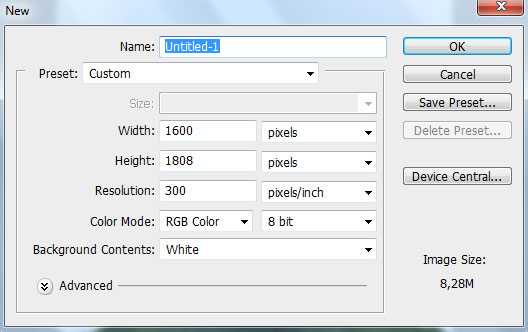
5、打开草滩图片, 使用魔棒工具选择天空,按Delete删除。

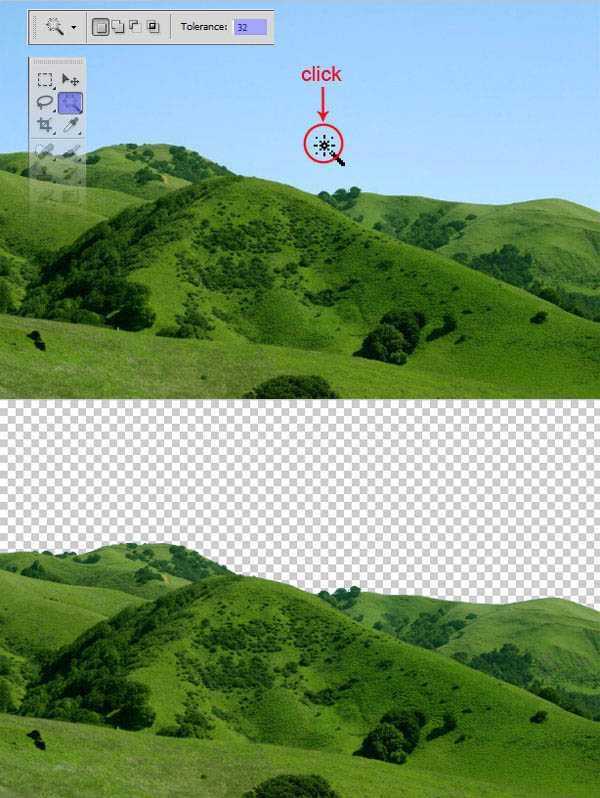
6、提取的草地放置到新文档。 使用自由变换工具(T)、调整大小以适应画布。 然后,滤镜>模糊>表面模糊。 设置如下图。
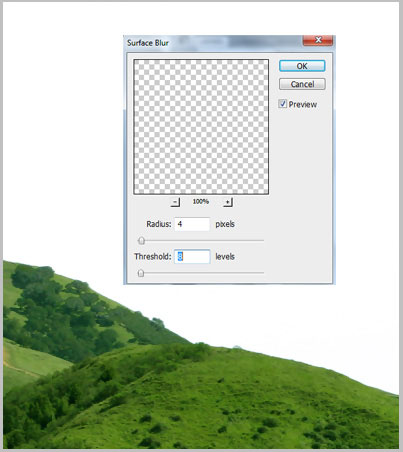
7、给草地添加图层蒙版用飞溅笔刷在下图红边部分涂抹。
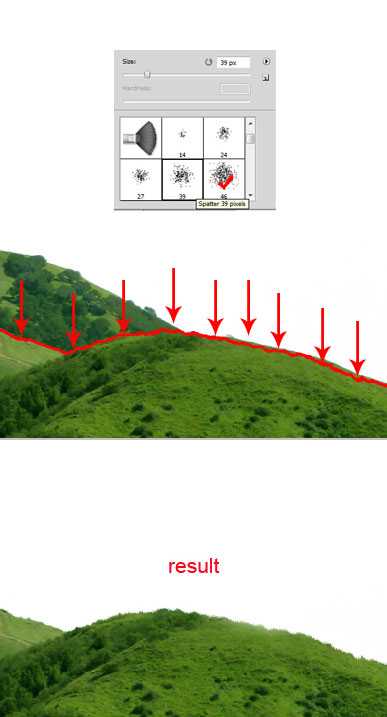
8、接下来使用套索工具如下部分,按Ctrl + J复制到一个新的图层。
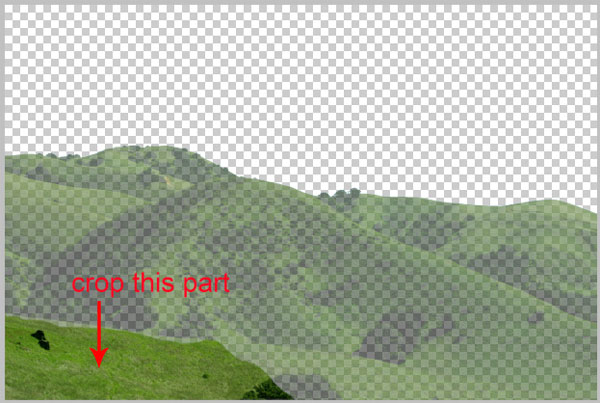
9、移到下图所示的位置。
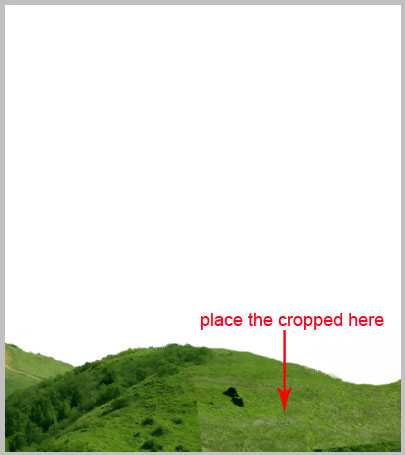
10、添加图层蒙版,用黑色画笔把边缘涂抹自然。
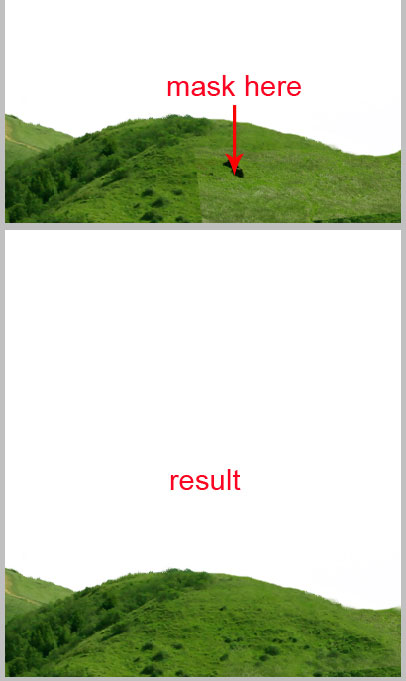
11、打开山谷图像,点击Ctrl + T变形,调整大小。

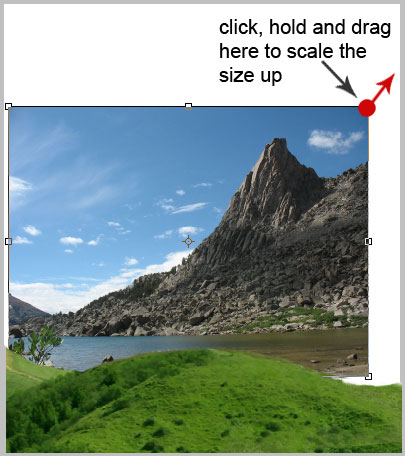
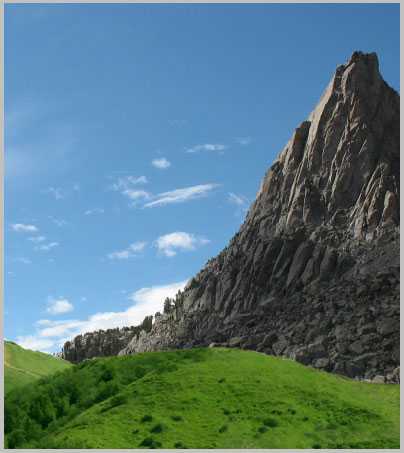
12、我们将用蒙版擦掉天空背景。
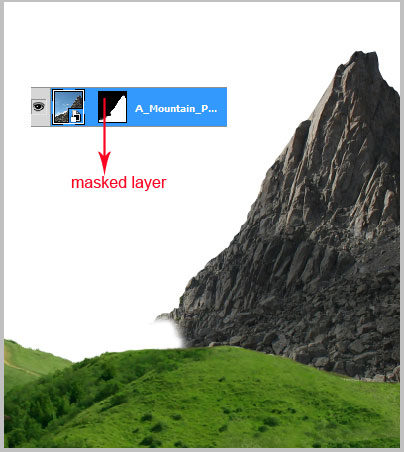
13、复制(Ctrl + J)山层,水平翻转并移到左侧位置,调整大小让它看起来并不统一。
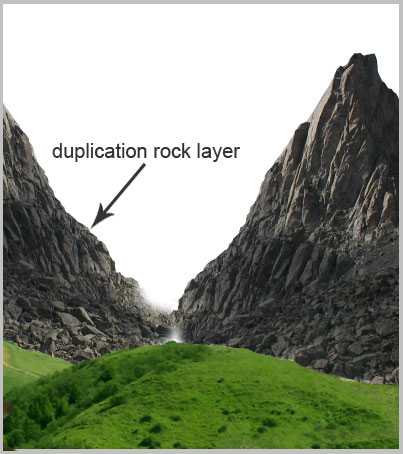
14、每个山层的不透明度减少到仅为10%。
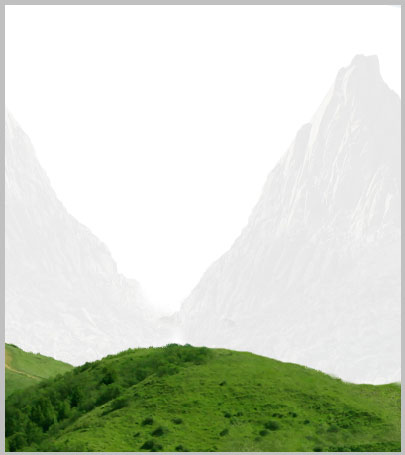
15、打开云图像。使用选框工具复制出云纹理背景。

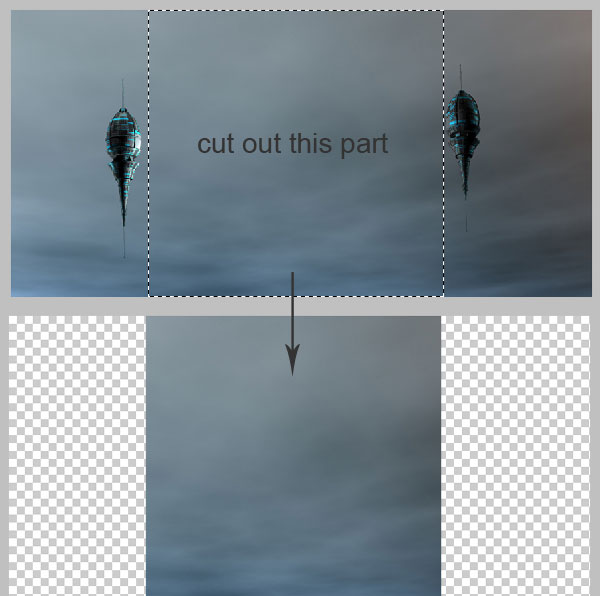
16、云纹理添加到场景中。调整大小以适应背景。

17、在云纹理层上面创建一个新层(Ctrl + Shift + N)。选择渐变工具,颜色设置如下,然后由顶部向下拉出线性渐变。
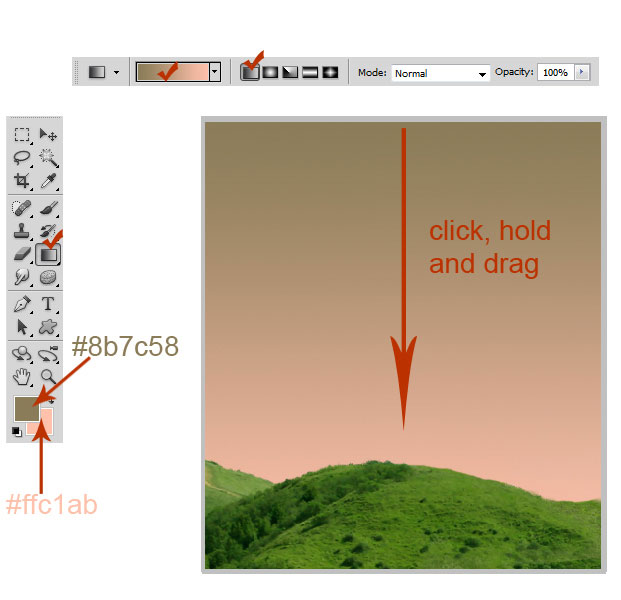
18、设置渐变层混合模式为“柔光”,不透明度为68%。添加图层蒙版,用黑色画笔把中间部分擦出来。

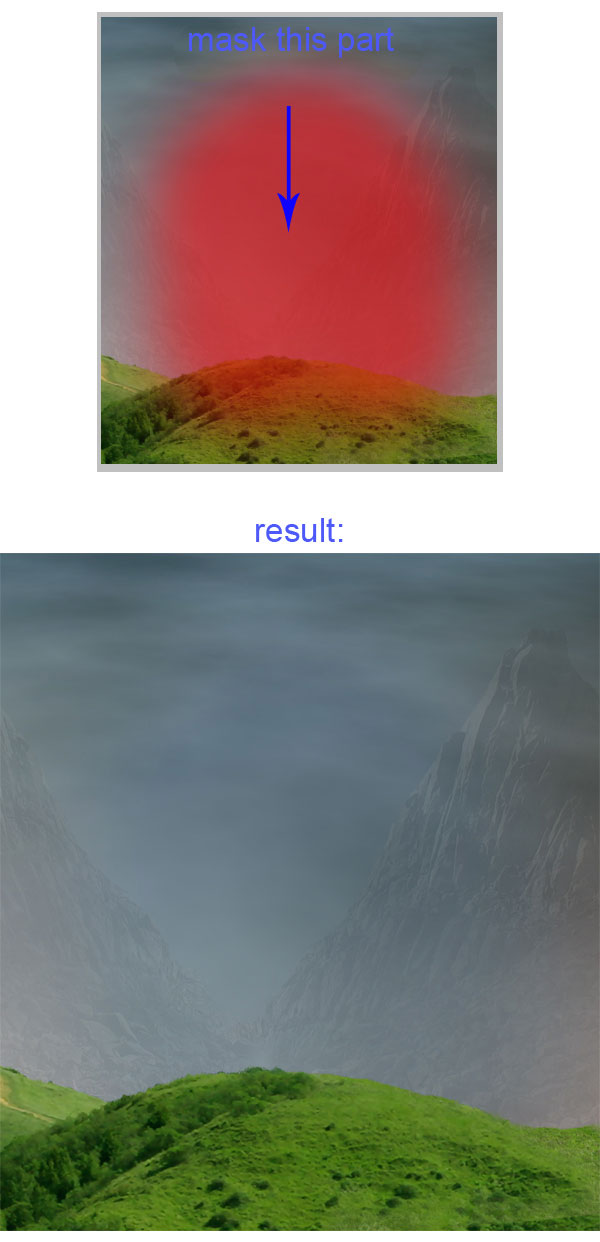
19、添加另一个云图像文件,增加更多的云。

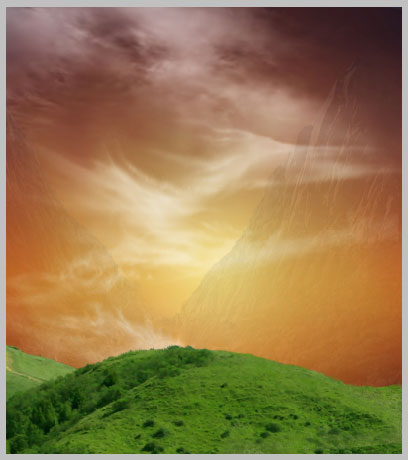
20、这种云的混合模式设置为“滤色” ,不透明度为35%。

21、接下来,添加我们之前制作的城堡图片。调整大小,并将其放在两山之间。
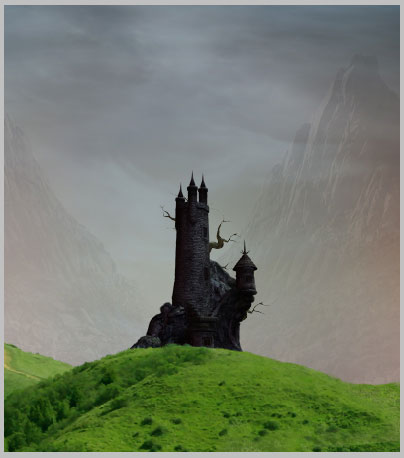
22、城堡的图层的透明度减少到30%。

23、新建一个图层。用月球的画笔工具创建一个月球。
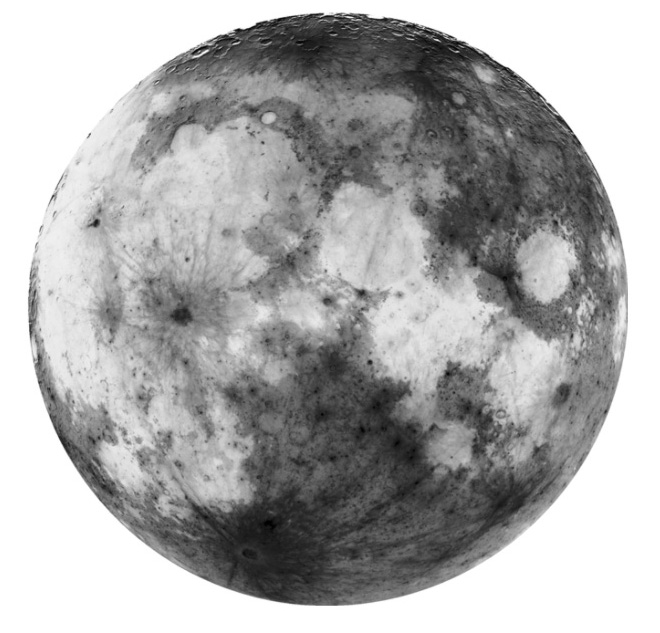

24、添加图层蒙版,用黑色画笔把月球靠城墙的一部分擦出来,城堡的墙上是可见的。
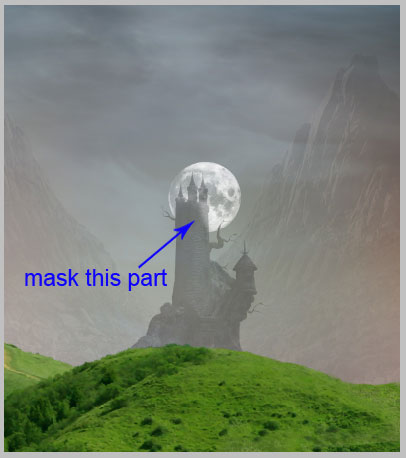
25、月亮层,选择图层>图层样式>外发光。
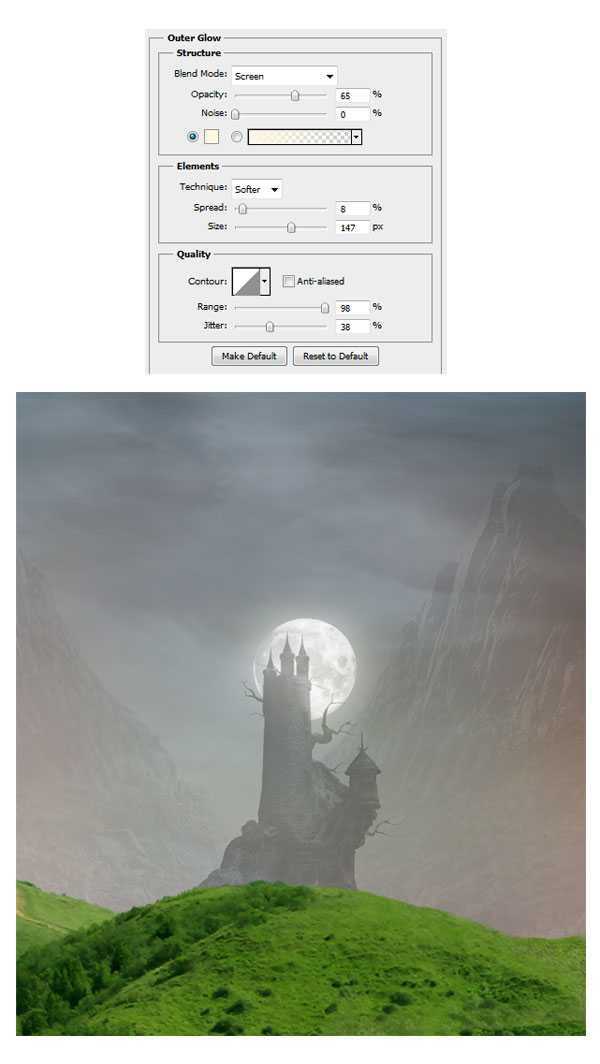
26、回到城堡层。按Ctrl鼠标点击城堡图层缩略图。当光标变成一个手指图标点击缩略图载入城堡选区,点击Ctrl + J复制选择的图形到一个新的图层,按Ctrl + Alt + G 创建剪贴蒙版。然后把当前层填充50%的灰色。 现在,用画笔工具,选择一个软笔刷。用白色画出高亮的位置。
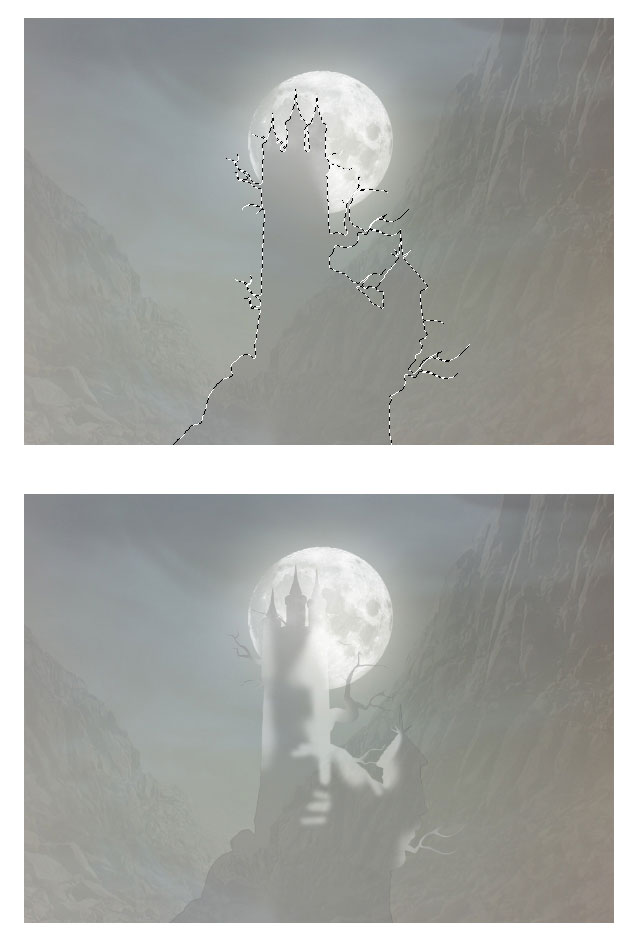
27、然后设置复制图层混合模式为“叠加”,不透明度100%。

28、创建另一个新层,按Ctrl + Alt + G 创建剪切蒙版。再次选择一个非常柔软的圆刷,10 - 20%的不透明度。 用白色笔刷涂抹城堡的边缘位置,让高光更突出。
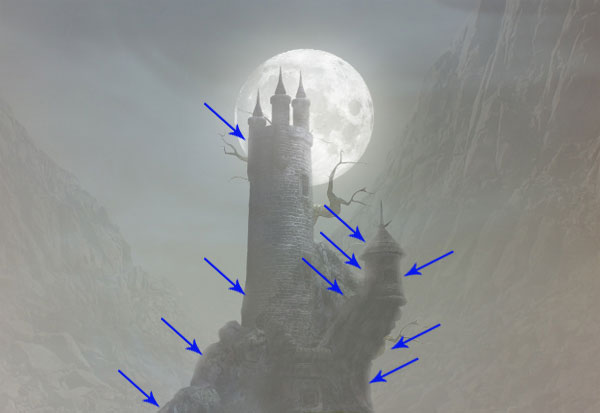
29、选择地面层,选择菜单:图层>新调整图层>色相/饱和度。参数设置如下图,同上的方法创建剪切蒙版。
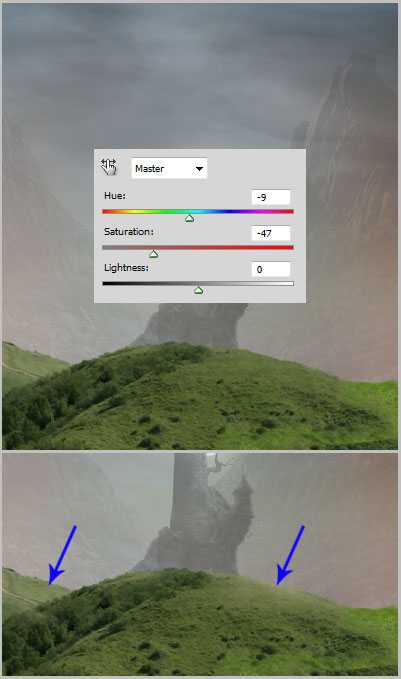
20、同样的制作其他地面层。
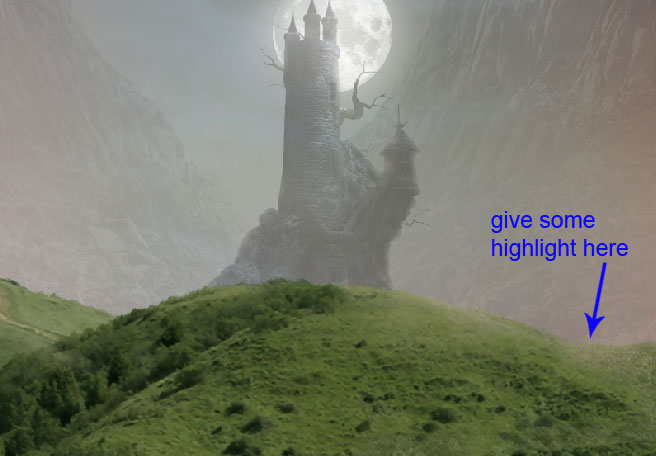

上一页12 下一页 阅读全文
最终效果

1、在photoshop中创建一个1600像素宽,1600像素高文档。 打开城堡图片放置在画布中。
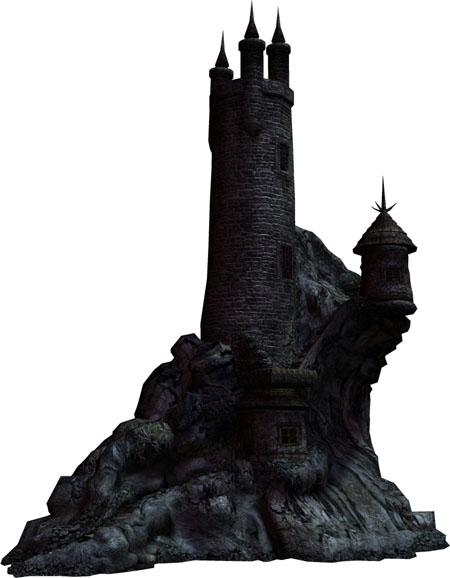
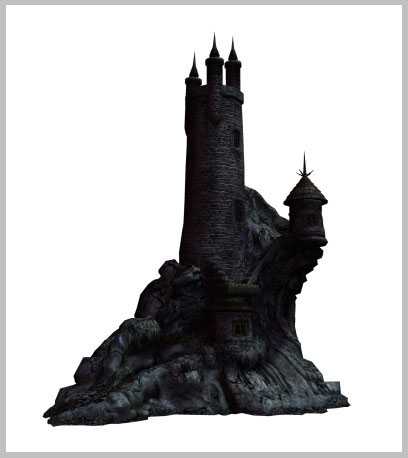
2、打开古树图像文档,将图像放在城堡后面。调整其大小。并用蒙版工具擦掉不需要的部分。

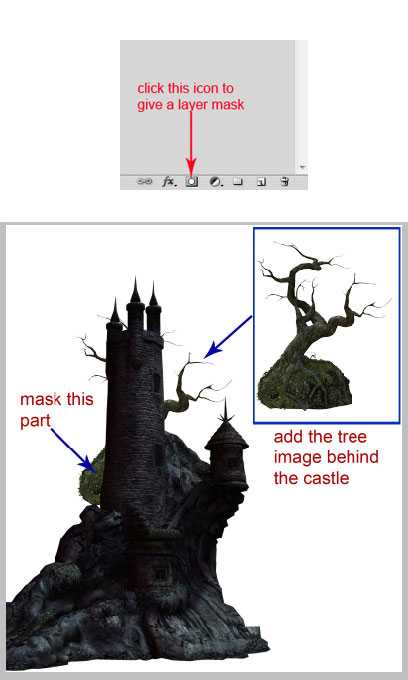
3、复制(Ctrl + J)树形象,其调整大小放置在城堡后面,复制多次。效果如下。

4、创建一个新文档(Ctrl + N),大小为1600像素宽,1600像素高。
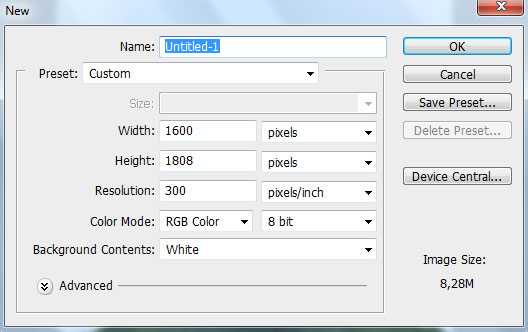
5、打开草滩图片, 使用魔棒工具选择天空,按Delete删除。

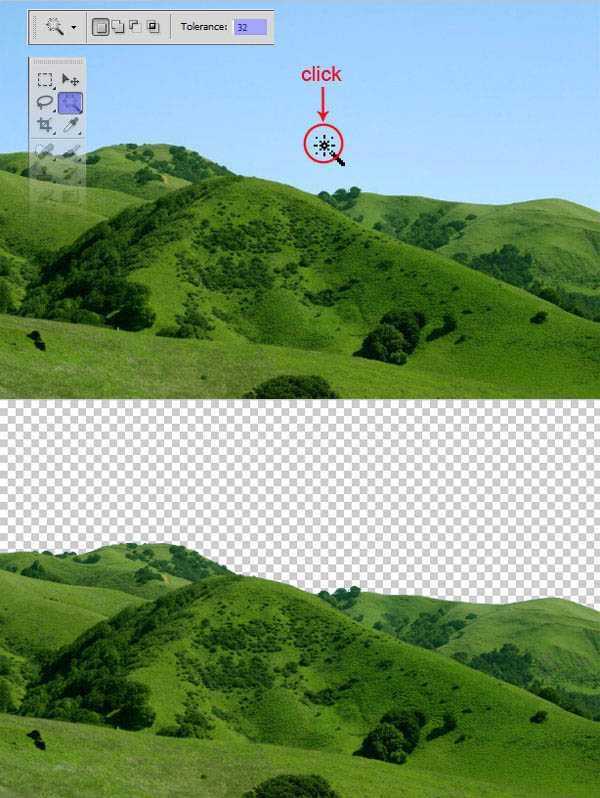
6、提取的草地放置到新文档。 使用自由变换工具(T)、调整大小以适应画布。 然后,滤镜>模糊>表面模糊。 设置如下图。
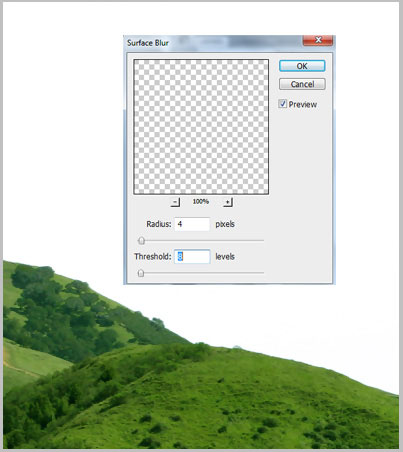
7、给草地添加图层蒙版用飞溅笔刷在下图红边部分涂抹。
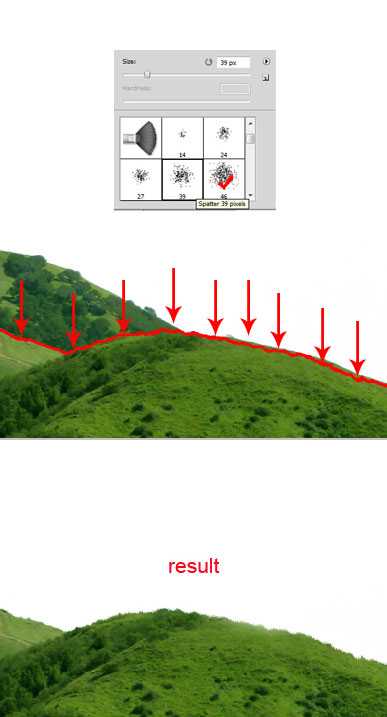
8、接下来使用套索工具如下部分,按Ctrl + J复制到一个新的图层。
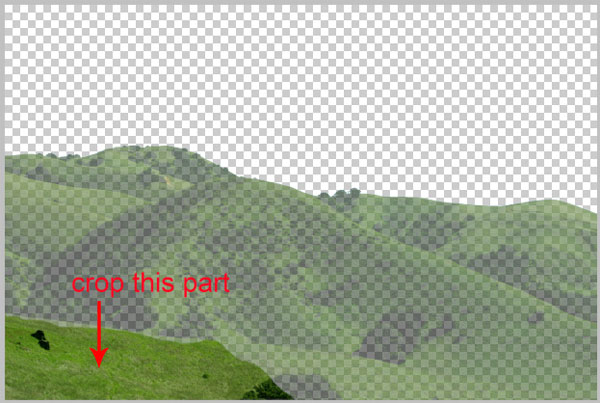
9、移到下图所示的位置。
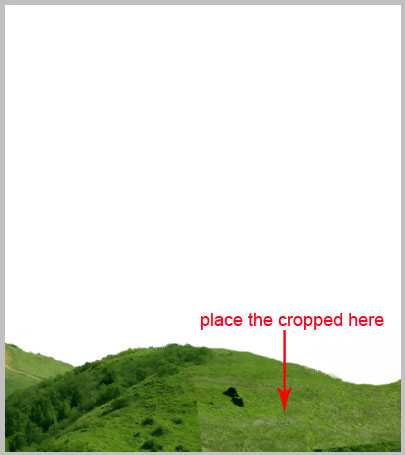
10、添加图层蒙版,用黑色画笔把边缘涂抹自然。
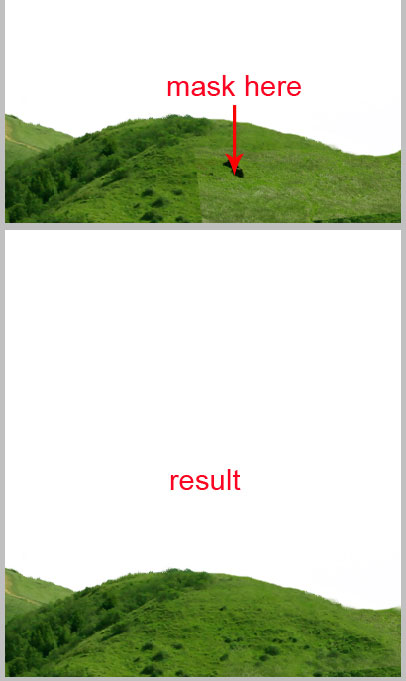
11、打开山谷图像,点击Ctrl + T变形,调整大小。

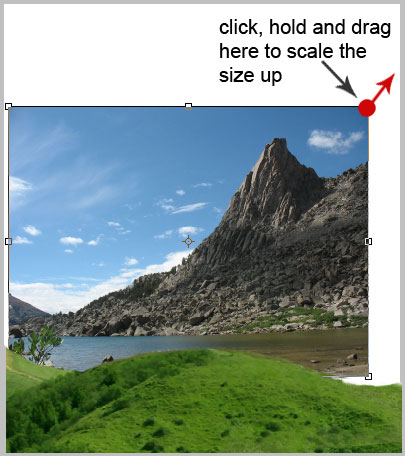
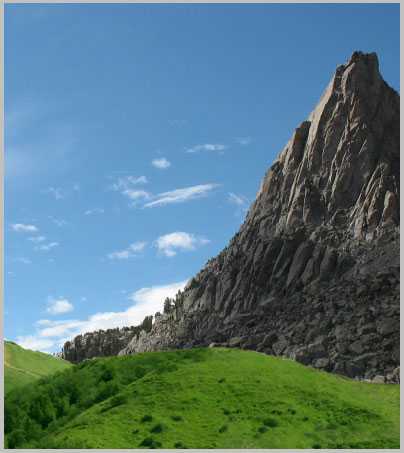
12、我们将用蒙版擦掉天空背景。
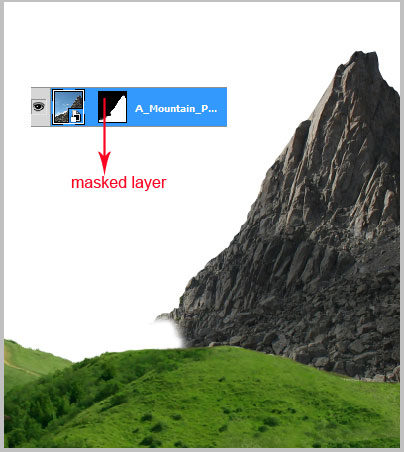
13、复制(Ctrl + J)山层,水平翻转并移到左侧位置,调整大小让它看起来并不统一。
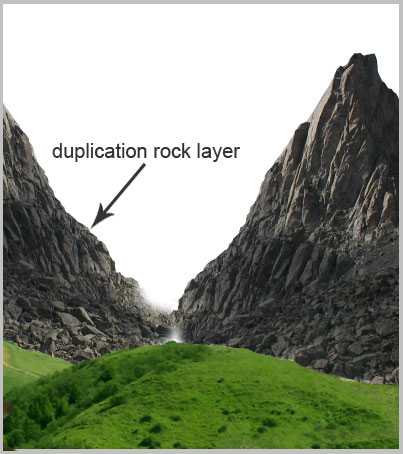
14、每个山层的不透明度减少到仅为10%。
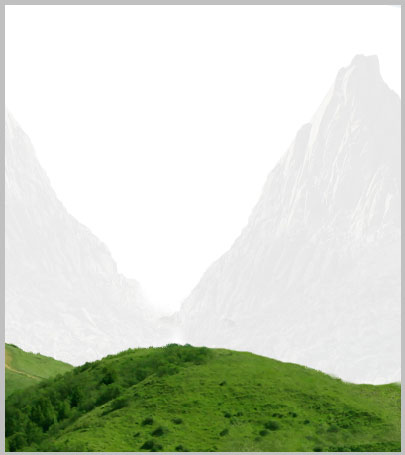
15、打开云图像。使用选框工具复制出云纹理背景。

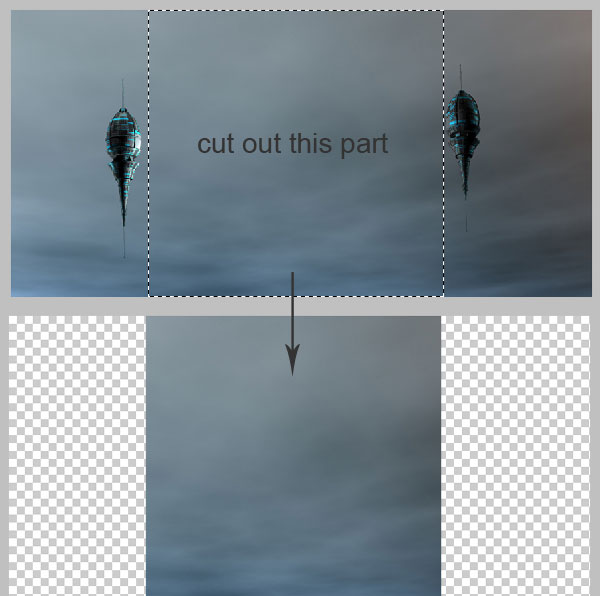
16、云纹理添加到场景中。调整大小以适应背景。

17、在云纹理层上面创建一个新层(Ctrl + Shift + N)。选择渐变工具,颜色设置如下,然后由顶部向下拉出线性渐变。
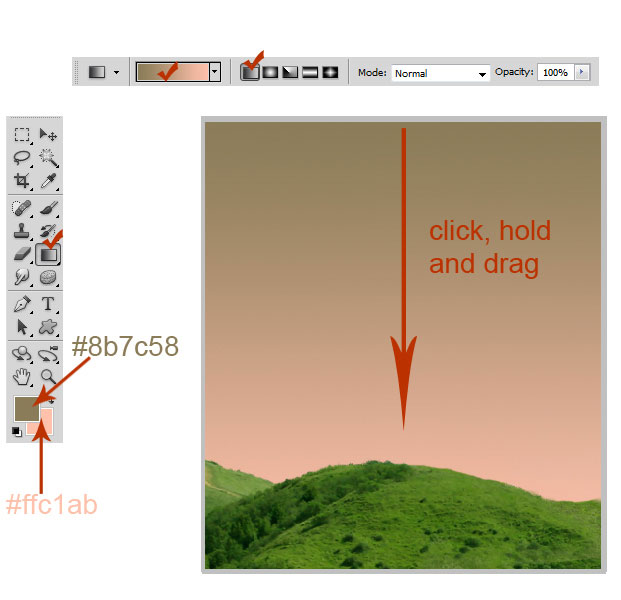
18、设置渐变层混合模式为“柔光”,不透明度为68%。添加图层蒙版,用黑色画笔把中间部分擦出来。

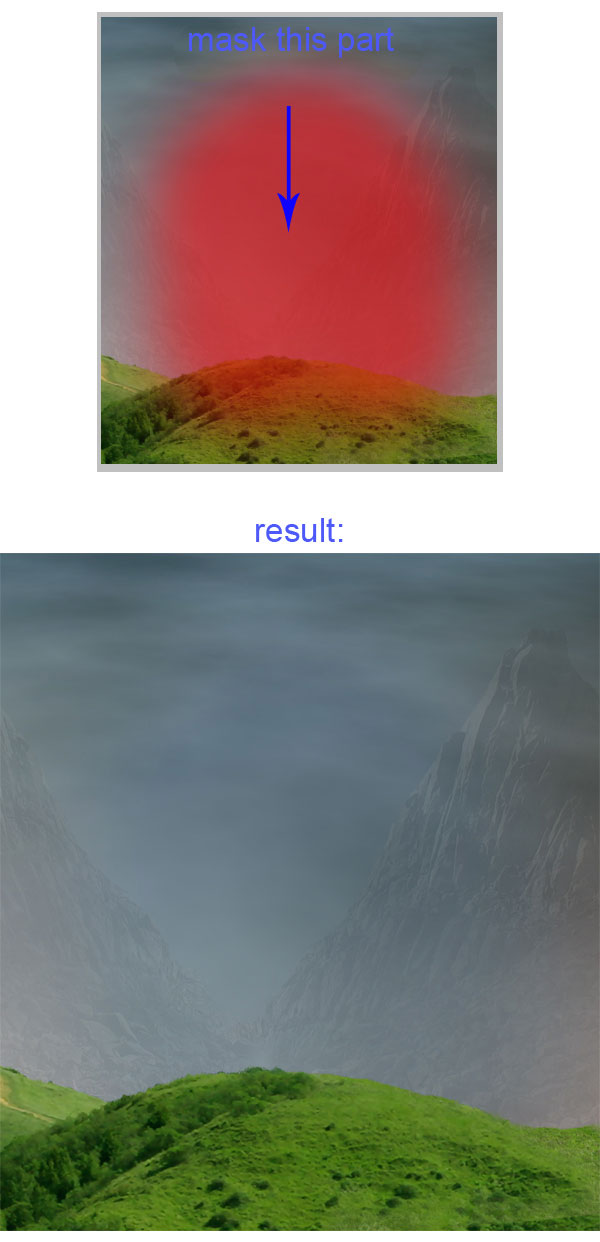
19、添加另一个云图像文件,增加更多的云。

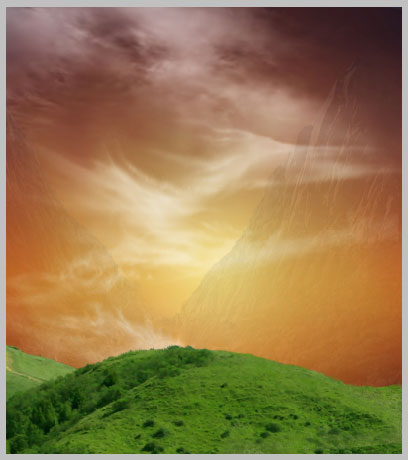
20、这种云的混合模式设置为“滤色” ,不透明度为35%。

21、接下来,添加我们之前制作的城堡图片。调整大小,并将其放在两山之间。
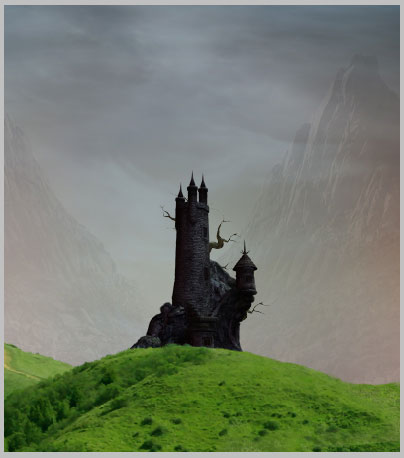
22、城堡的图层的透明度减少到30%。

23、新建一个图层。用月球的画笔工具创建一个月球。
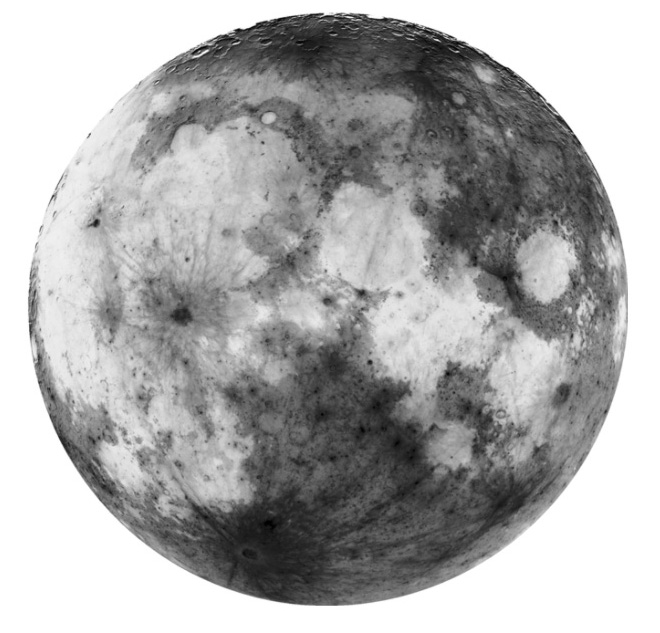

24、添加图层蒙版,用黑色画笔把月球靠城墙的一部分擦出来,城堡的墙上是可见的。
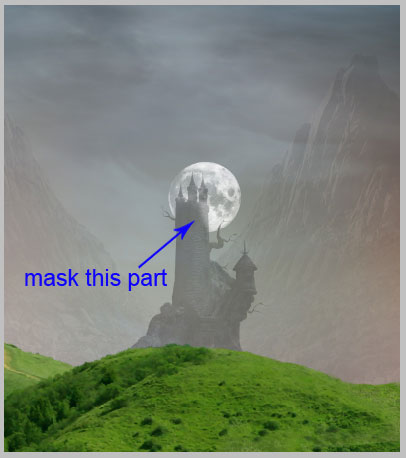
25、月亮层,选择图层>图层样式>外发光。
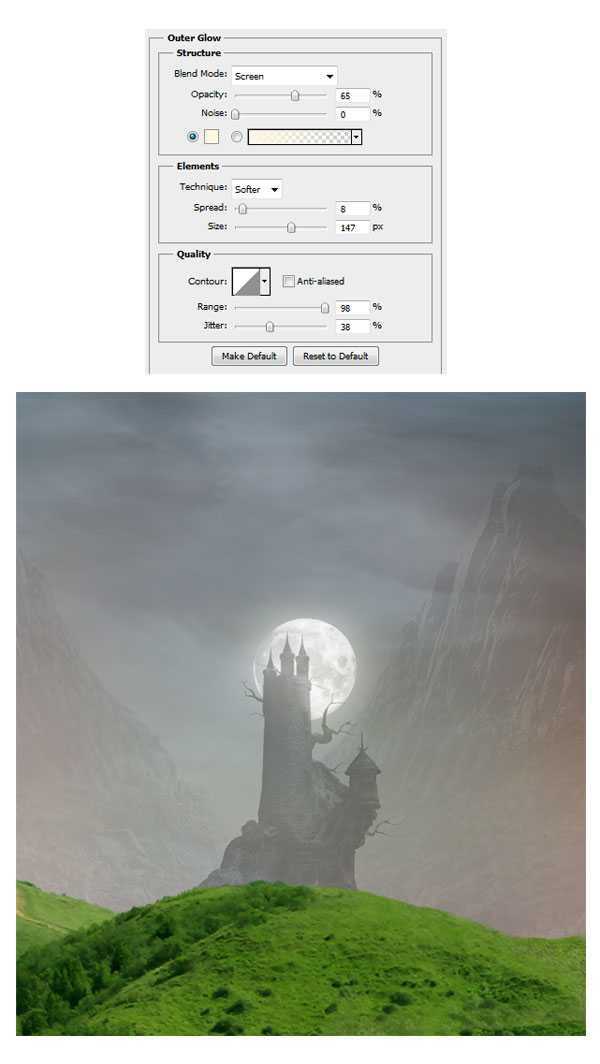
26、回到城堡层。按Ctrl鼠标点击城堡图层缩略图。当光标变成一个手指图标点击缩略图载入城堡选区,点击Ctrl + J复制选择的图形到一个新的图层,按Ctrl + Alt + G 创建剪贴蒙版。然后把当前层填充50%的灰色。 现在,用画笔工具,选择一个软笔刷。用白色画出高亮的位置。
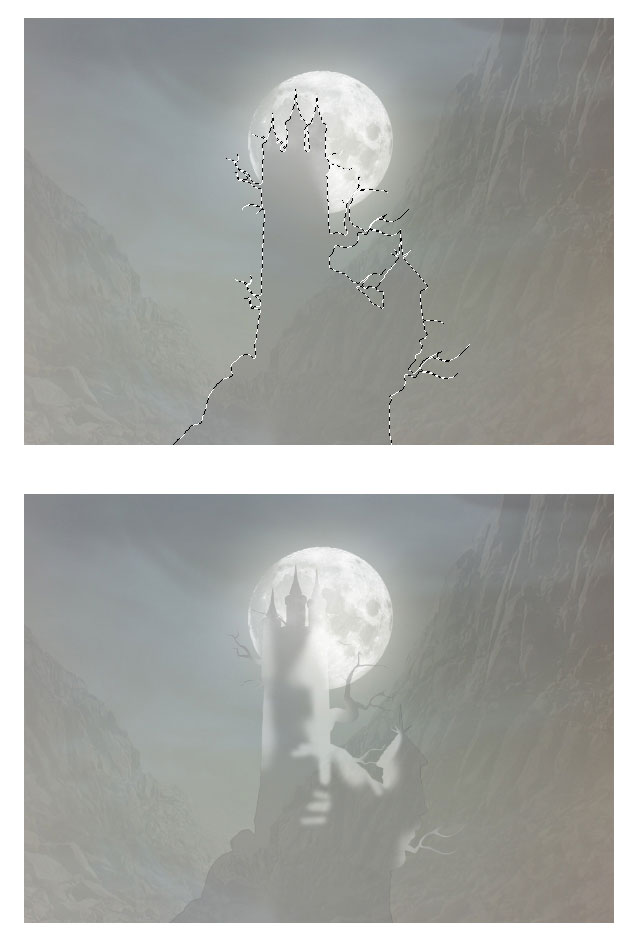
27、然后设置复制图层混合模式为“叠加”,不透明度100%。

28、创建另一个新层,按Ctrl + Alt + G 创建剪切蒙版。再次选择一个非常柔软的圆刷,10 - 20%的不透明度。 用白色笔刷涂抹城堡的边缘位置,让高光更突出。
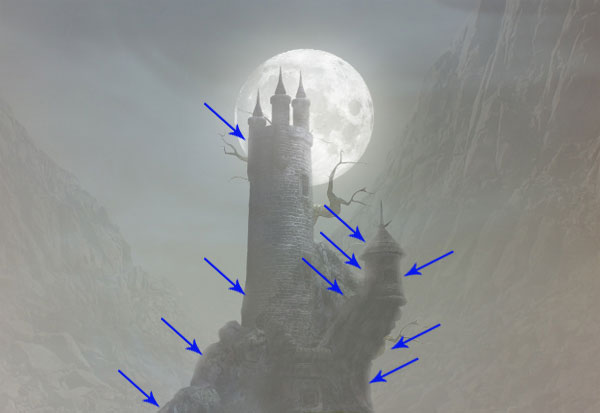
29、选择地面层,选择菜单:图层>新调整图层>色相/饱和度。参数设置如下图,同上的方法创建剪切蒙版。
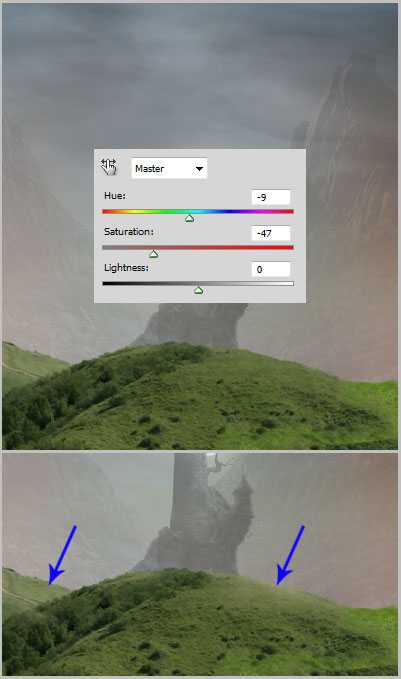
20、同样的制作其他地面层。
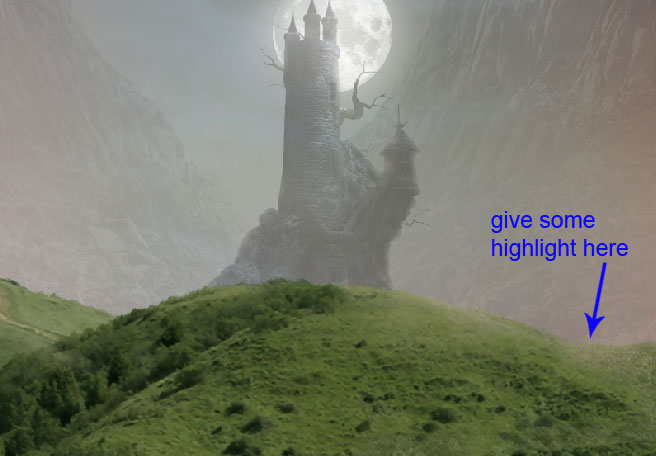

上一页12 下一页 阅读全文