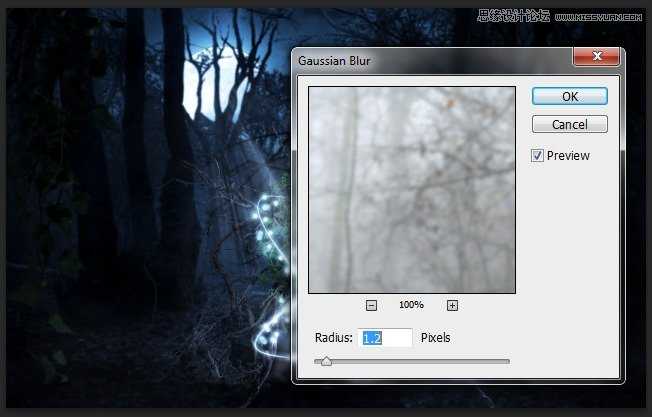Photoshop合成森林中被树妖围困的仙子
(编辑:jimmy 日期: 2025/1/20 浏览:2)
最终效果:

创建一个新文件,设置数据如下,背景为透明。
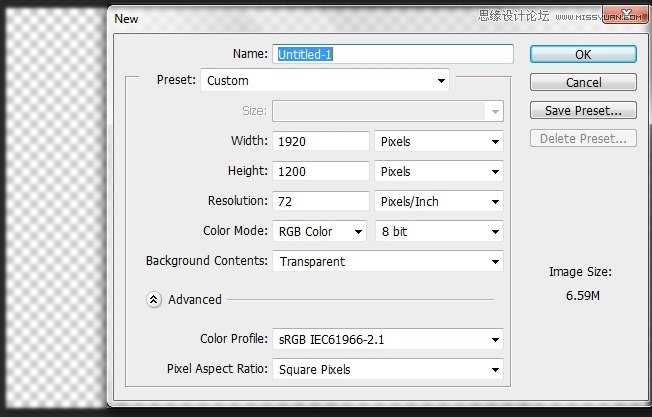
打开森林这张图片(资源里的第二张)。因为本教程的主题为神秘,神秘的东西肯定不清晰,不光明,所以我们要把图片中的亮光去掉。按住ctrl+A选择全部图片,然后点击选择>颜色范围。
按住shift键然后左击天空,这时森林部分将会变黑,效果如下。你还可以调节模糊度,我的建议是将模糊度控制在80以下,因为过高的模糊度会导致选择困难。
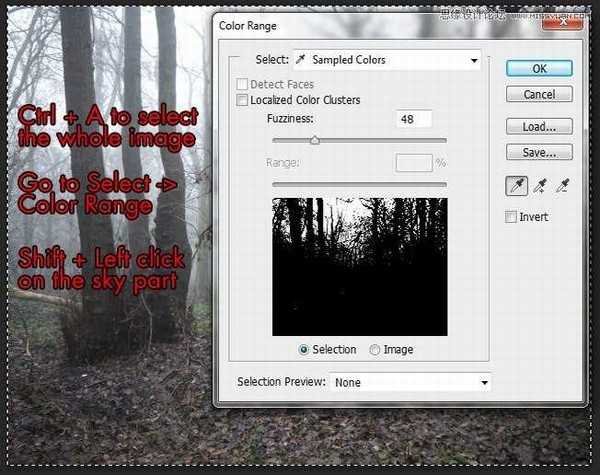

将选出的森林复制到我们的文件中,调整其大小如下:

亮度/对比度>色阶>黑&白>图片滤镜
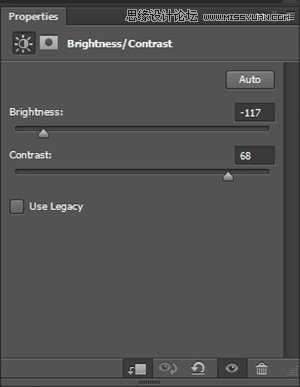
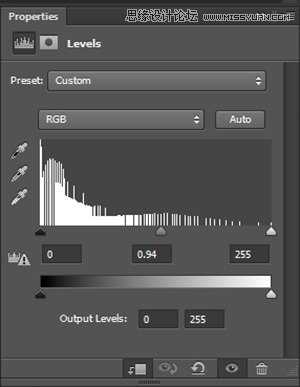
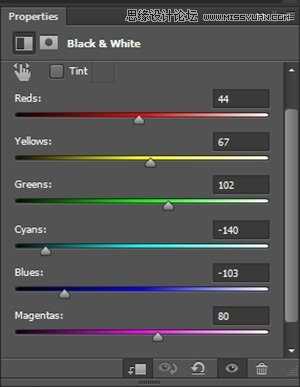
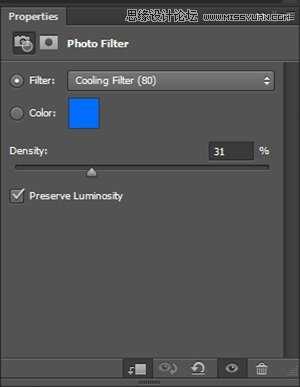

我们要添加一些额外的阴影,让森林变得更黑。创建一个新图层,用黑色的软毛刷在如下位置画几笔。
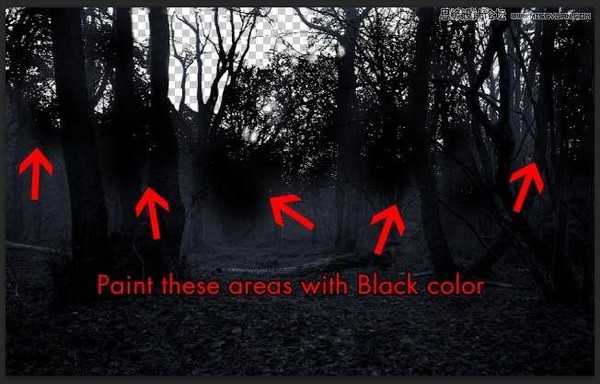
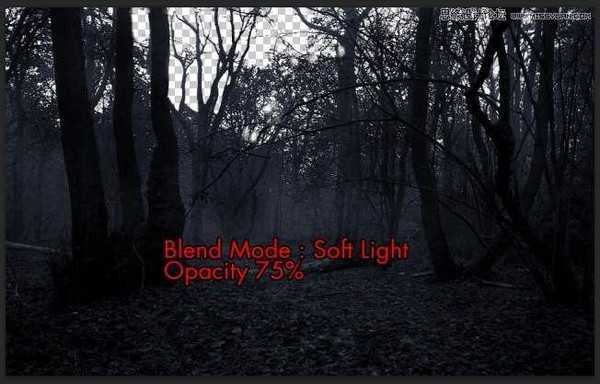
黑蓝是我最终想要做成的颜色,为了做成我们还需要进行一系列的调整。点击图层>新填充图层>纯色,然后在颜色一栏中填写#4273b0,将图层模式选为颜色,透明度为77%,填充度为78%。通过这一系列简单的调整,我们就心愿达成啦~


下载迷雾笔刷(资源里的倒数第二个)然后置入PS中,任选一个你喜欢的类型在图片上画几笔。

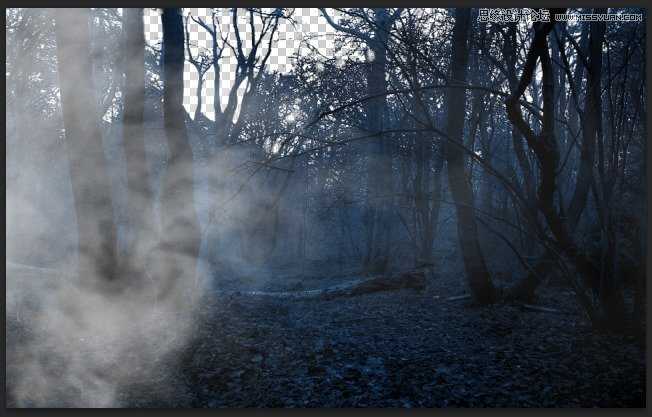

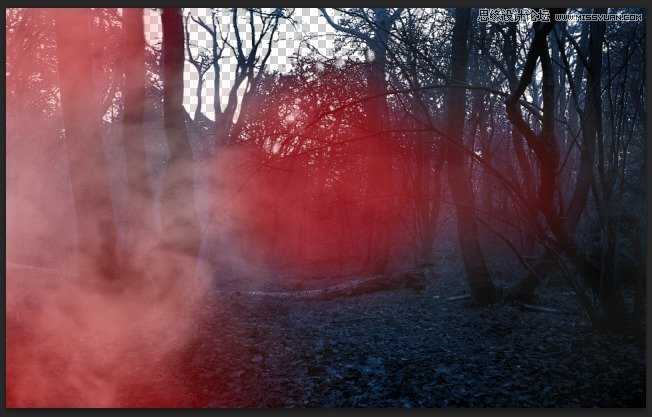

打开美女这张图片(捂鼻血,资源里的第一张),你可以用快速选择工具来选出美女,为什么呢,因为美女够亮图片质量够高,对比非常强烈,所以一下子就可以选出来。如果你觉得这样对美女太不尊重了,你还可以用钢笔工具细细的描绘。 选出美女之后将美女单独置入我们的文件中。

打开美女的混合选项>选择内阴影,数据调整如下:
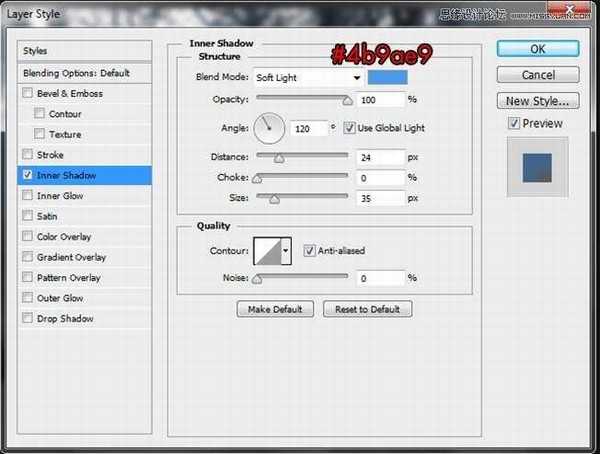
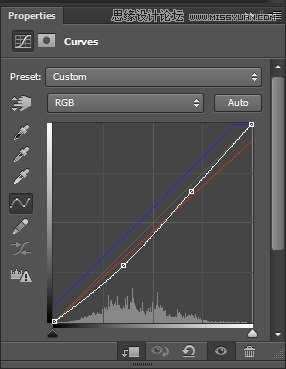
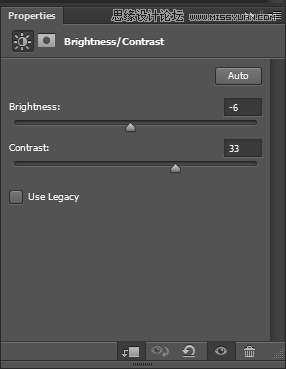
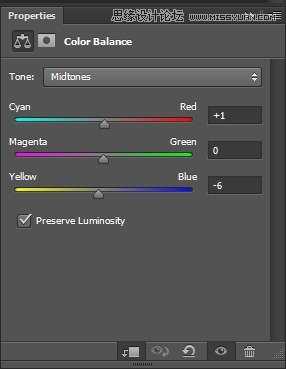
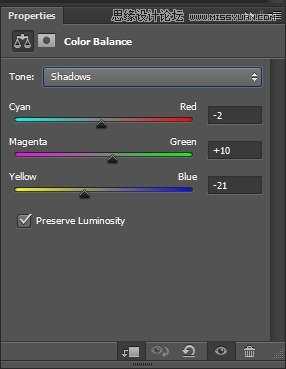
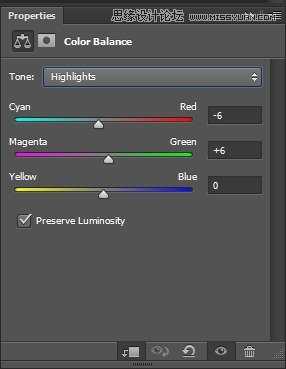
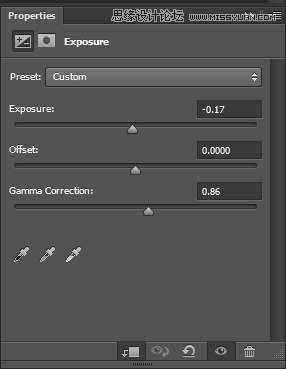

这一步的操作方法同森林,并将透明度调至31%。

这时我们注意到,好像美女的色调不太适合我们的图片啊,该怎么办呢?在这一步里我们将会告诉大家一个好办法,就是试用颜色加深/减淡工具。 首先你需要新建一个图层,填充50%的灰色。方法:按住crtl+a选择整个图层,右击屏幕,选择填充>50%灰。最后创建剪贴蒙版。

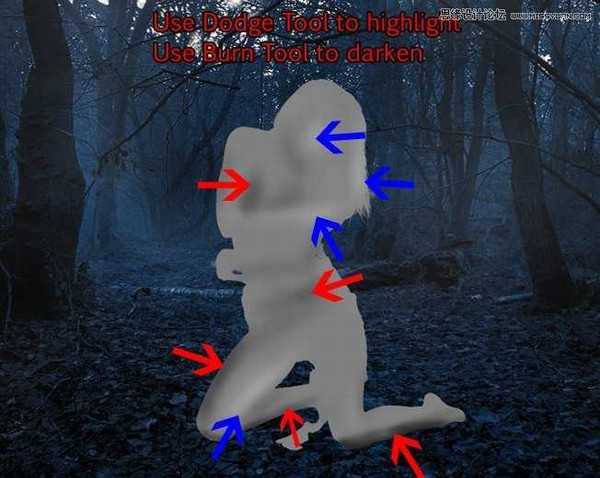
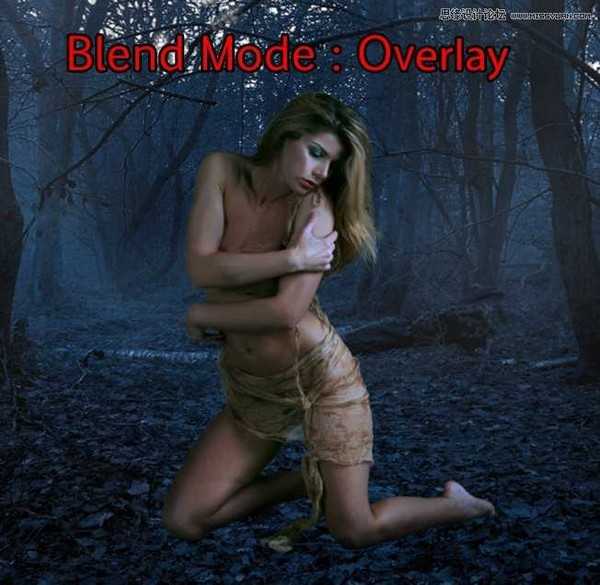
将夜空(资源的倒数第三张)这张图片置入我们的文件中,放在森林后面。

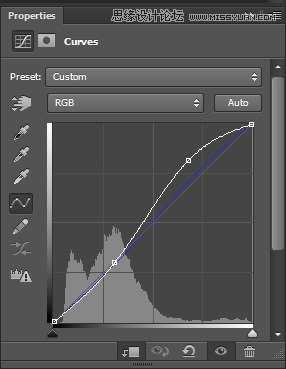

打开死亡树1(资源里的倒数第四张),选区右边的那部分,用色彩范围工具挑出树。

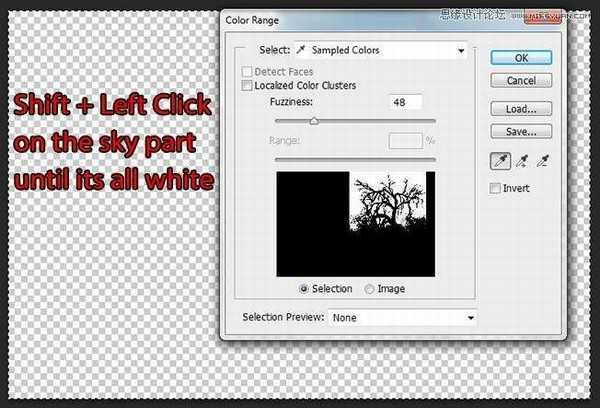
将选出的树放在美女的后方。

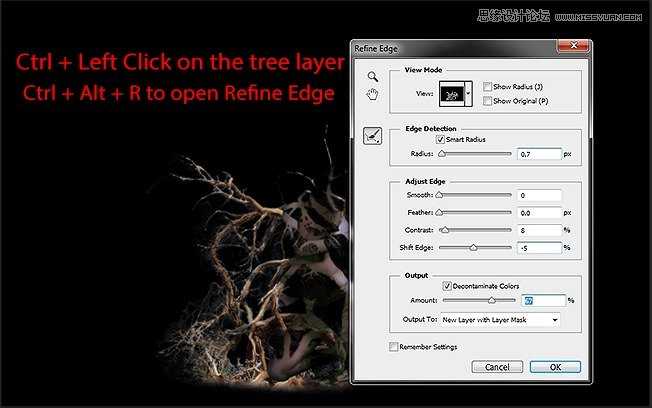

给死亡树添加其他的效果。 亮度/对比度>曝光度>图片滤镜
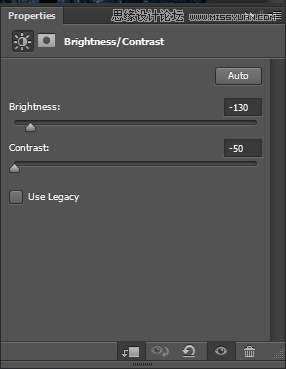
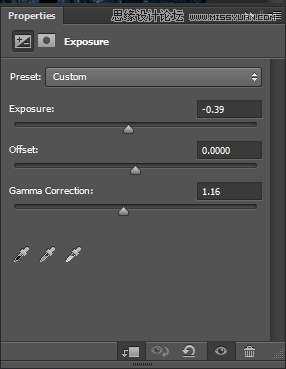
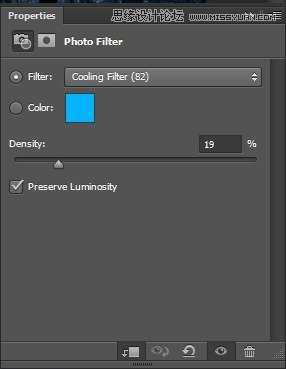

打开死亡树2(1上面那张),将树拖进文件中。

放在美女后面。
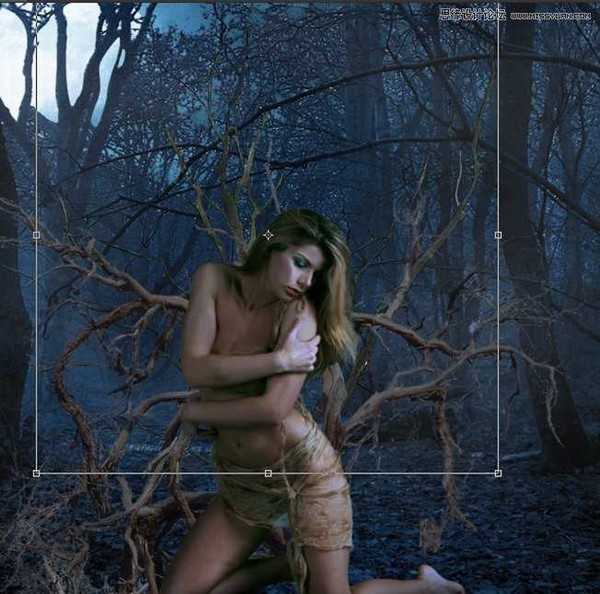
添加曝光调整图层。
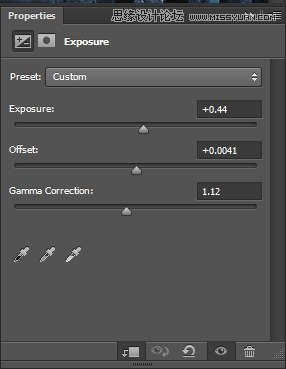

这一步非常有趣,我们要用”绳子”将美女绑起来,至于怎么绑,随你咯。打开死亡树1,选取一部分树枝。
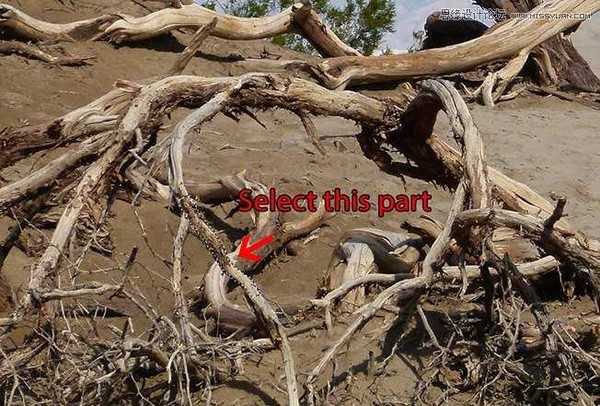


再继续。

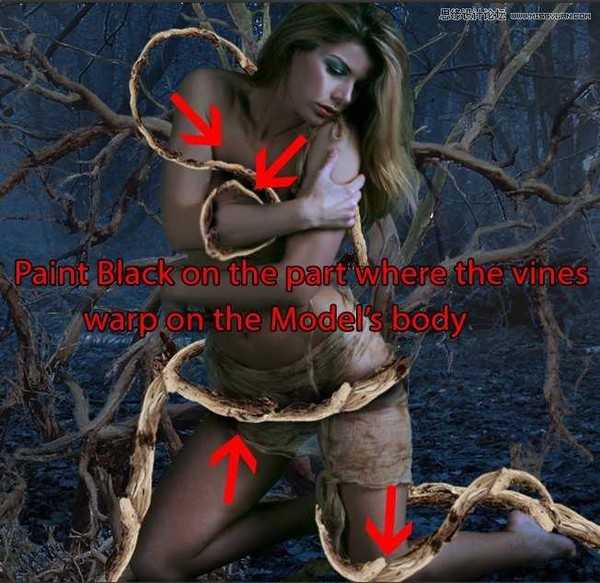
合并所有的树枝图层(按住shift键左击最上方的树枝层,然后点击最下方的树枝层,接着按Ctrl + G即可)。最后将以下调整图层应用到组里。
亮度/对比度>曲线
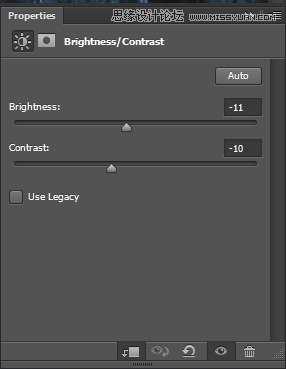
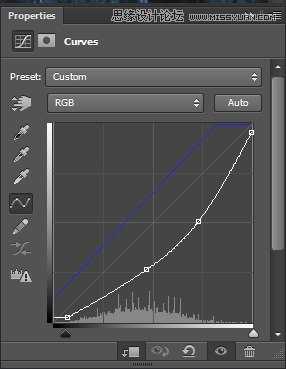

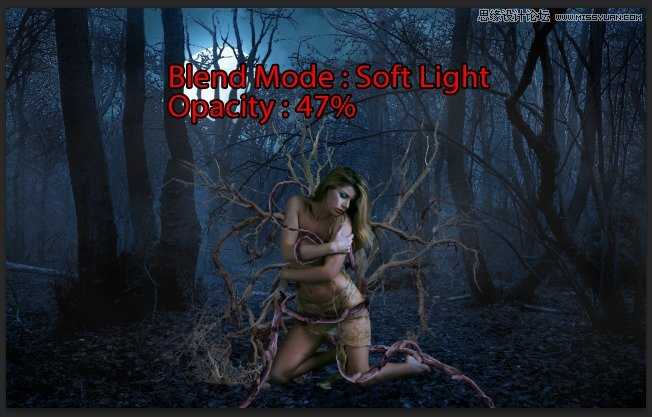
用黑色的软笔刷在美女的小腿处以及托在地上的树枝添加阴影。


好啦,树枝已经玩儿够了,现在轮到叶子了。打开叶子这张图(资源里的第三张,已经扣好的,谢谢小蜜蜂 Black-B-o-x),然后将它放在美女后面。
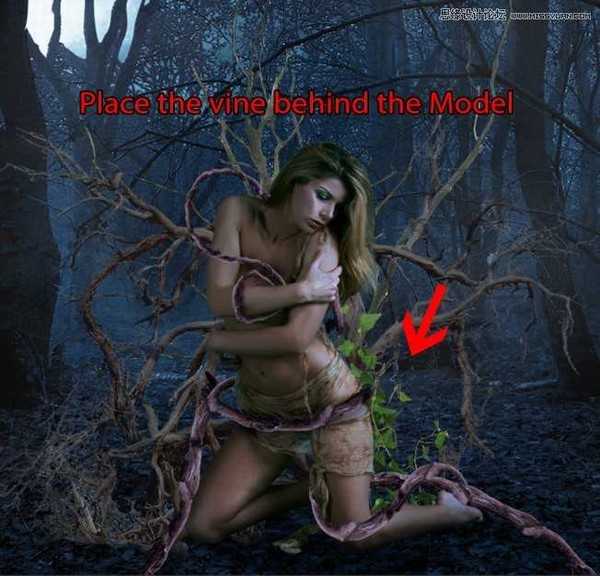

先将所有的叶子合并成一个图层,然后给其添加色相/饱和度调整图层。
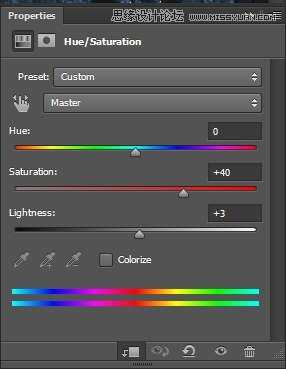

给美女添加一些遮挡的树叶,要有美感呦~
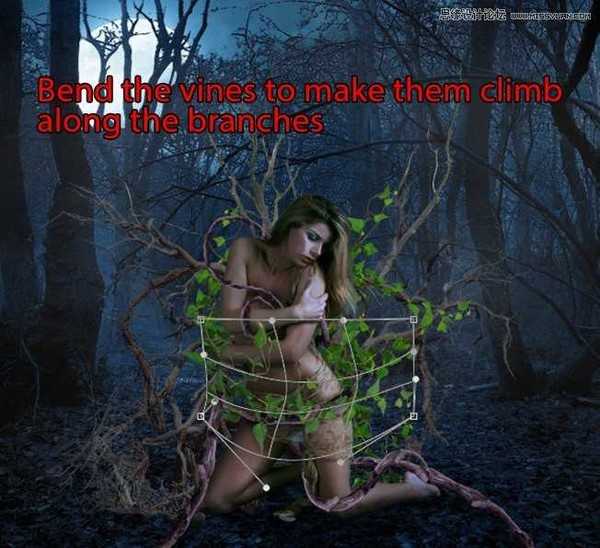

同step21,将前面的树叶也合并为一个图层,然后添加色相/饱和度调整图层。
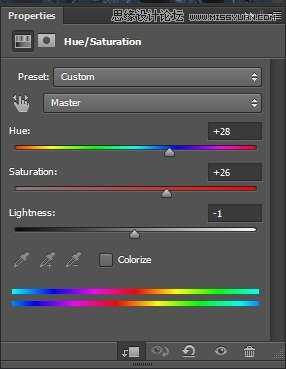

现在的阴影太弱了,我们需要再加一点。


我们即将要做的这一步很简单但是会有意想不到的效果呦,会让美女更有神秘感~新建一个图层,使用钢笔工具画一个曲线如下:


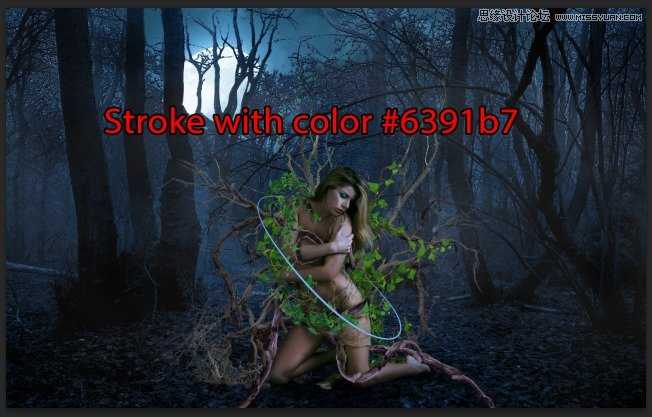
给曲线这一图层添加混合选项,如下:
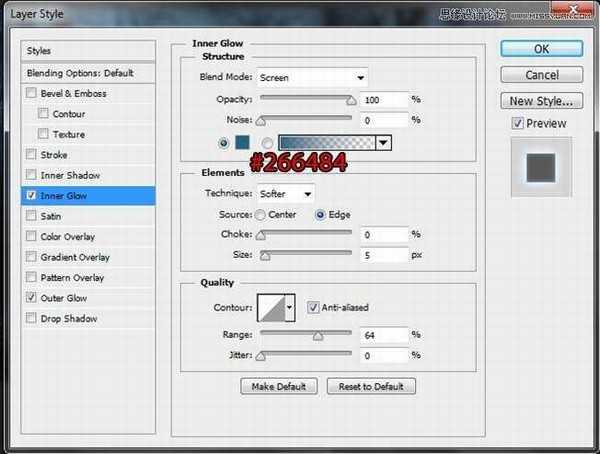
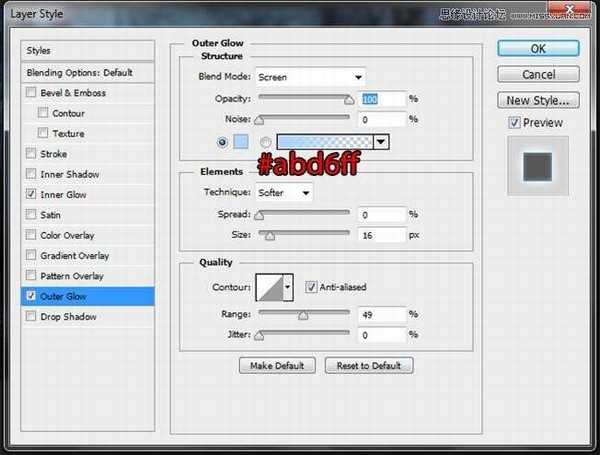


新建一个图层,选择大小为7px的圆笔刷,硬度为100%。
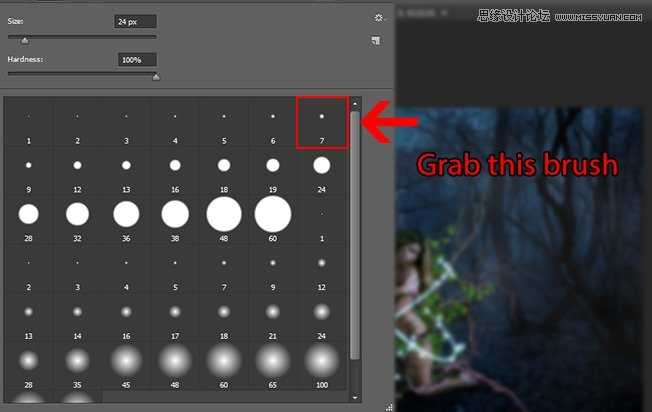
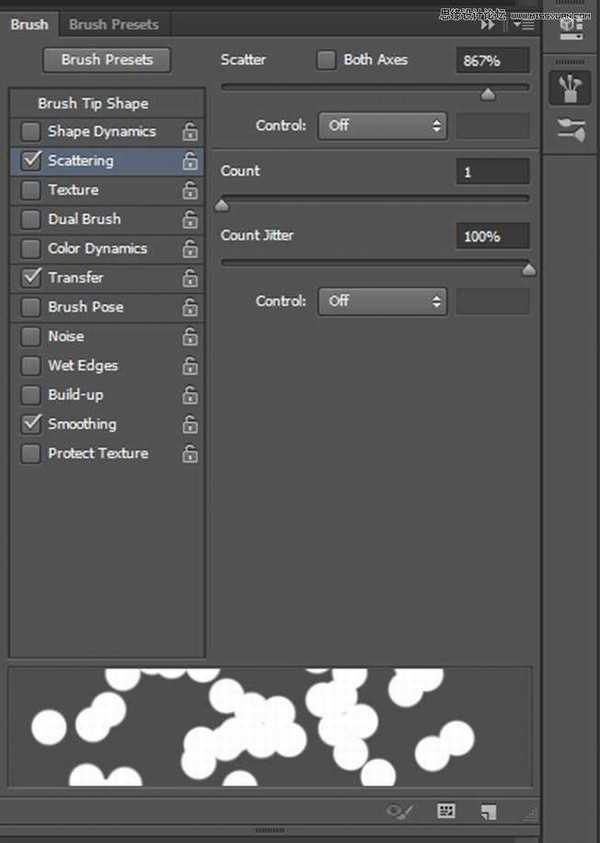

现在我们要添加一些额外的光线,达到增强效果的目的。选择一个软笔刷,颜色为#6bb6fd,在美女的周围画上几笔,将其混合模式改为线性减淡,透明度为40%。

再次打开树叶这张图,将其放在图片的左上方,再为其添加6px的高斯模糊。
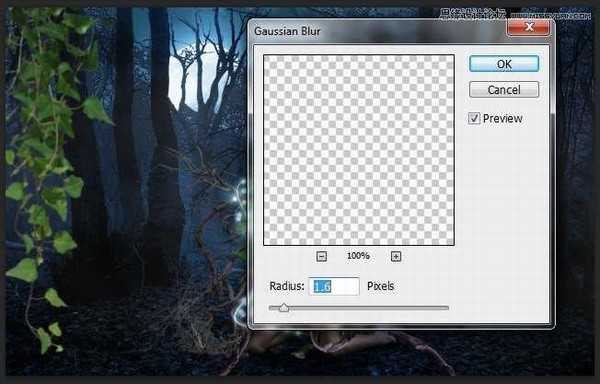

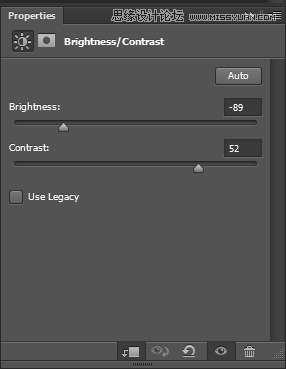

现在我们要为右侧添加树叶了,复制左边的树叶图层粘贴到右边,选择自由变换工具(Ctrl + T)调整其大小,并用水平翻转改变它的方向,这样看起来就很舒服了。

俗话说,行百里者半于九十,本次教程做到这里就快大功告成了,大家千万不要放弃呦~为了增添神秘的气氛,我们要多添加一些迷雾。



现在置入另一个笔刷——Ray Light brush(资源里的最后一个),选择一个你喜欢的并在月亮的周围描绘出月光。降低其透明度,数值随意,只要你觉得可以。

现在要调整最后的颜色咯~下面的一系列调整图层将会让你看到一个不可思议的神秘仙境!
色调/饱和度>曝光度>亮度/对比度>曲线>可选颜色
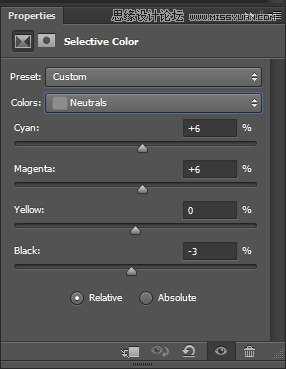
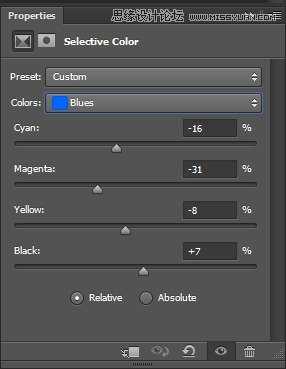
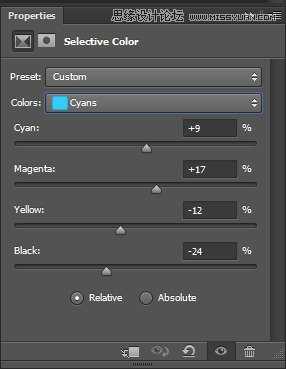
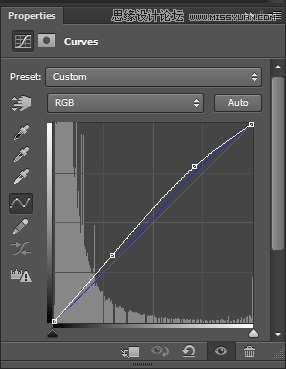
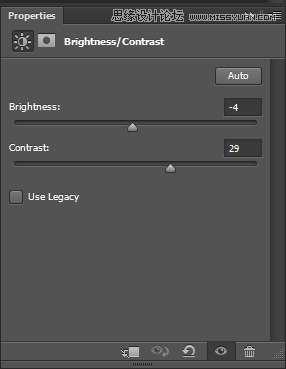
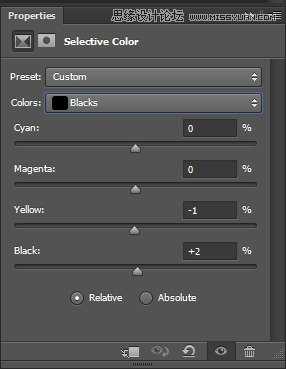
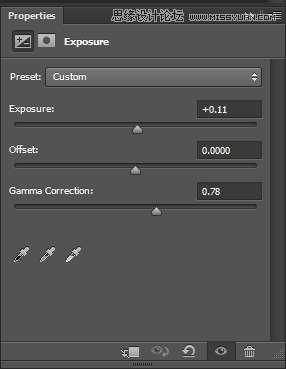
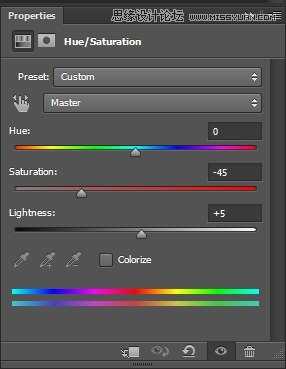
用白色软毛刷给美女添加一些额外的光线。



为了突出主人公的曼妙身姿,我们要降低背景的吸引力。方法:为森林图层添加一个大小为1.2px的高斯模糊(记得将其转化为智能对象呦)。
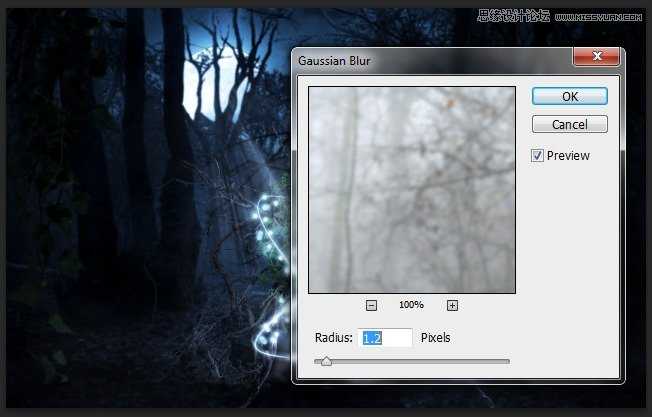


创建一个新文件,设置数据如下,背景为透明。
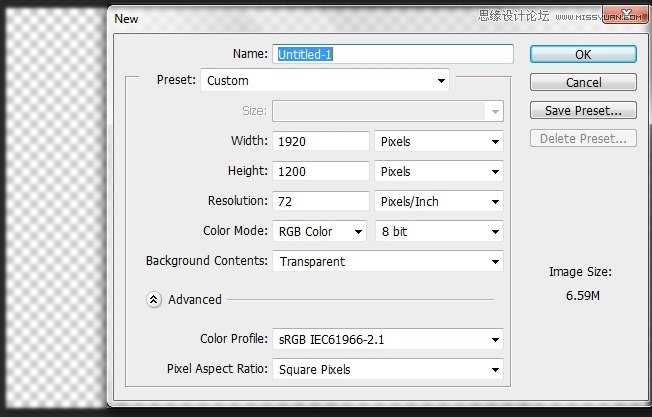
打开森林这张图片(资源里的第二张)。因为本教程的主题为神秘,神秘的东西肯定不清晰,不光明,所以我们要把图片中的亮光去掉。按住ctrl+A选择全部图片,然后点击选择>颜色范围。
按住shift键然后左击天空,这时森林部分将会变黑,效果如下。你还可以调节模糊度,我的建议是将模糊度控制在80以下,因为过高的模糊度会导致选择困难。
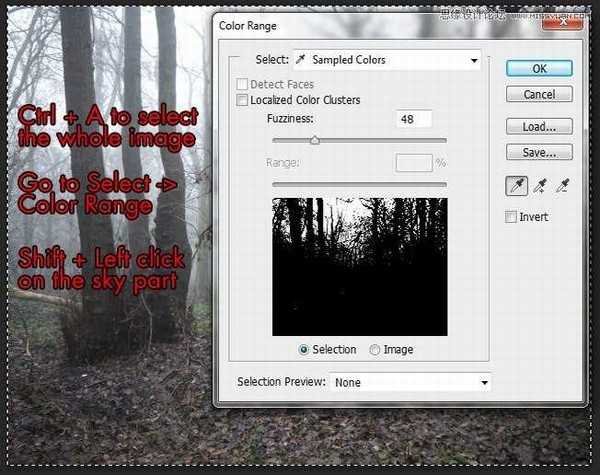

将选出的森林复制到我们的文件中,调整其大小如下:

亮度/对比度>色阶>黑&白>图片滤镜
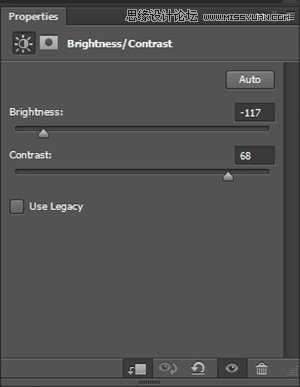
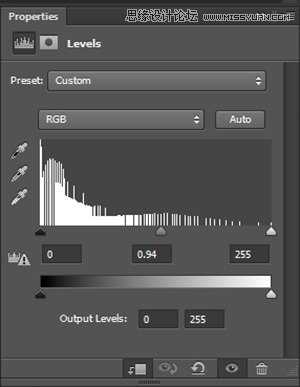
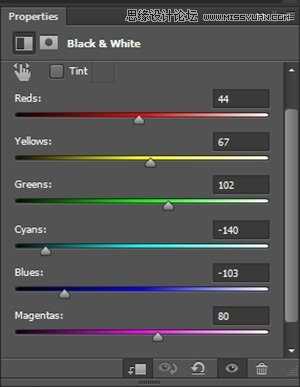
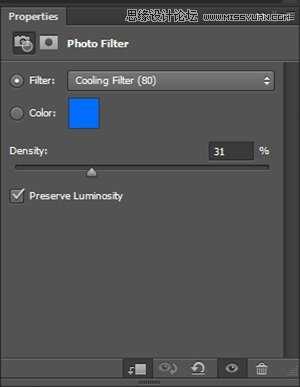

我们要添加一些额外的阴影,让森林变得更黑。创建一个新图层,用黑色的软毛刷在如下位置画几笔。
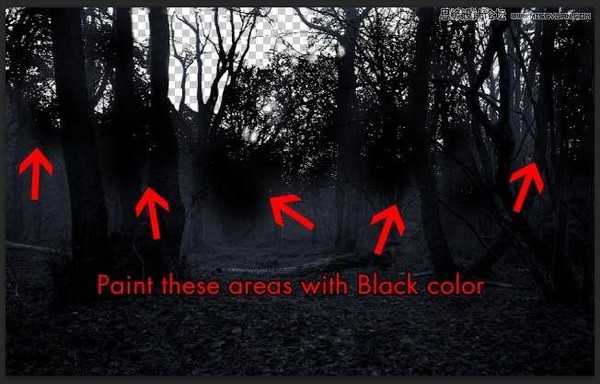
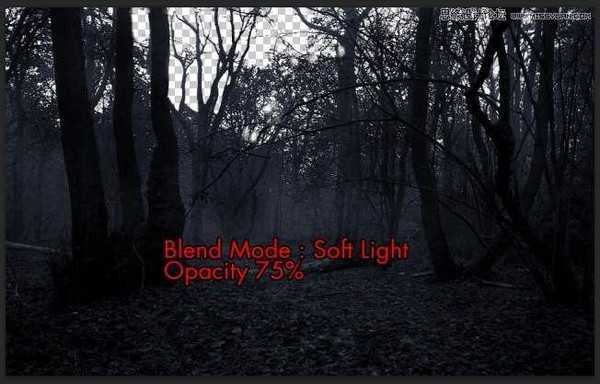
黑蓝是我最终想要做成的颜色,为了做成我们还需要进行一系列的调整。点击图层>新填充图层>纯色,然后在颜色一栏中填写#4273b0,将图层模式选为颜色,透明度为77%,填充度为78%。通过这一系列简单的调整,我们就心愿达成啦~


下载迷雾笔刷(资源里的倒数第二个)然后置入PS中,任选一个你喜欢的类型在图片上画几笔。

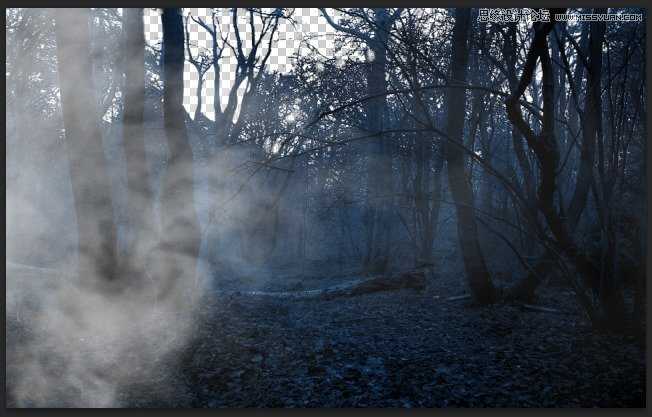

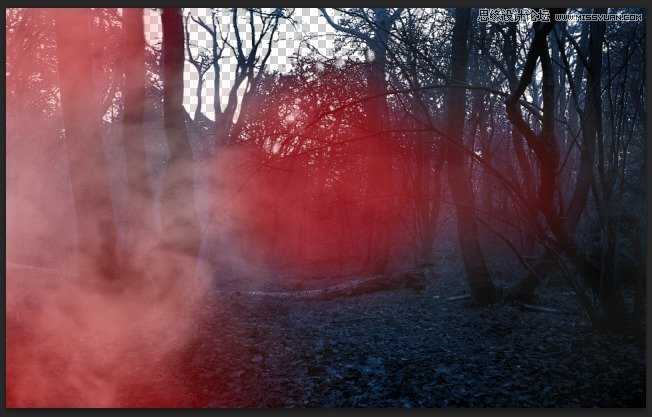

打开美女这张图片(捂鼻血,资源里的第一张),你可以用快速选择工具来选出美女,为什么呢,因为美女够亮图片质量够高,对比非常强烈,所以一下子就可以选出来。如果你觉得这样对美女太不尊重了,你还可以用钢笔工具细细的描绘。 选出美女之后将美女单独置入我们的文件中。

打开美女的混合选项>选择内阴影,数据调整如下:
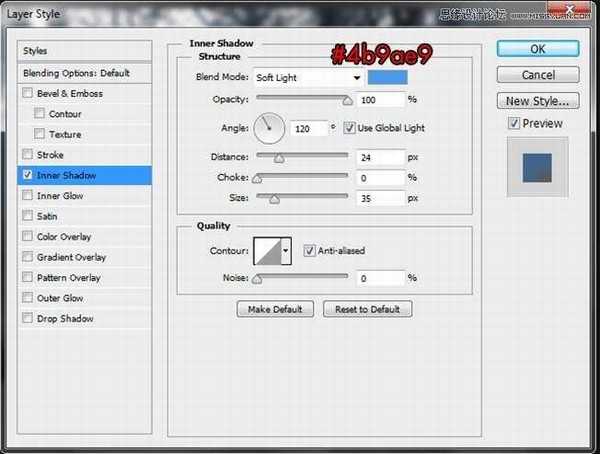
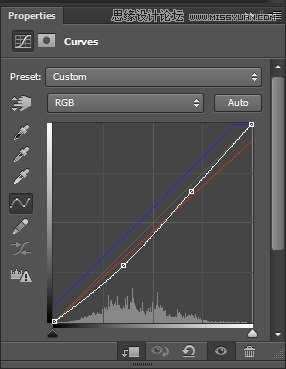
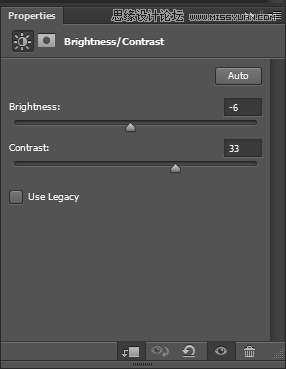
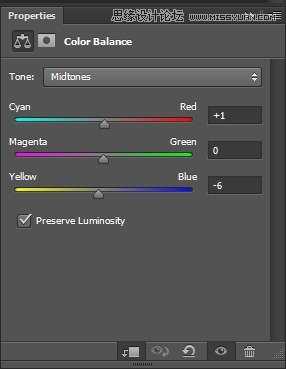
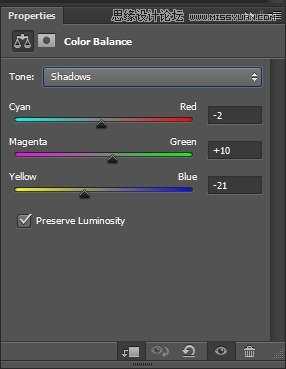
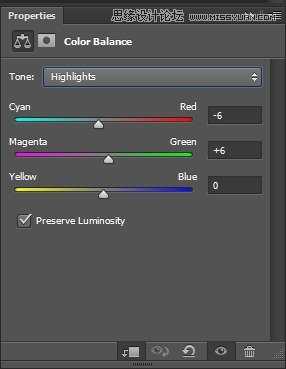
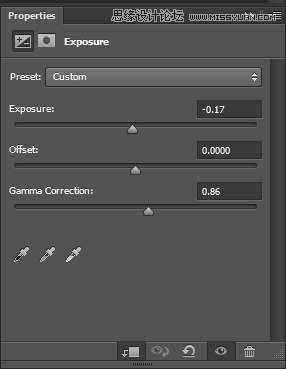

这一步的操作方法同森林,并将透明度调至31%。

这时我们注意到,好像美女的色调不太适合我们的图片啊,该怎么办呢?在这一步里我们将会告诉大家一个好办法,就是试用颜色加深/减淡工具。 首先你需要新建一个图层,填充50%的灰色。方法:按住crtl+a选择整个图层,右击屏幕,选择填充>50%灰。最后创建剪贴蒙版。

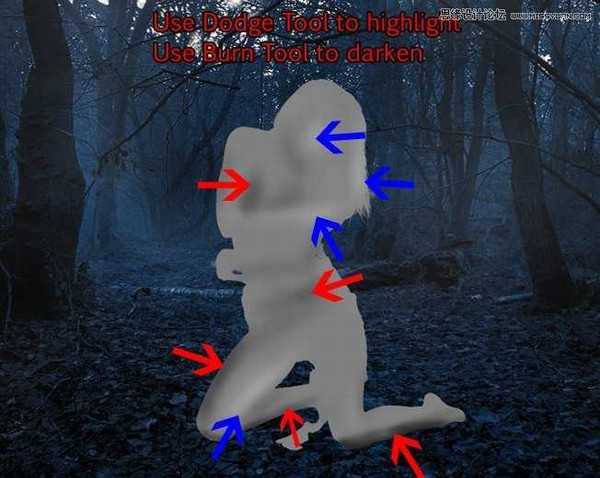
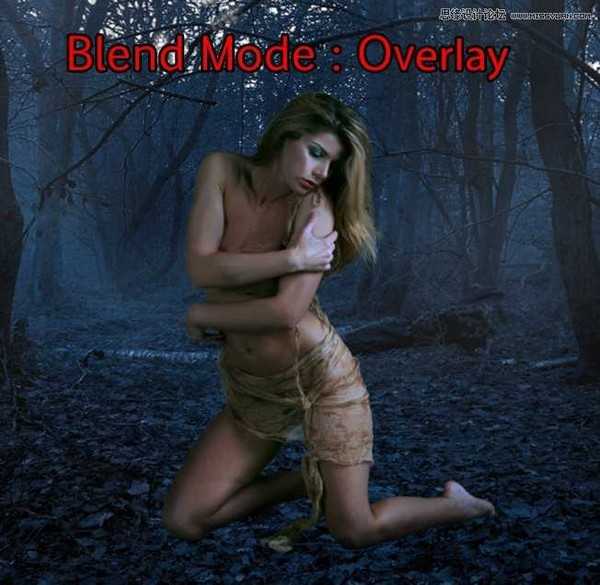
将夜空(资源的倒数第三张)这张图片置入我们的文件中,放在森林后面。

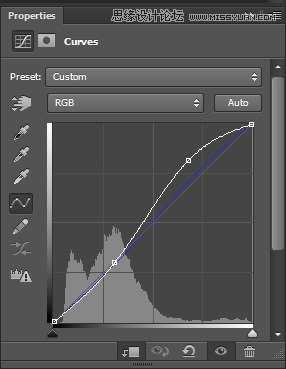

打开死亡树1(资源里的倒数第四张),选区右边的那部分,用色彩范围工具挑出树。

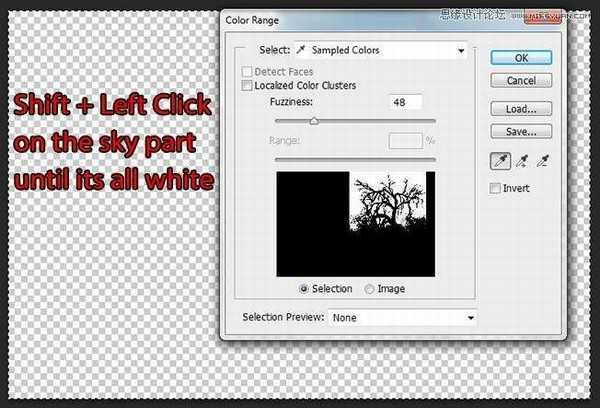
将选出的树放在美女的后方。

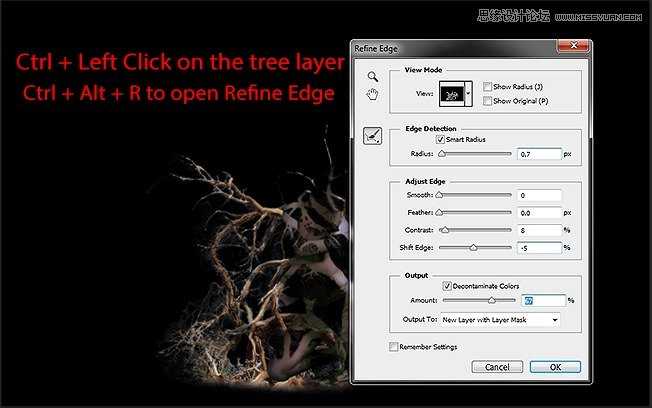

给死亡树添加其他的效果。 亮度/对比度>曝光度>图片滤镜
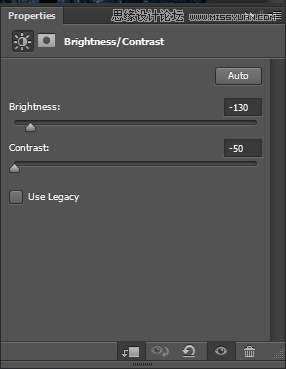
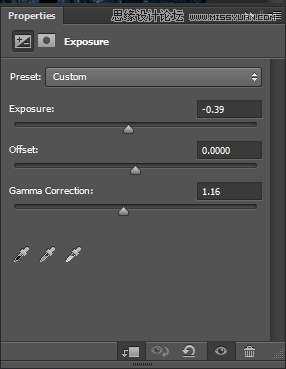
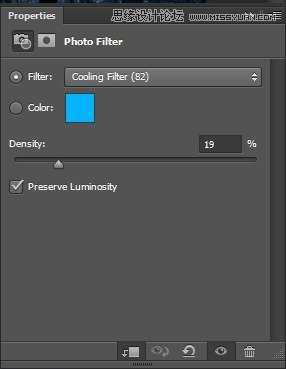

打开死亡树2(1上面那张),将树拖进文件中。

放在美女后面。
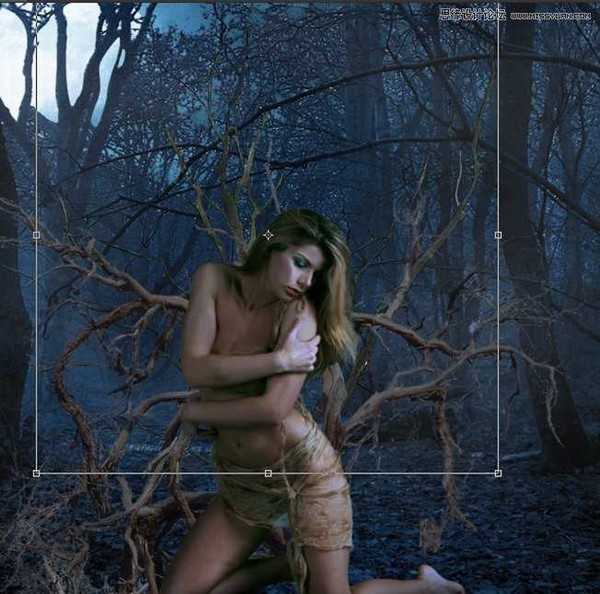
添加曝光调整图层。
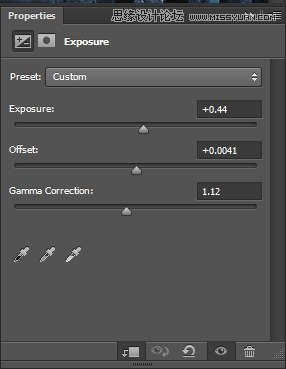

这一步非常有趣,我们要用”绳子”将美女绑起来,至于怎么绑,随你咯。打开死亡树1,选取一部分树枝。
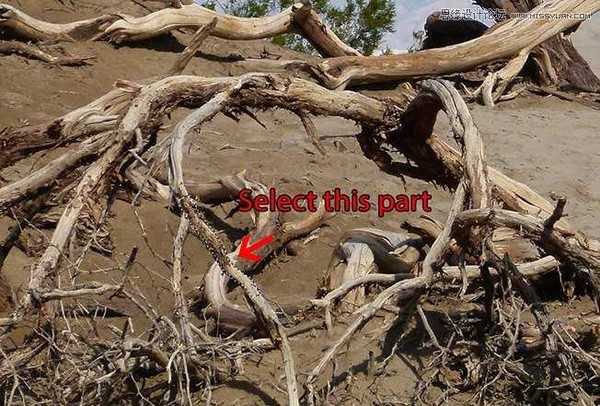


再继续。

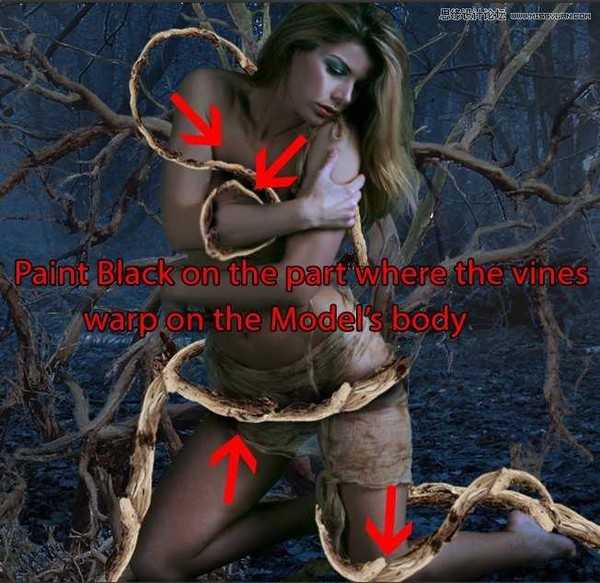
合并所有的树枝图层(按住shift键左击最上方的树枝层,然后点击最下方的树枝层,接着按Ctrl + G即可)。最后将以下调整图层应用到组里。
亮度/对比度>曲线
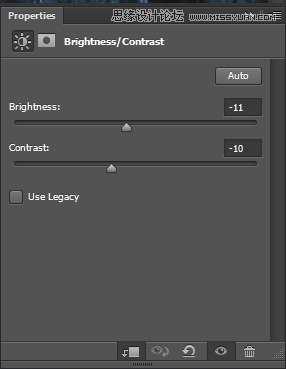
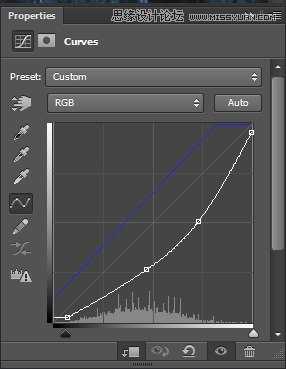

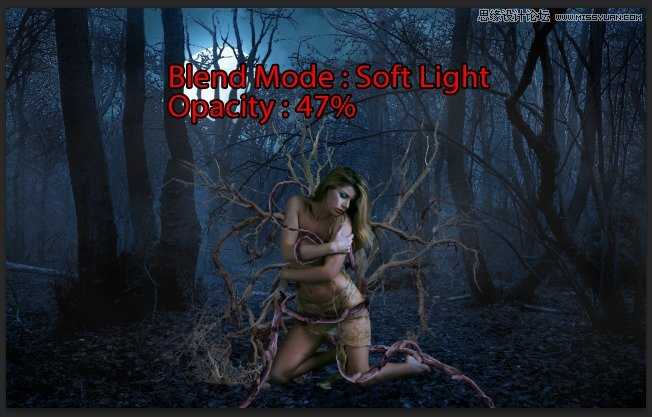
用黑色的软笔刷在美女的小腿处以及托在地上的树枝添加阴影。


好啦,树枝已经玩儿够了,现在轮到叶子了。打开叶子这张图(资源里的第三张,已经扣好的,谢谢小蜜蜂 Black-B-o-x),然后将它放在美女后面。
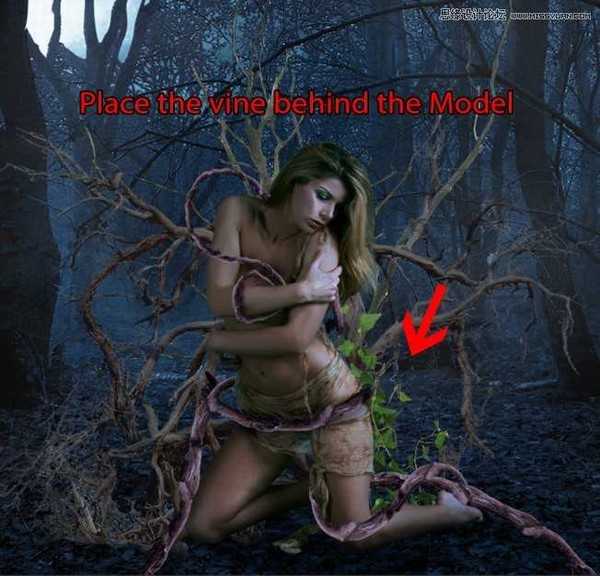

先将所有的叶子合并成一个图层,然后给其添加色相/饱和度调整图层。
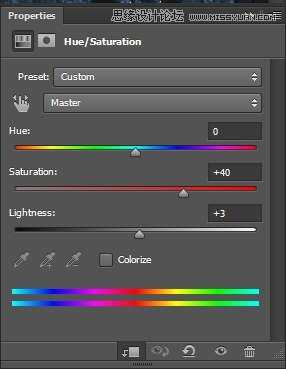

给美女添加一些遮挡的树叶,要有美感呦~
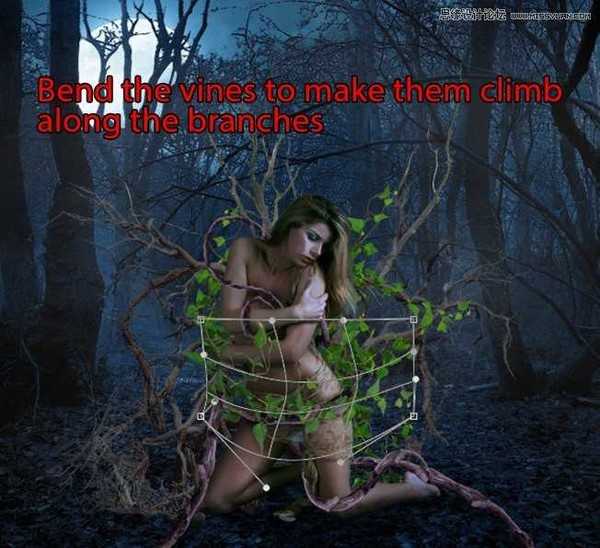

同step21,将前面的树叶也合并为一个图层,然后添加色相/饱和度调整图层。
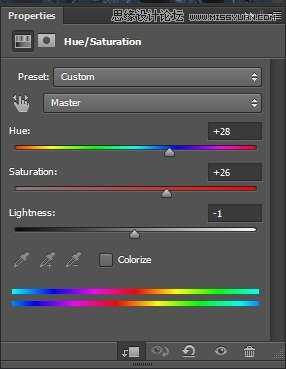

现在的阴影太弱了,我们需要再加一点。


我们即将要做的这一步很简单但是会有意想不到的效果呦,会让美女更有神秘感~新建一个图层,使用钢笔工具画一个曲线如下:


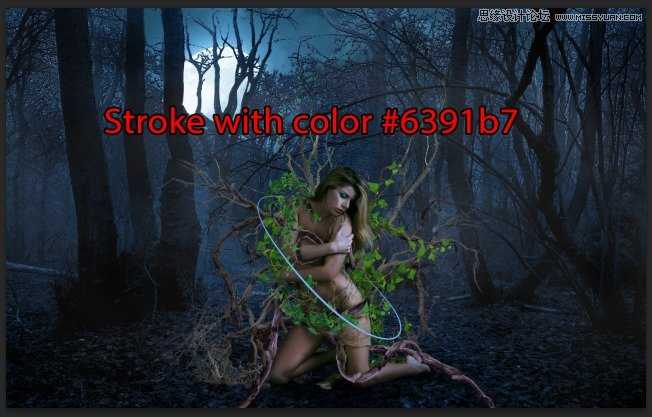
给曲线这一图层添加混合选项,如下:
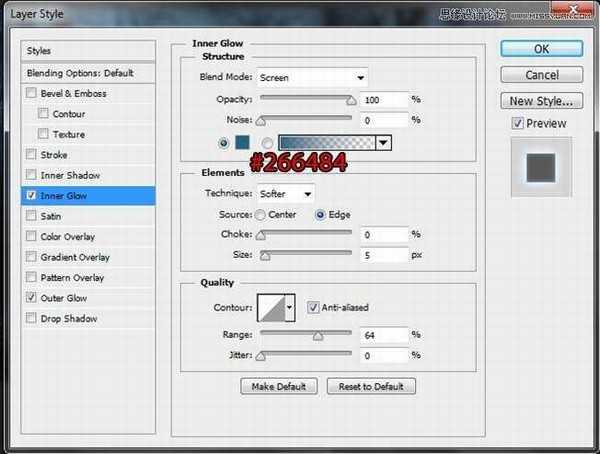
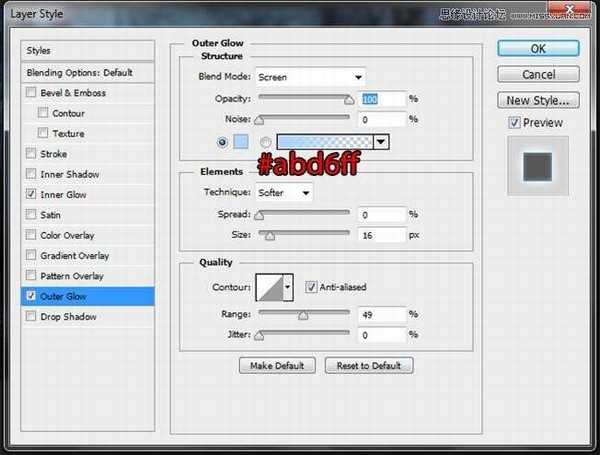


新建一个图层,选择大小为7px的圆笔刷,硬度为100%。
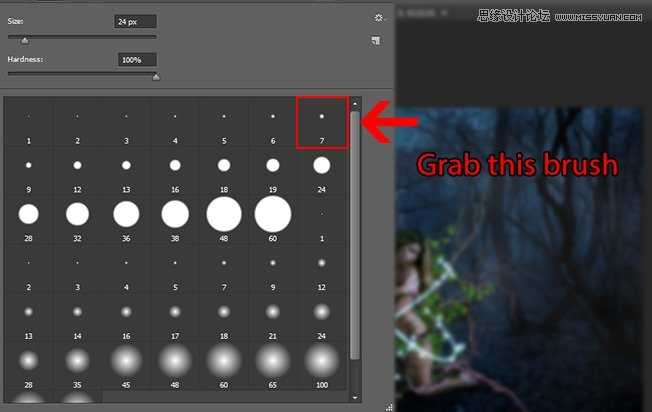
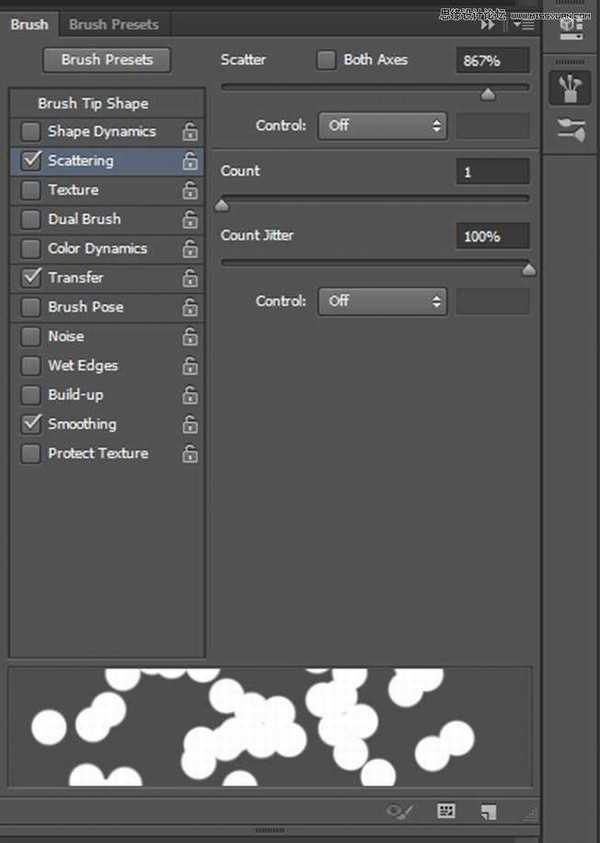

现在我们要添加一些额外的光线,达到增强效果的目的。选择一个软笔刷,颜色为#6bb6fd,在美女的周围画上几笔,将其混合模式改为线性减淡,透明度为40%。

再次打开树叶这张图,将其放在图片的左上方,再为其添加6px的高斯模糊。
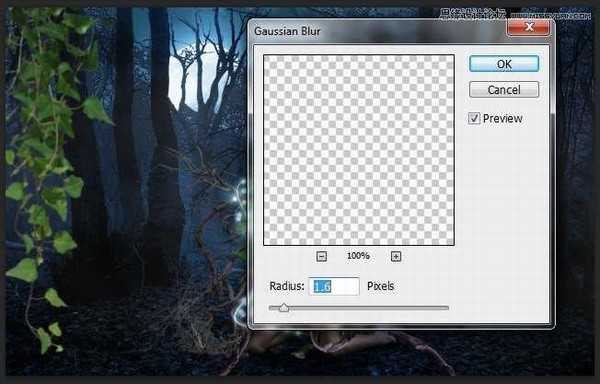

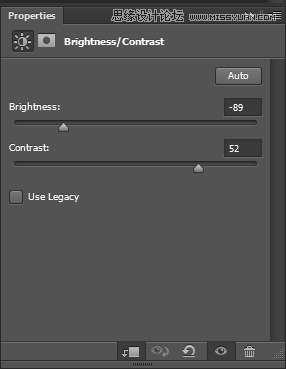

现在我们要为右侧添加树叶了,复制左边的树叶图层粘贴到右边,选择自由变换工具(Ctrl + T)调整其大小,并用水平翻转改变它的方向,这样看起来就很舒服了。

俗话说,行百里者半于九十,本次教程做到这里就快大功告成了,大家千万不要放弃呦~为了增添神秘的气氛,我们要多添加一些迷雾。



现在置入另一个笔刷——Ray Light brush(资源里的最后一个),选择一个你喜欢的并在月亮的周围描绘出月光。降低其透明度,数值随意,只要你觉得可以。

现在要调整最后的颜色咯~下面的一系列调整图层将会让你看到一个不可思议的神秘仙境!
色调/饱和度>曝光度>亮度/对比度>曲线>可选颜色
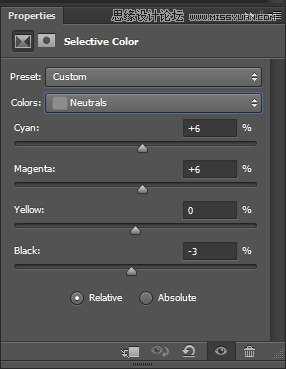
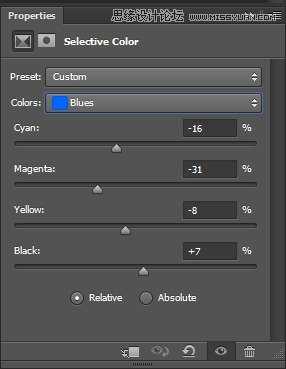
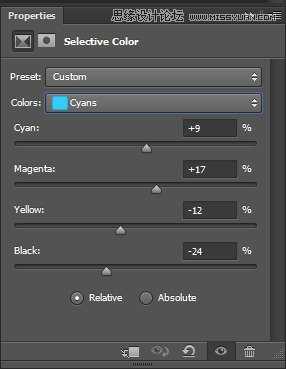
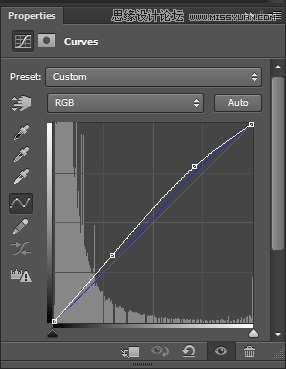
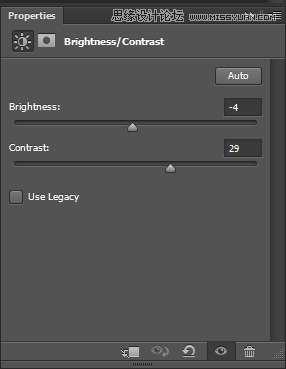
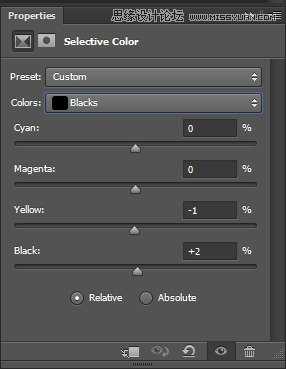
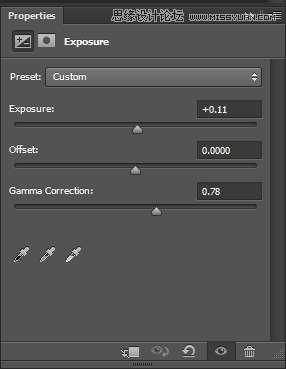
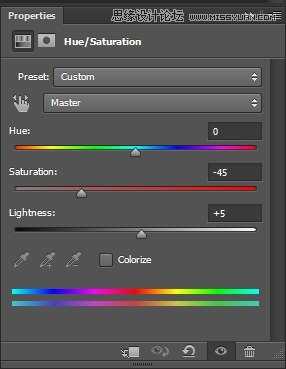
用白色软毛刷给美女添加一些额外的光线。



为了突出主人公的曼妙身姿,我们要降低背景的吸引力。方法:为森林图层添加一个大小为1.2px的高斯模糊(记得将其转化为智能对象呦)。