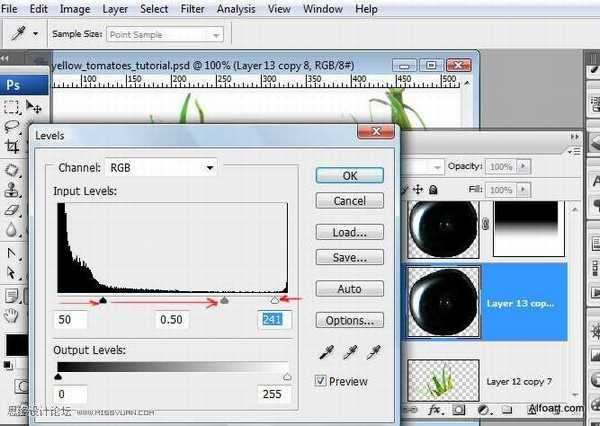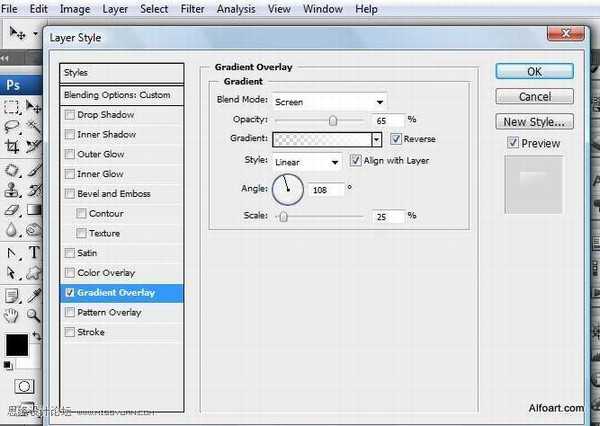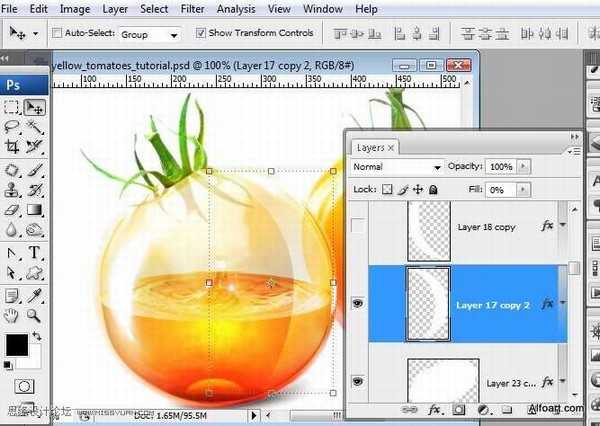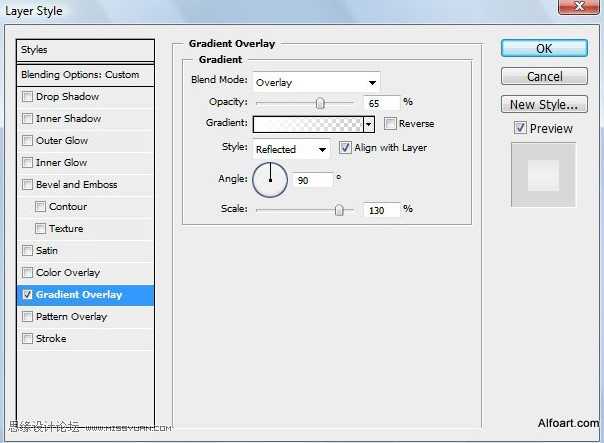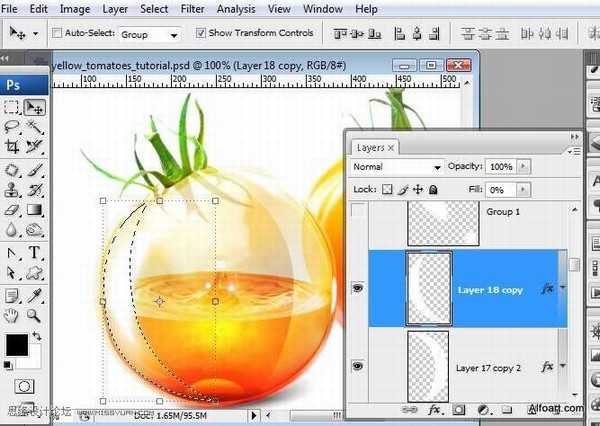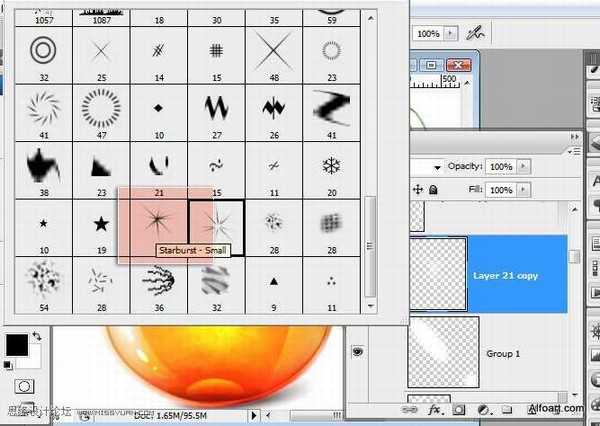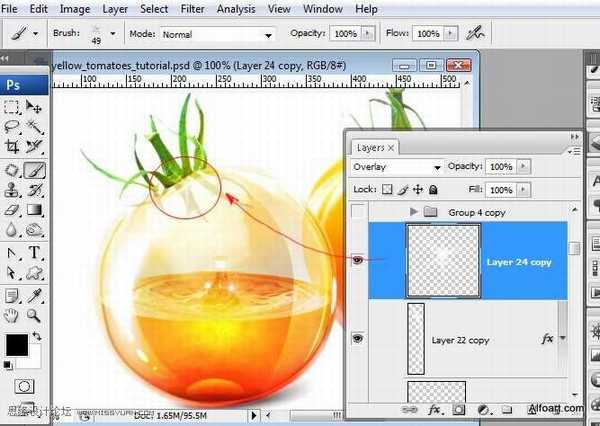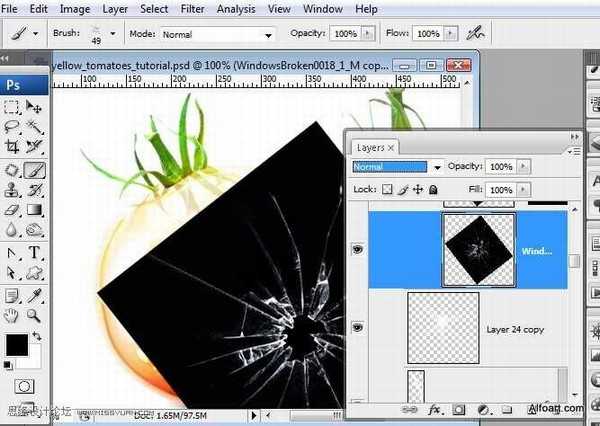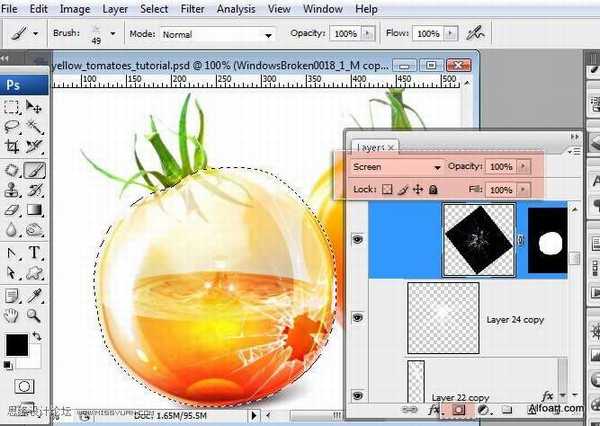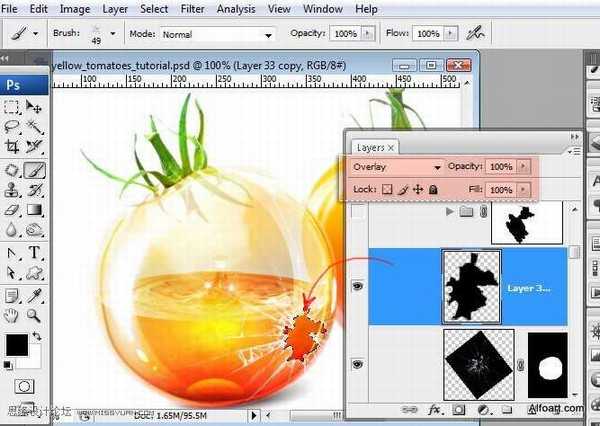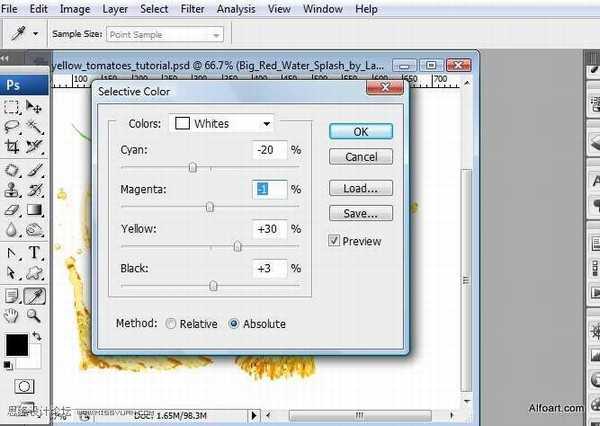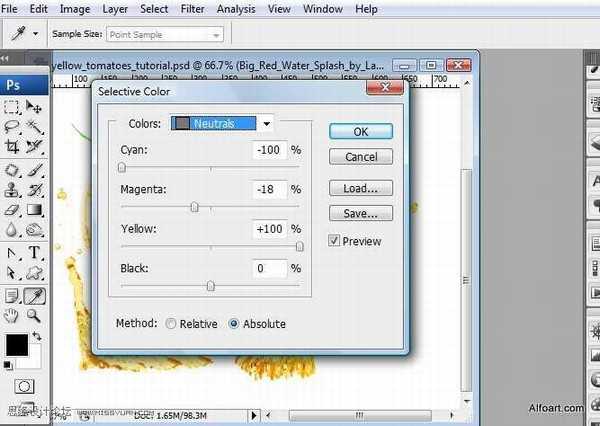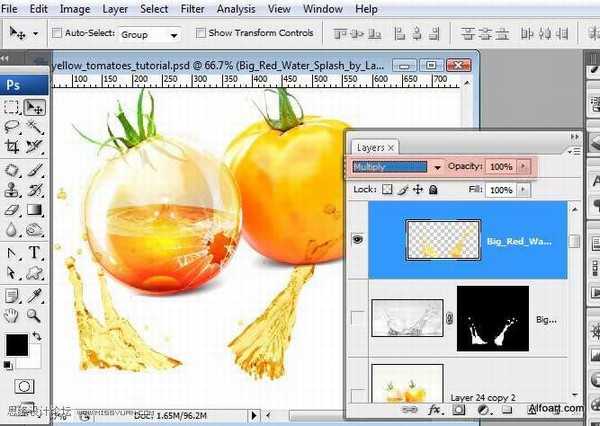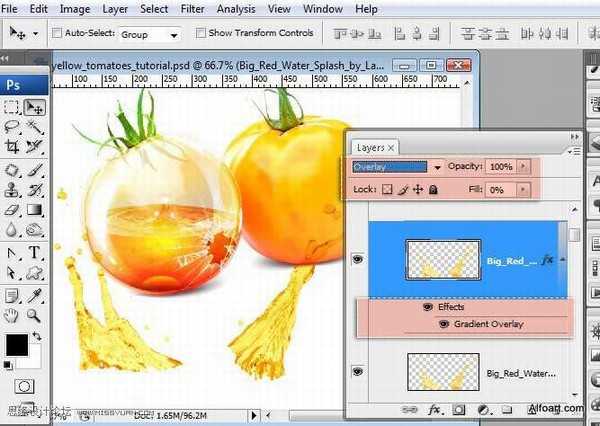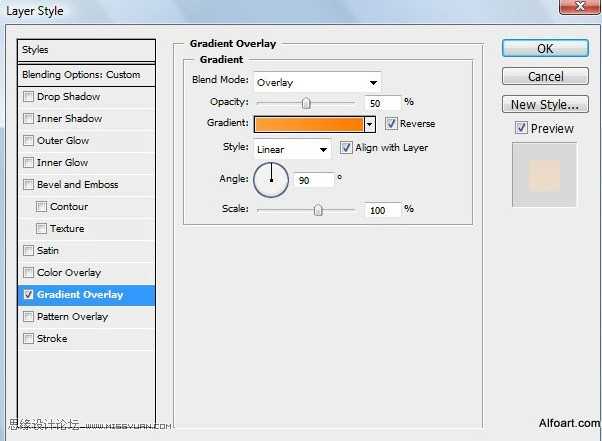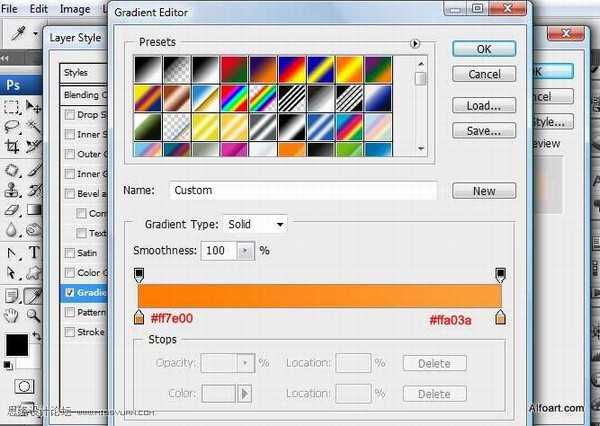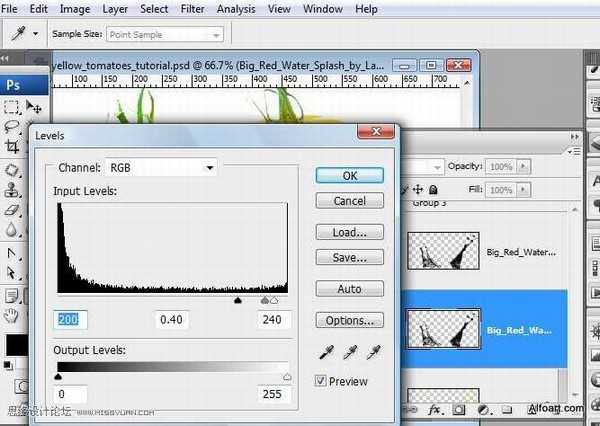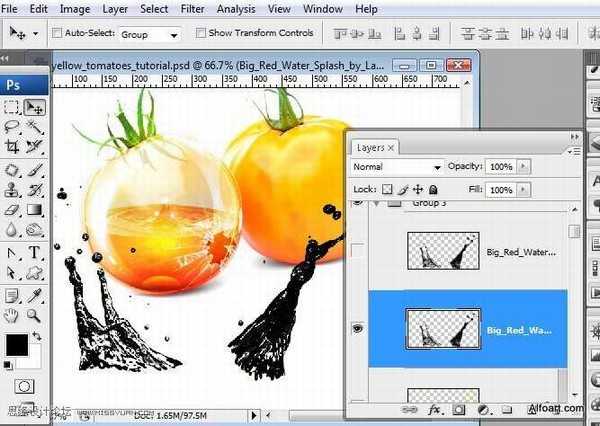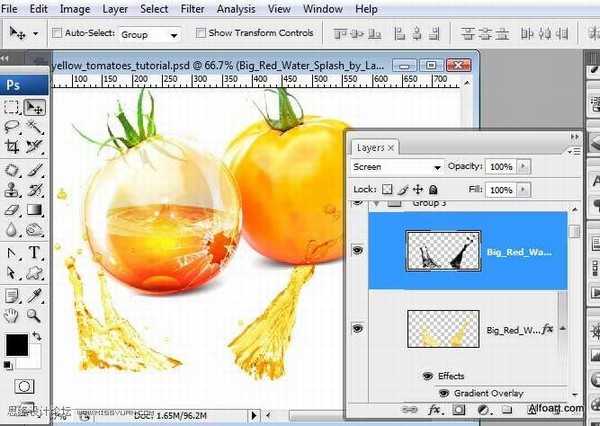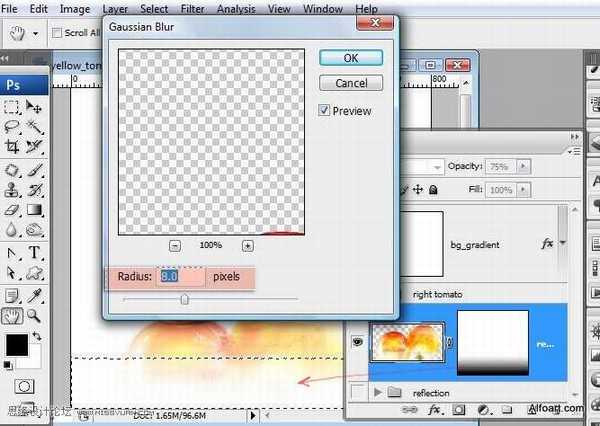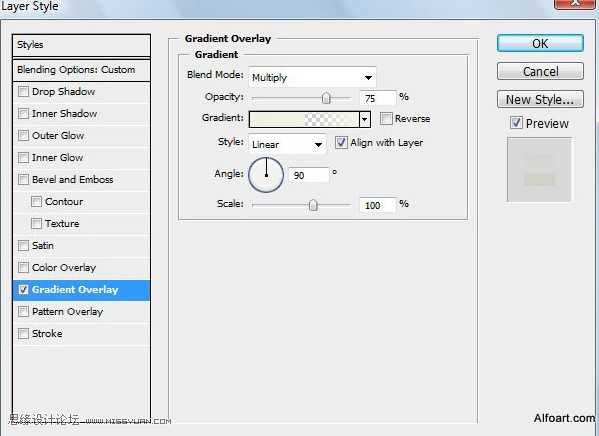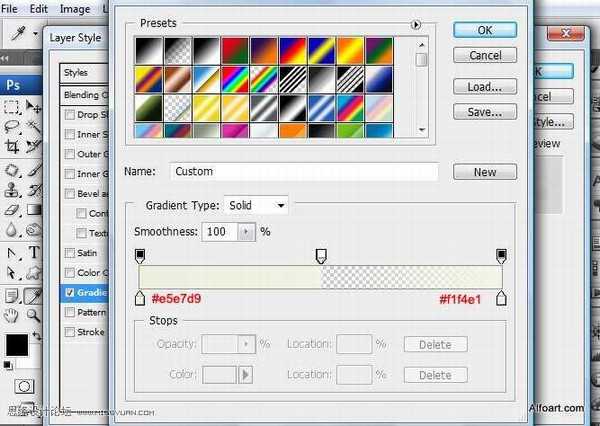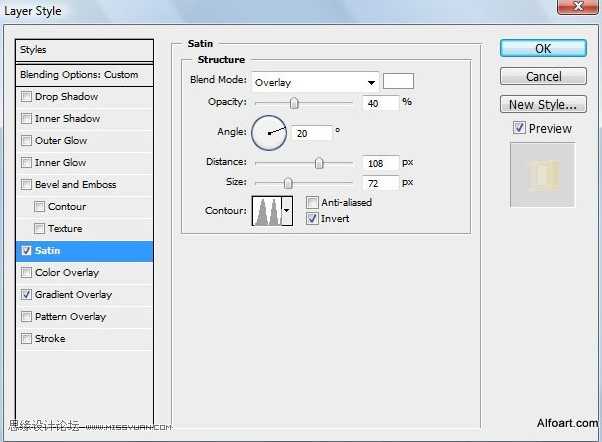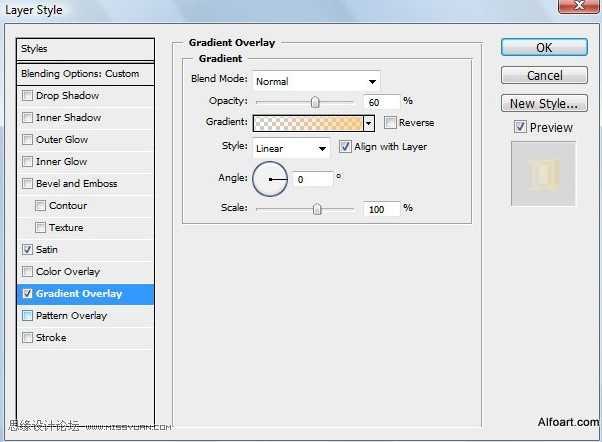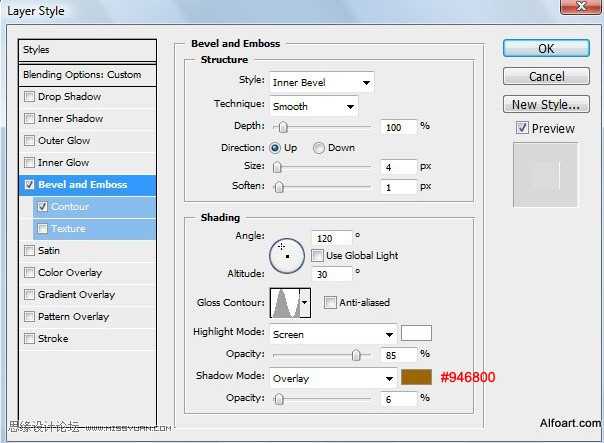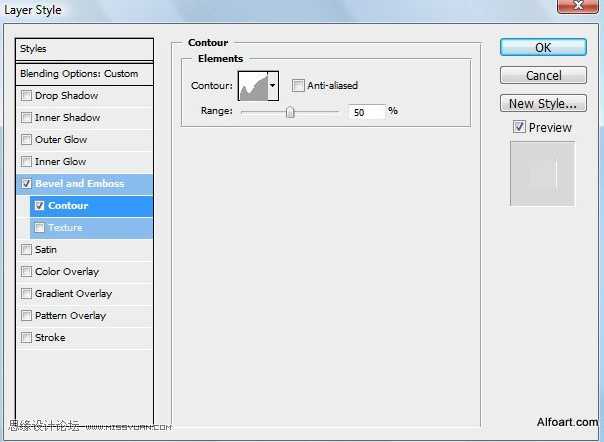PS合成装满液体的玻璃光泽西红柿
(编辑:jimmy 日期: 2025/1/20 浏览:2)
效果图:

原图:

在PHOTOSHOP中打开西红柿素材。

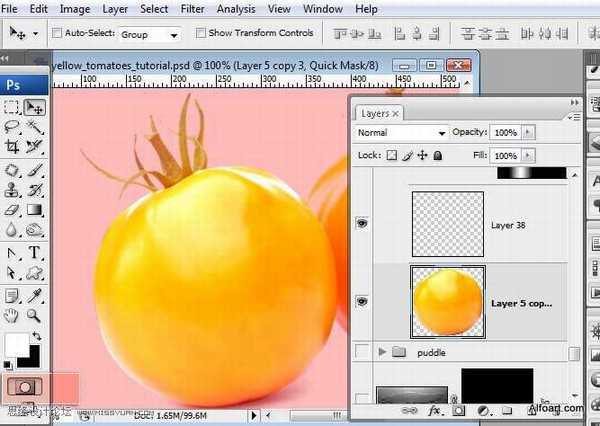

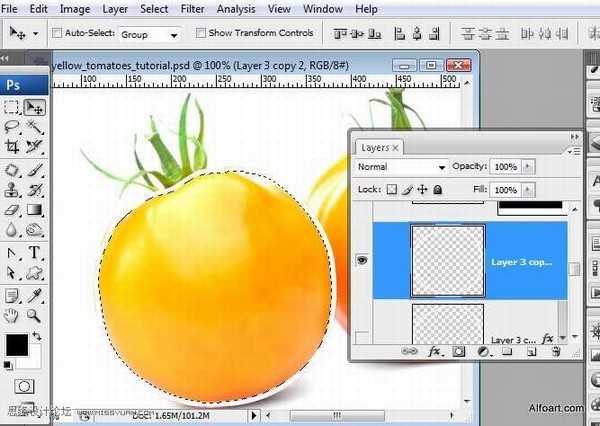
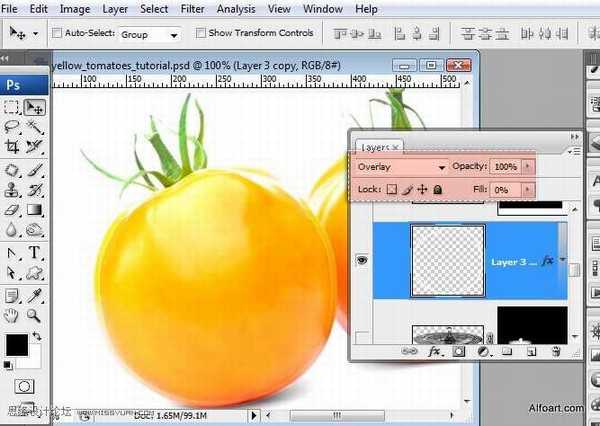
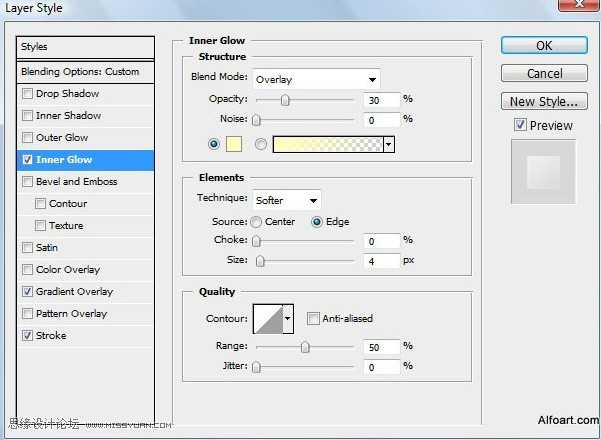
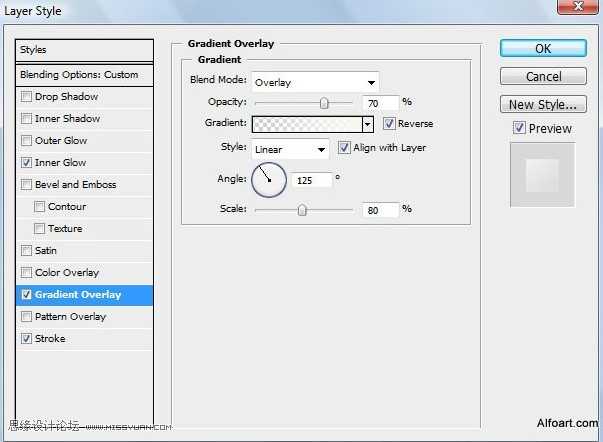
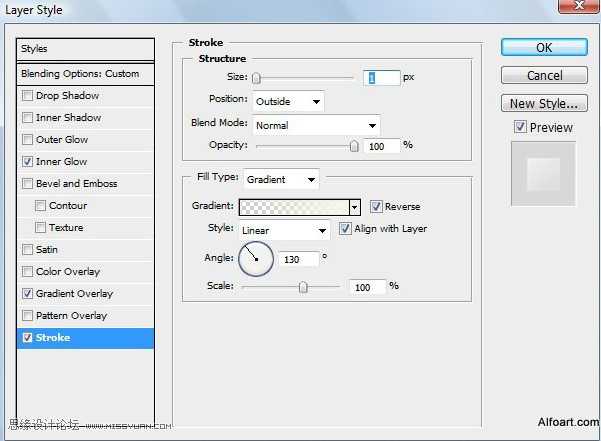
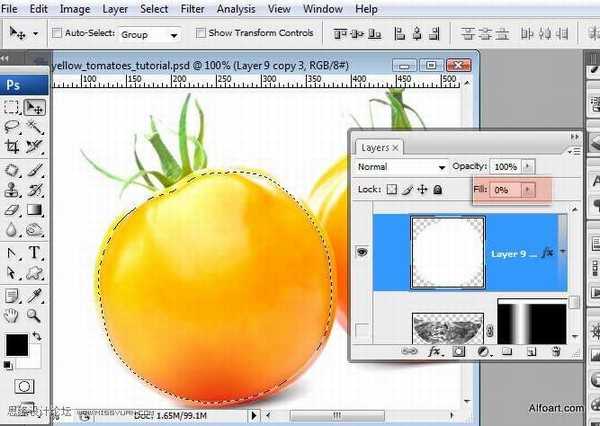
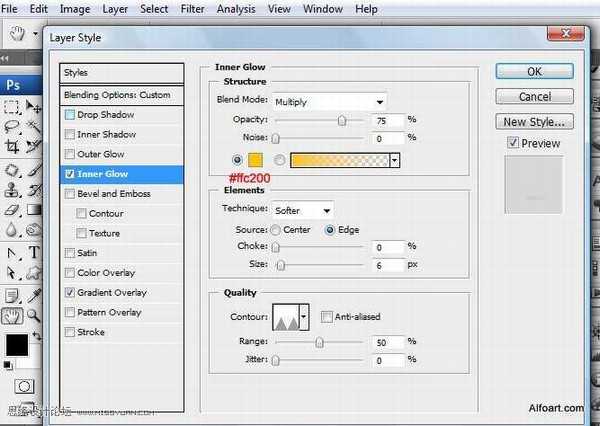
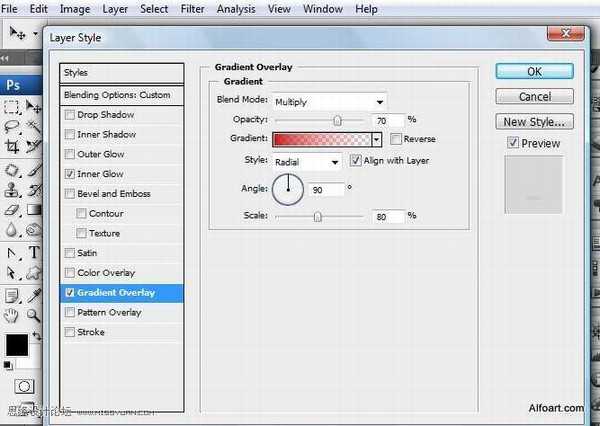
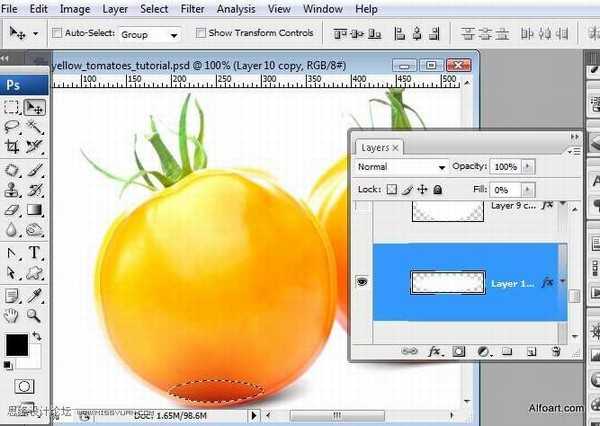
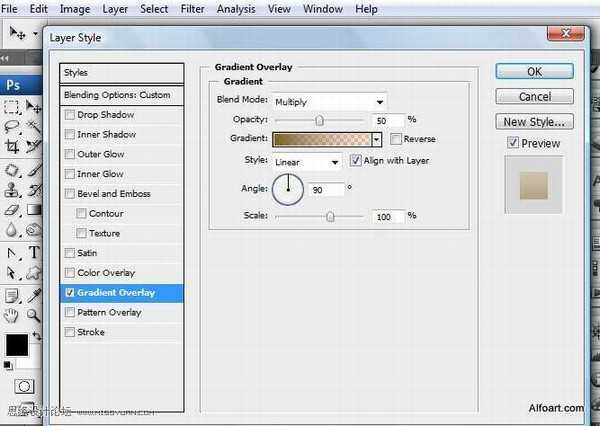
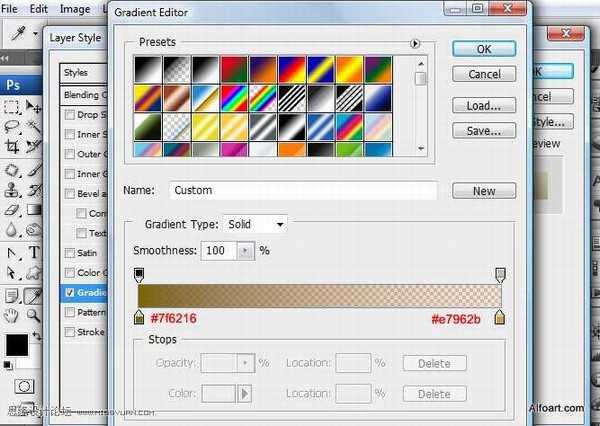
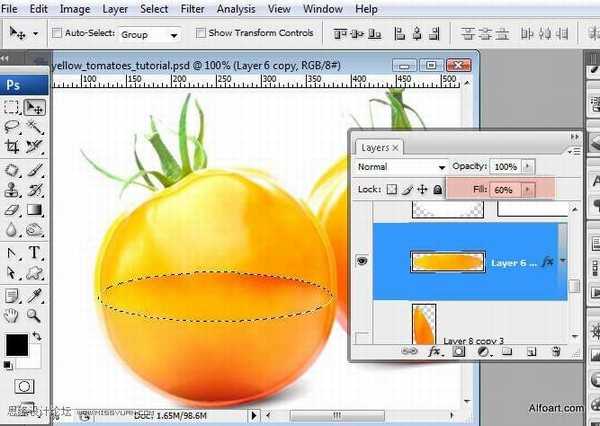
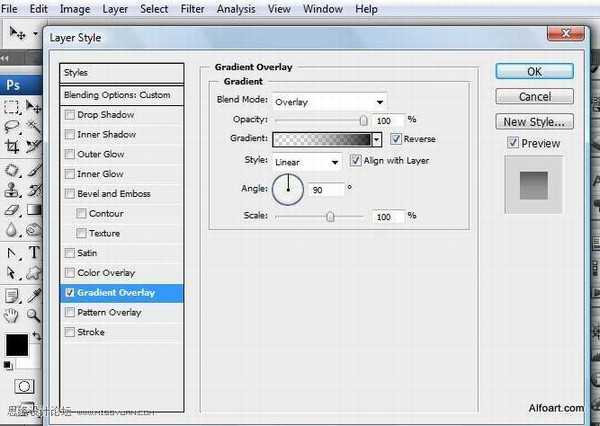
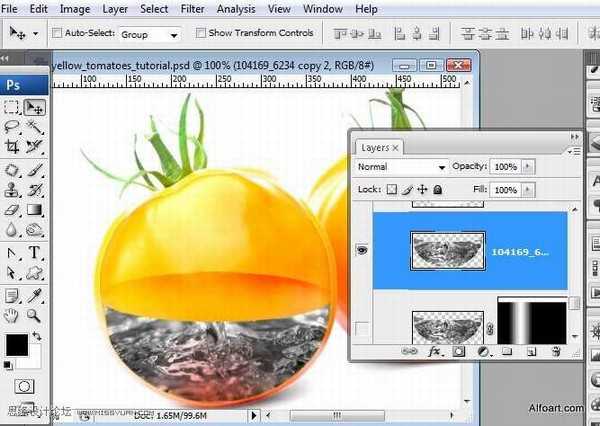
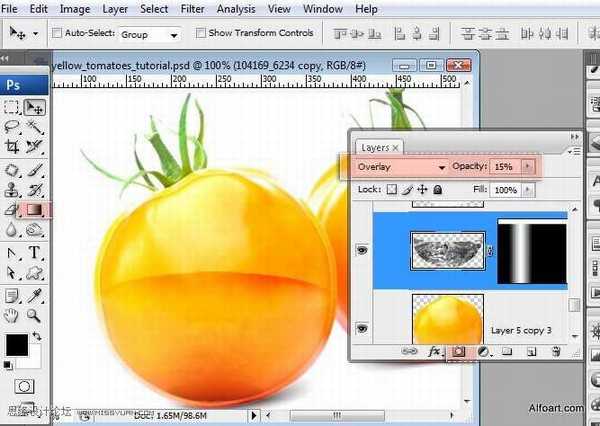
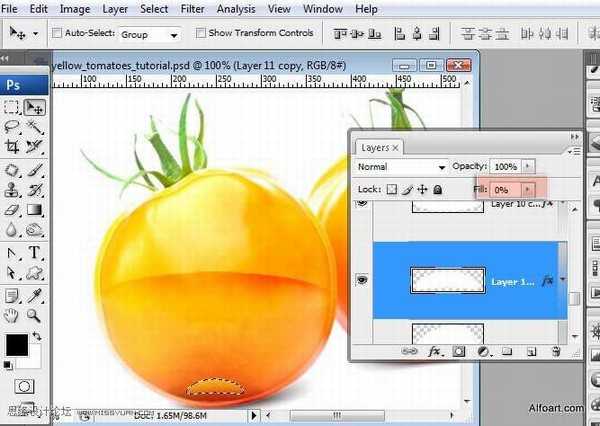
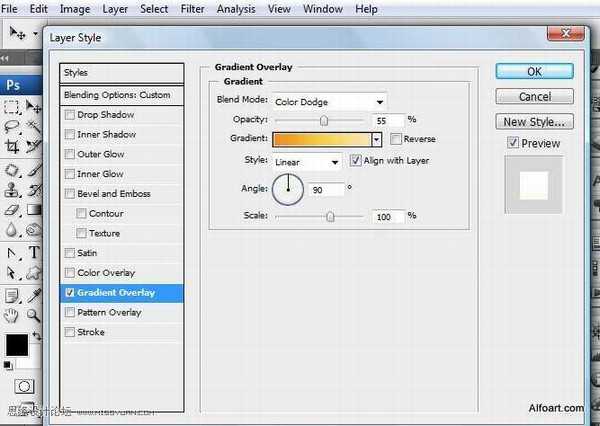
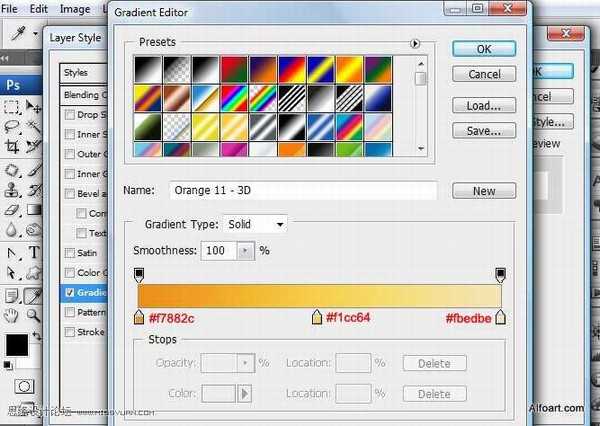
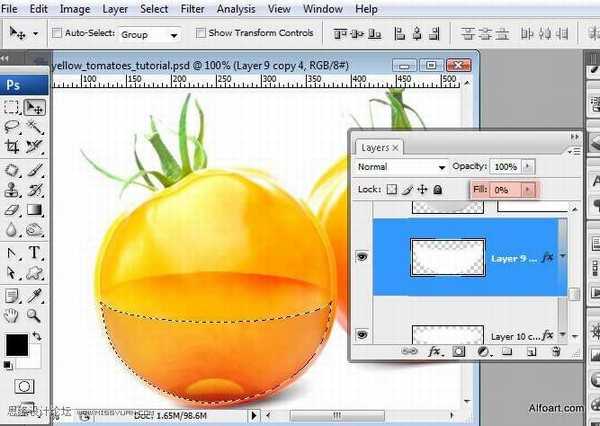
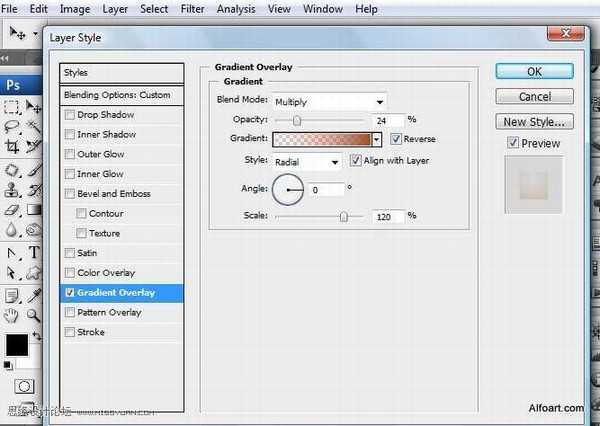
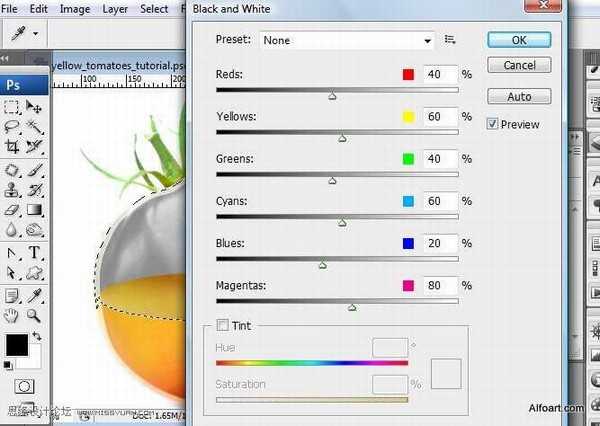
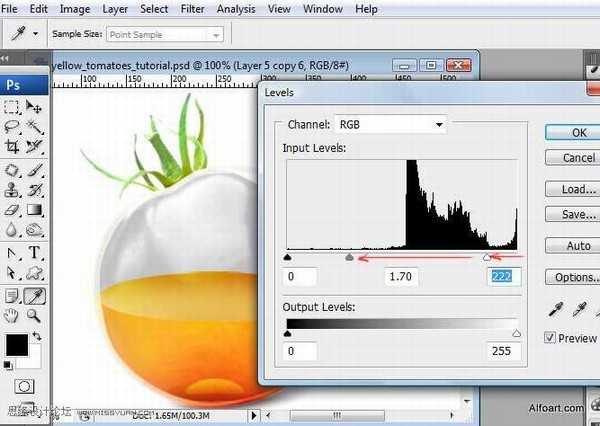
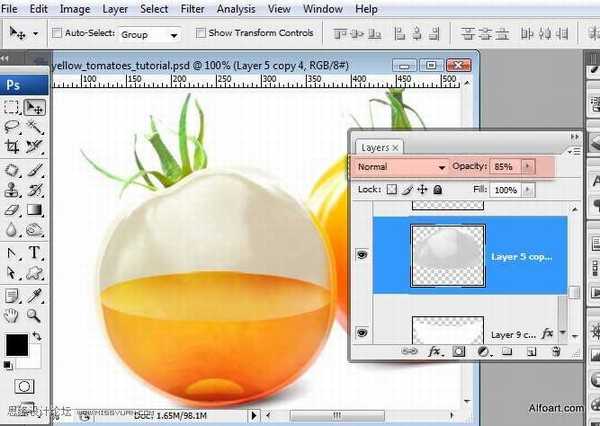
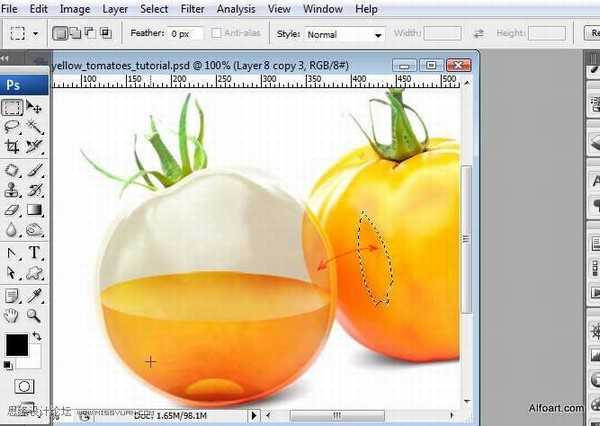

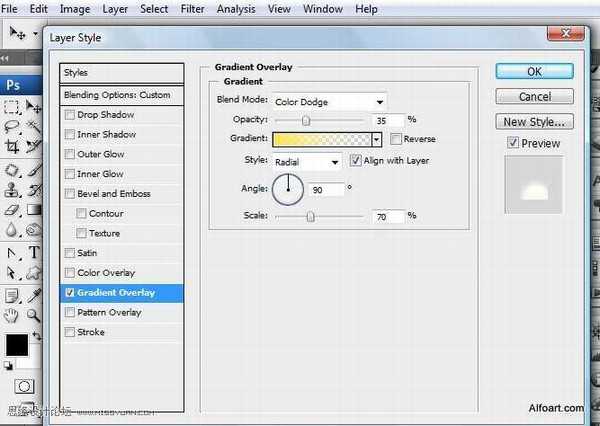
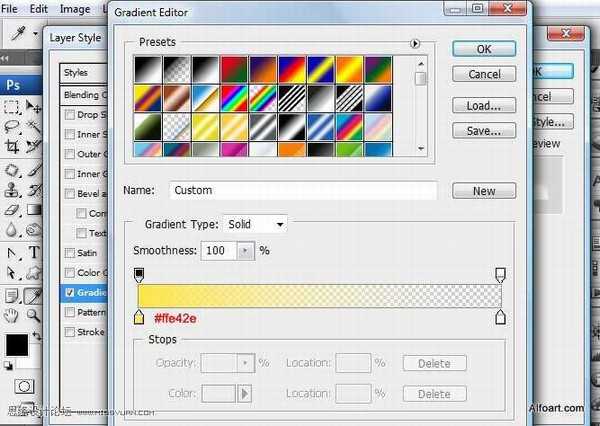
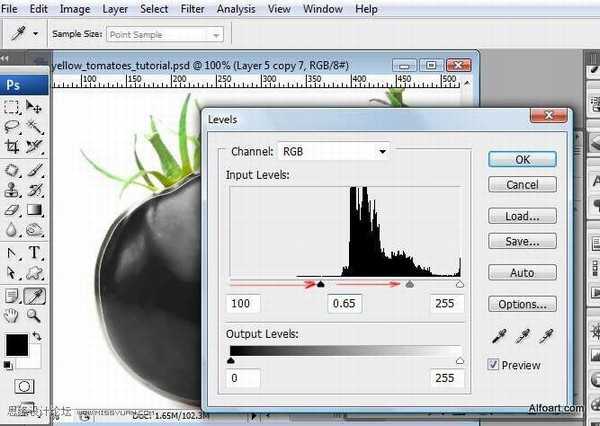
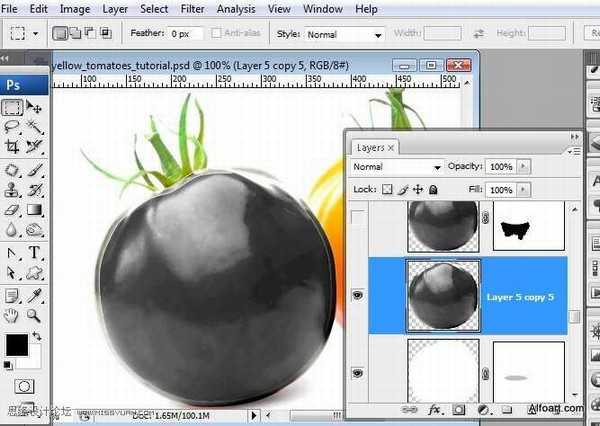

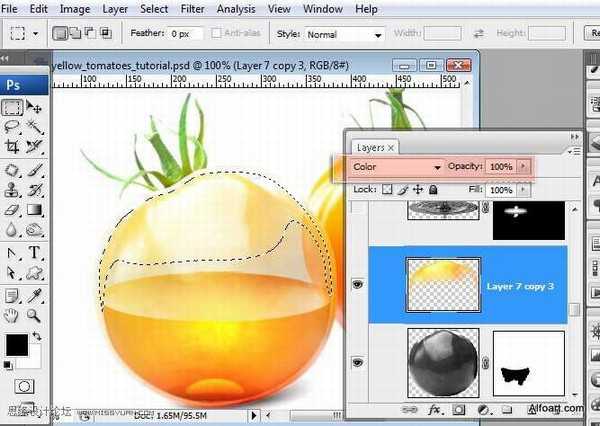
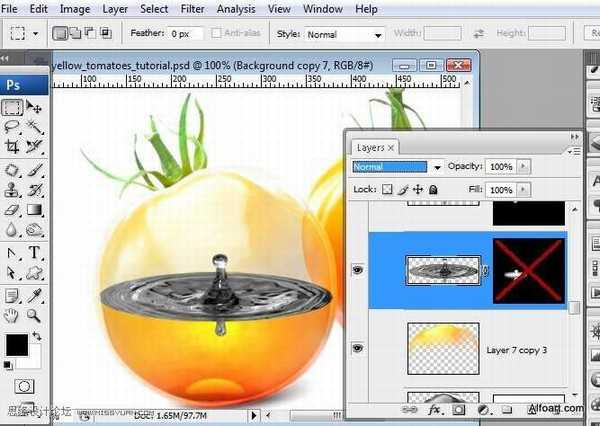
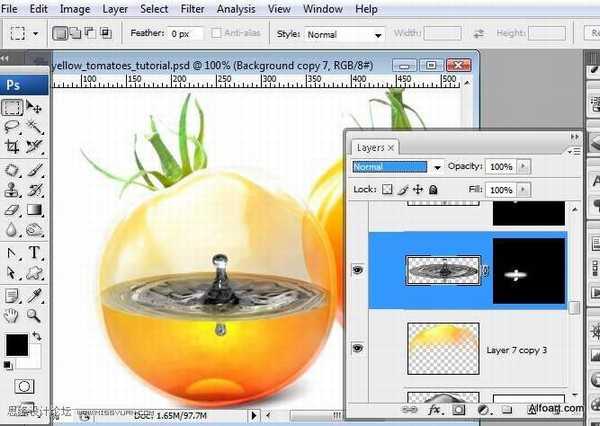
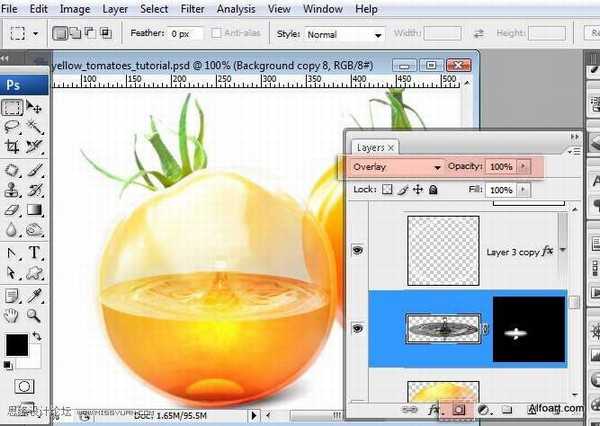
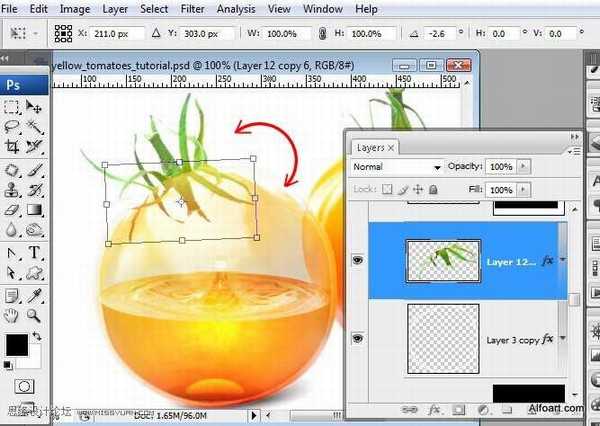
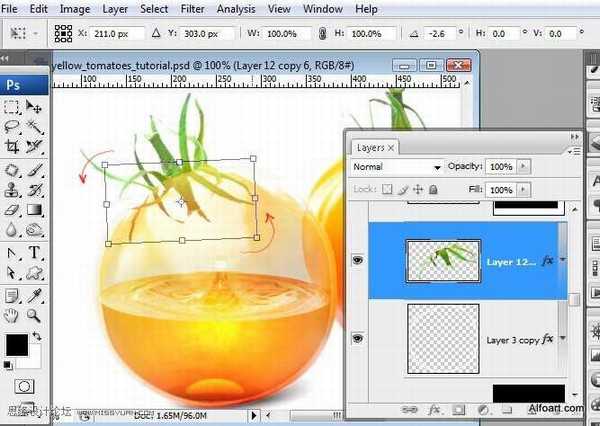
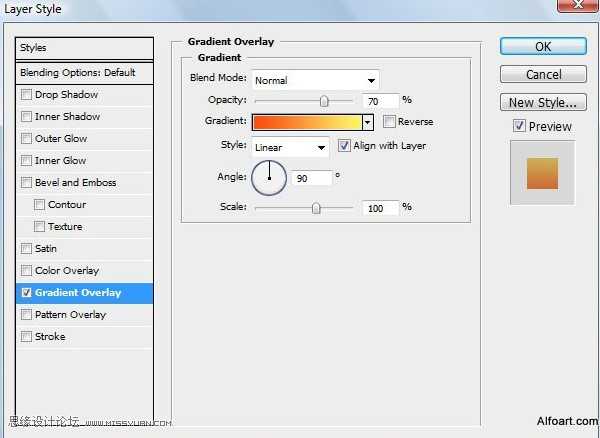
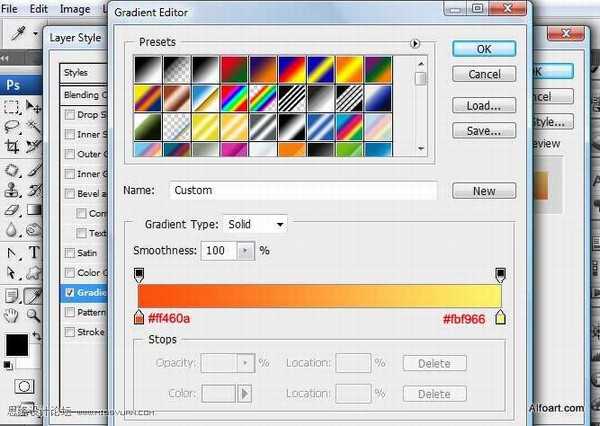
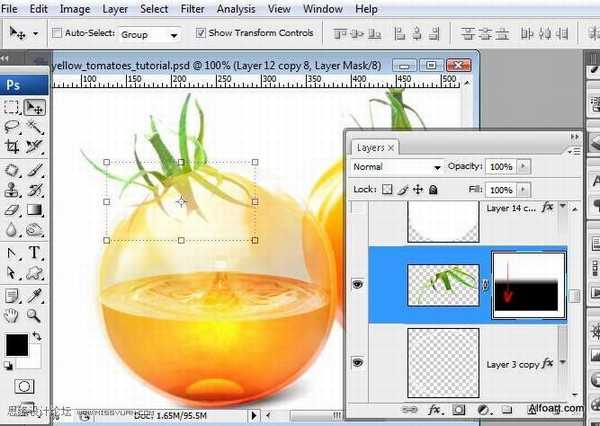
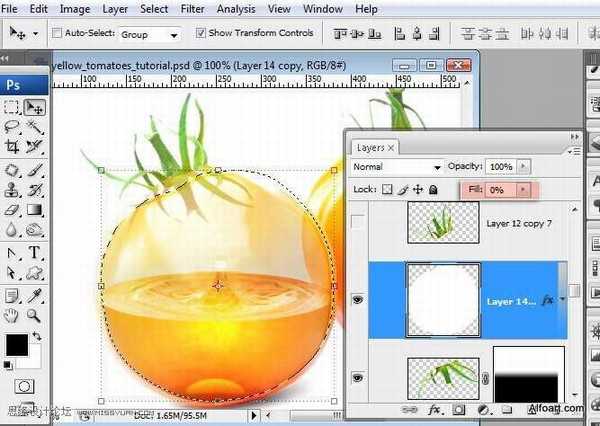
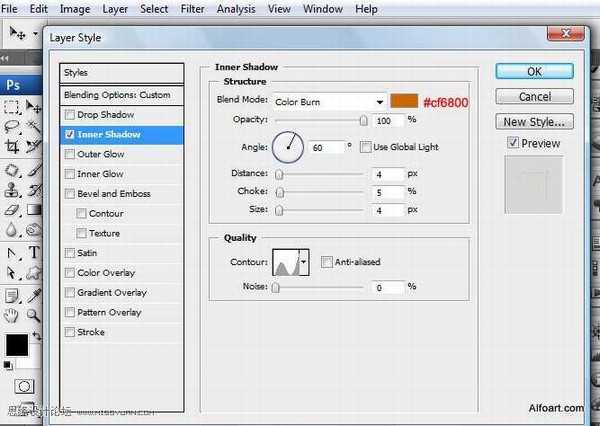
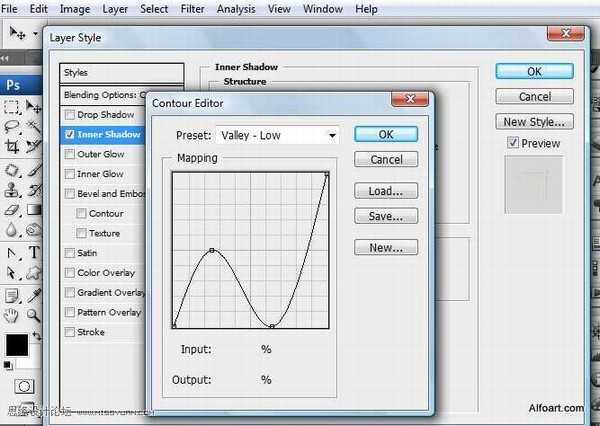
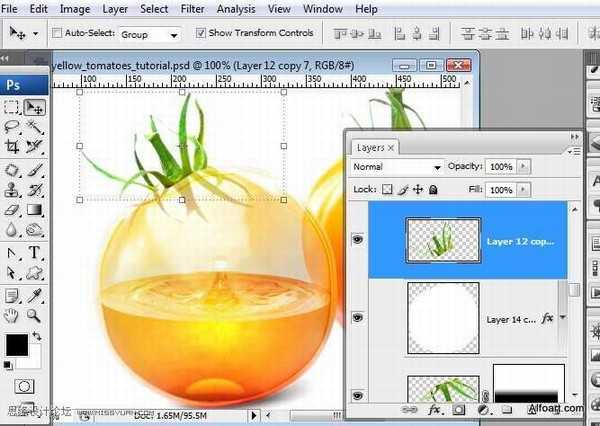
38、为图像增加饱和度,执行:图像---调整---色相/饱和度,饱和度12。 
39、进行色阶设置,参数如下

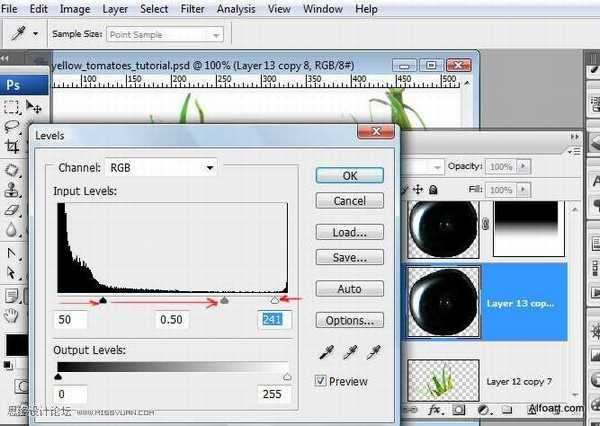




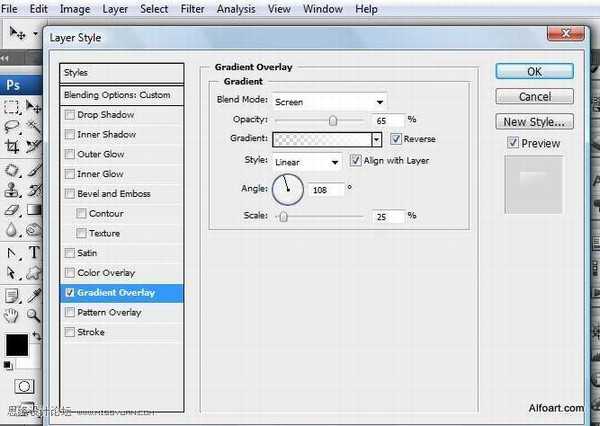

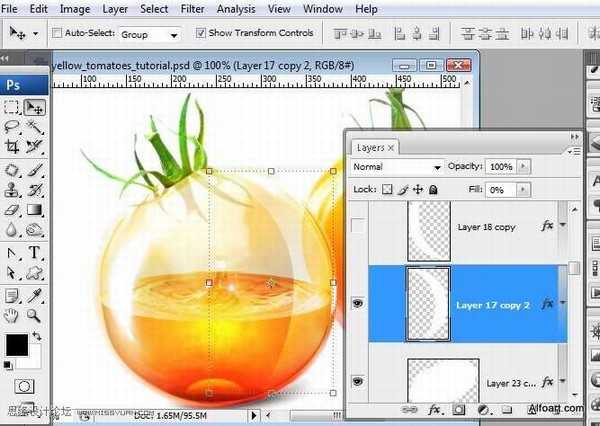
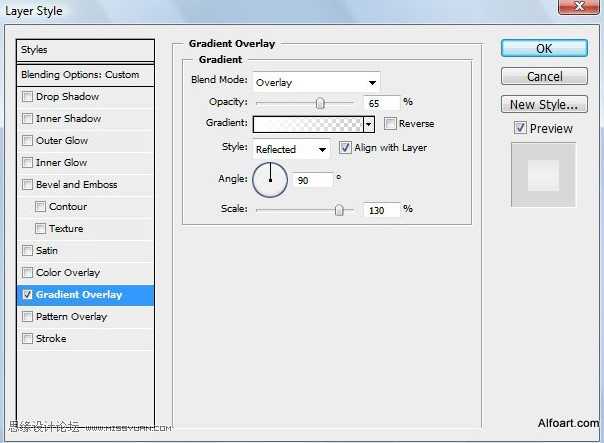
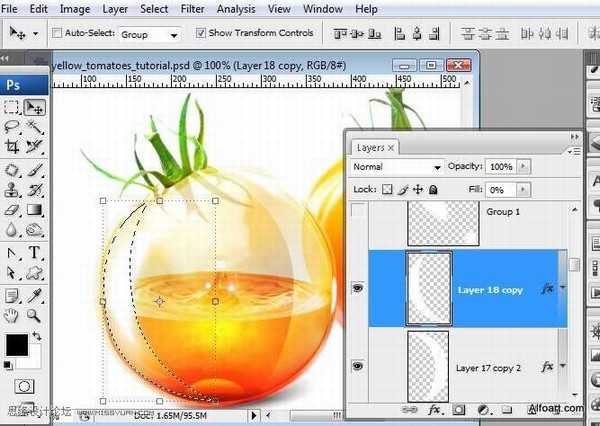

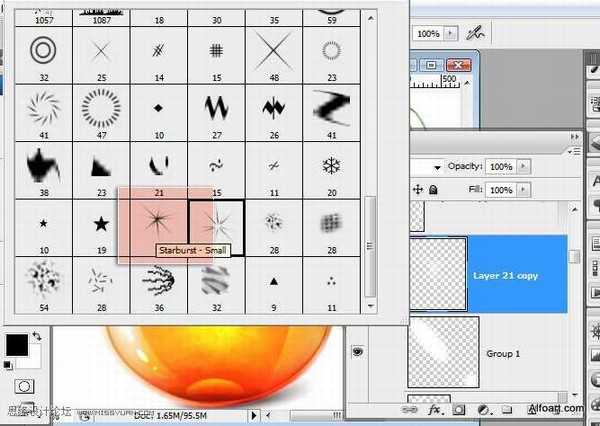
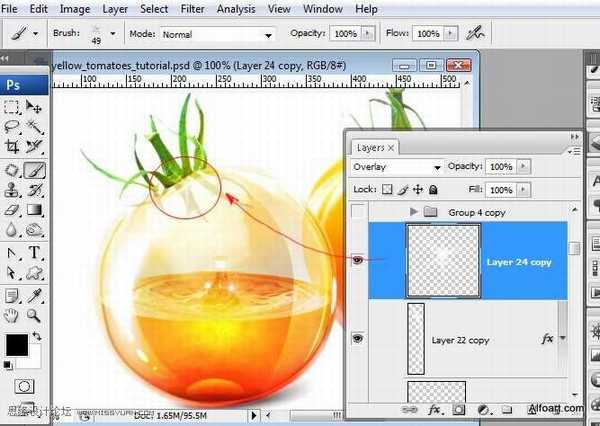

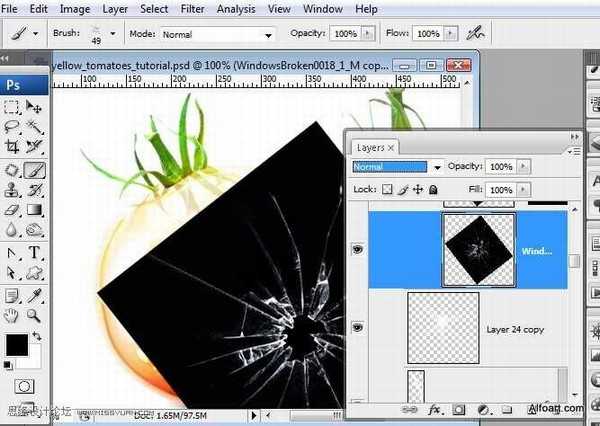
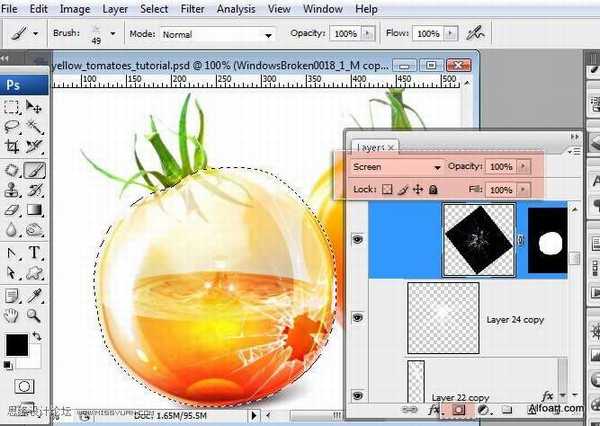

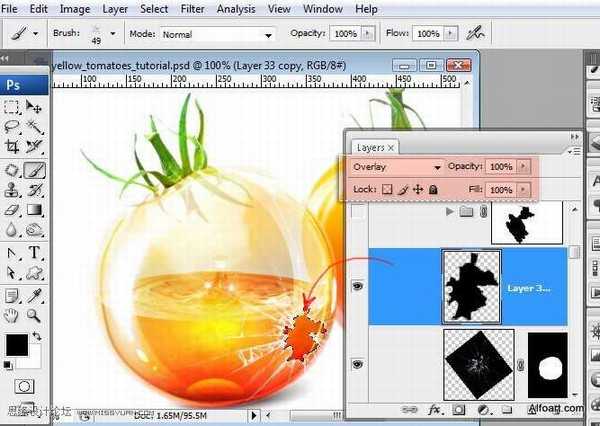



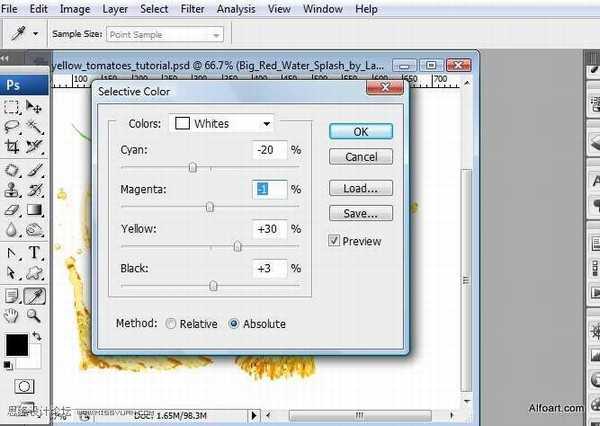
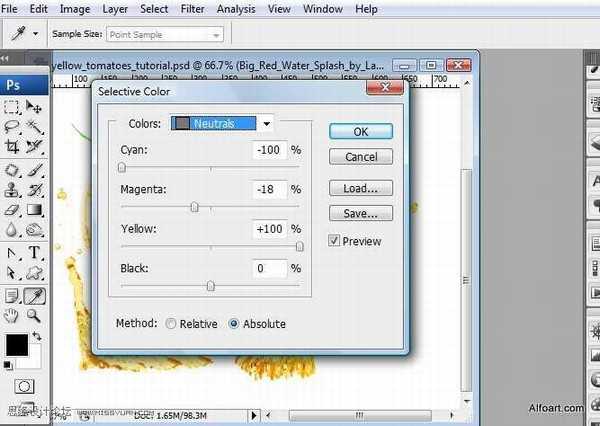
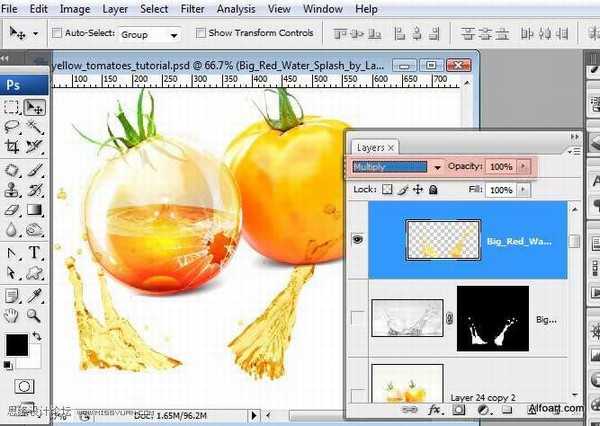
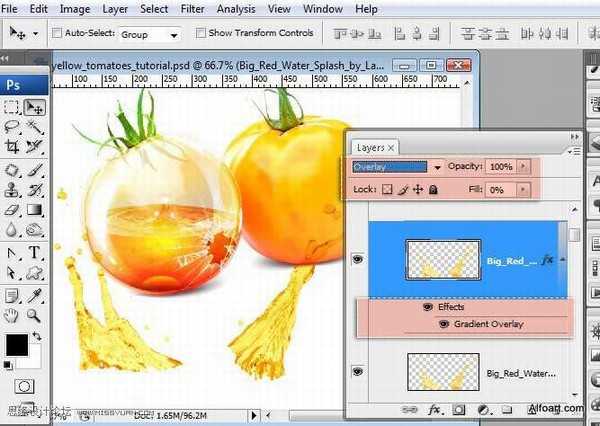
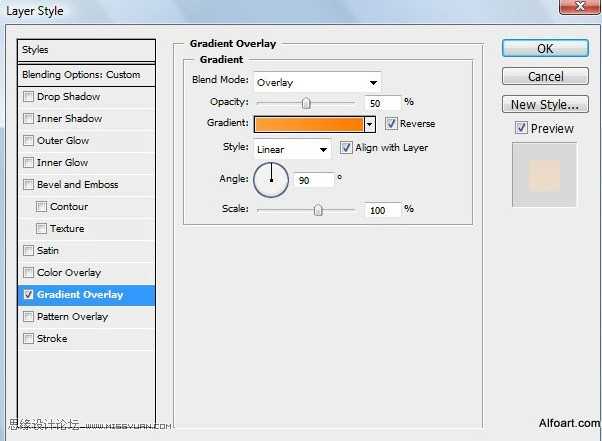
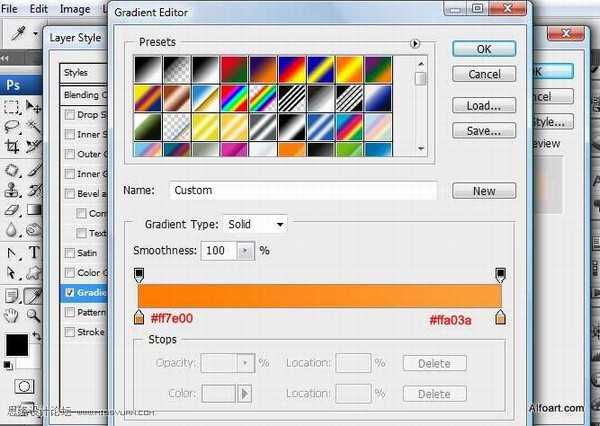
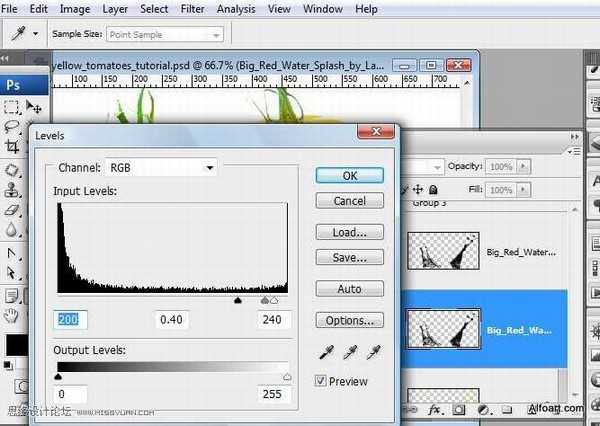
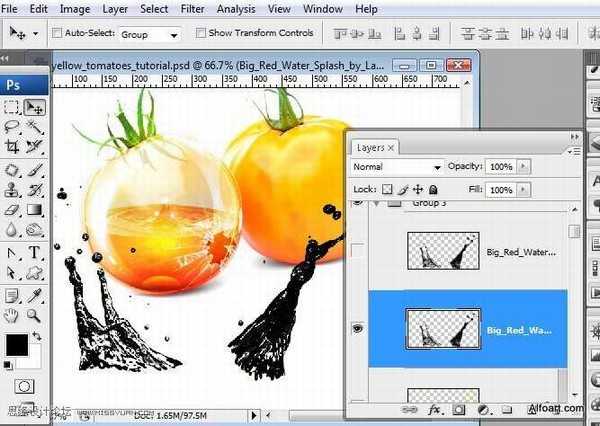
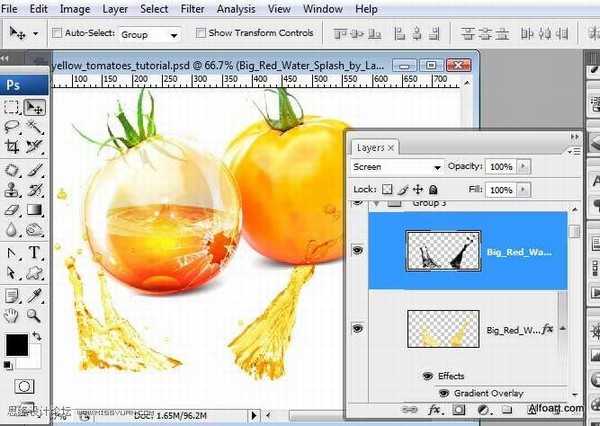







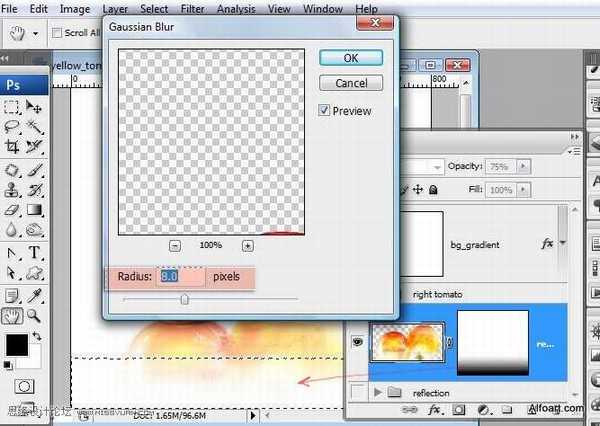

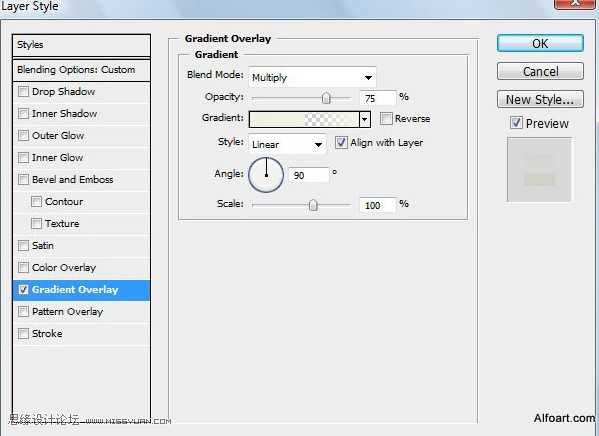
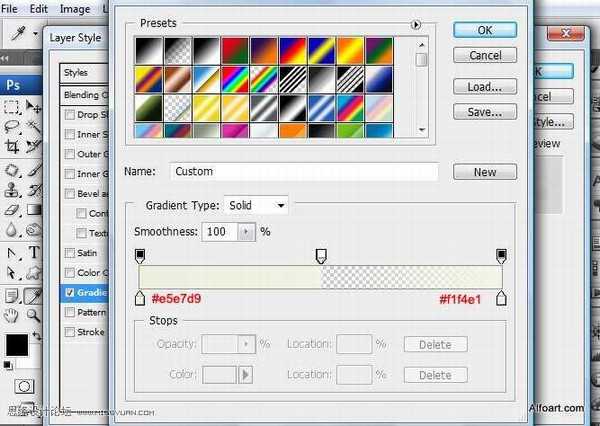




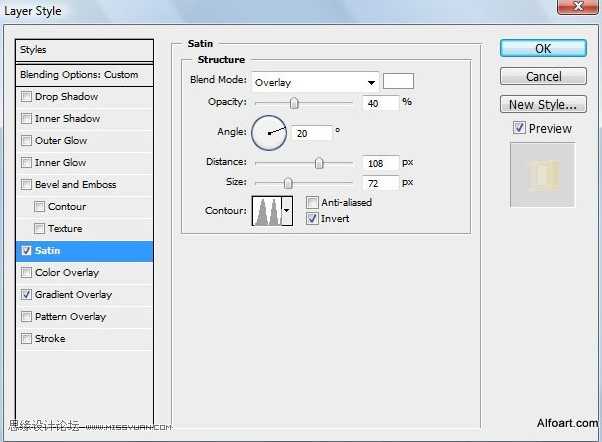
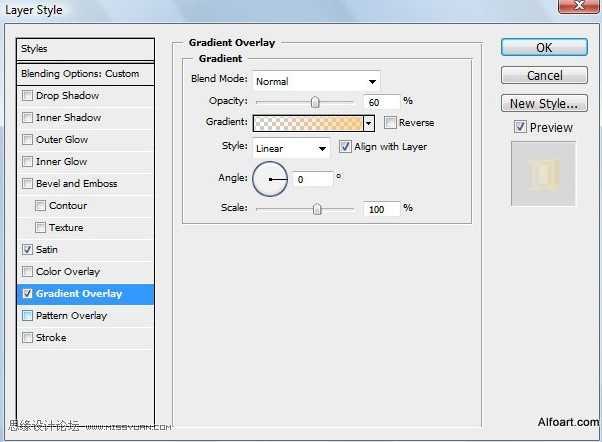

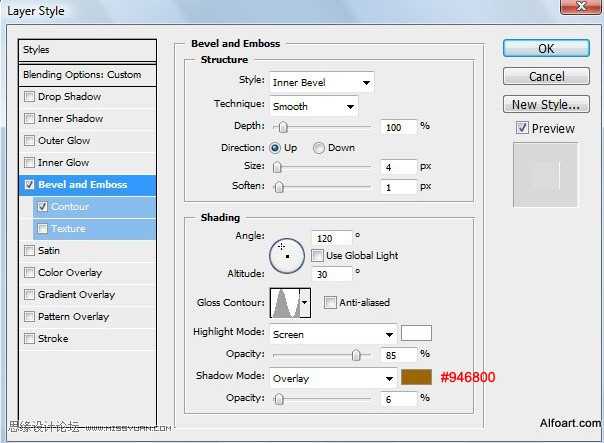
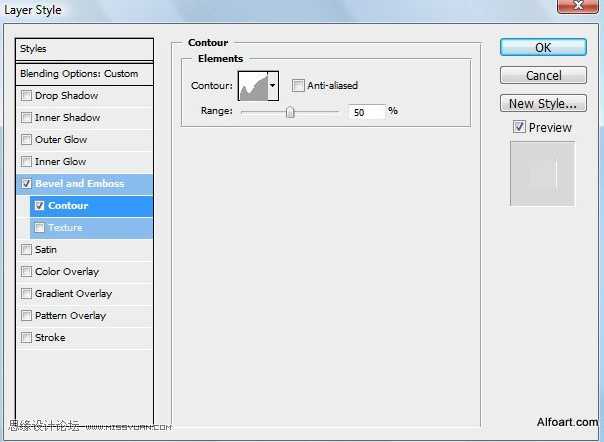





原图:

在PHOTOSHOP中打开西红柿素材。

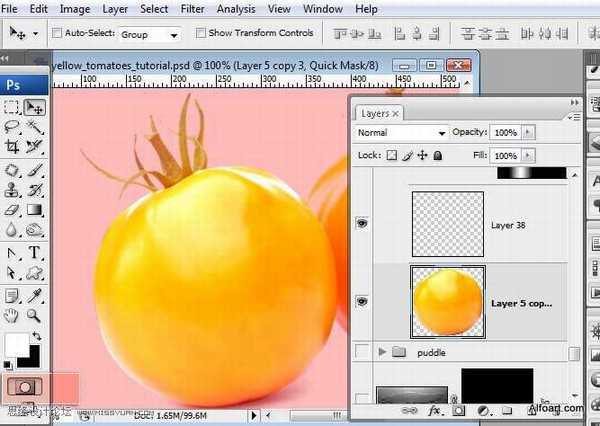

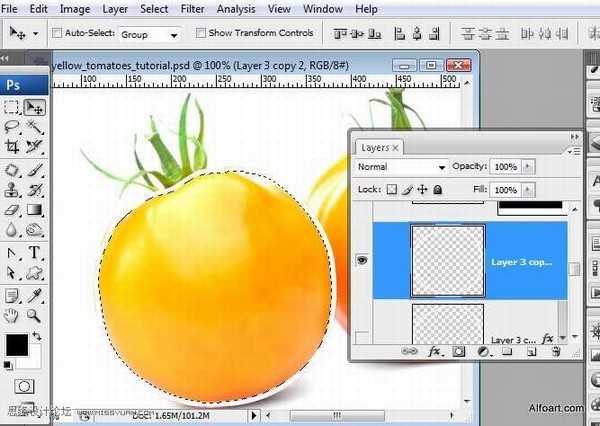
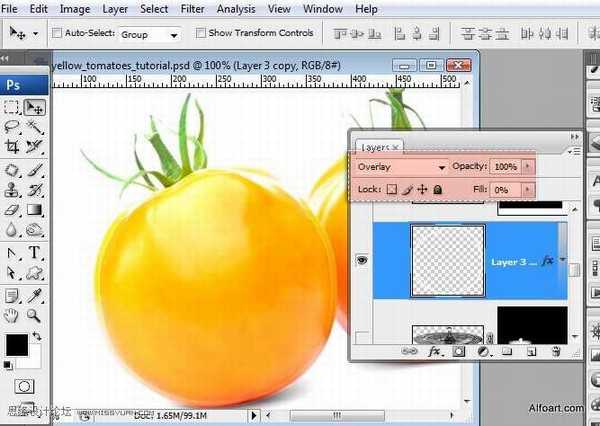
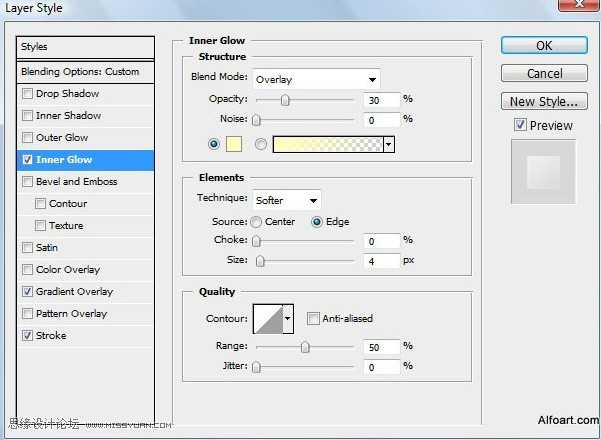
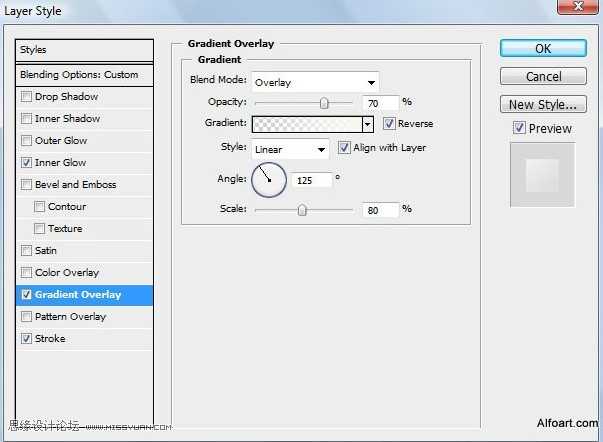
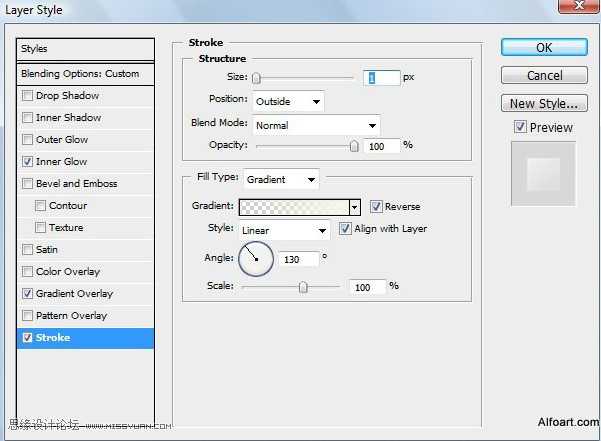
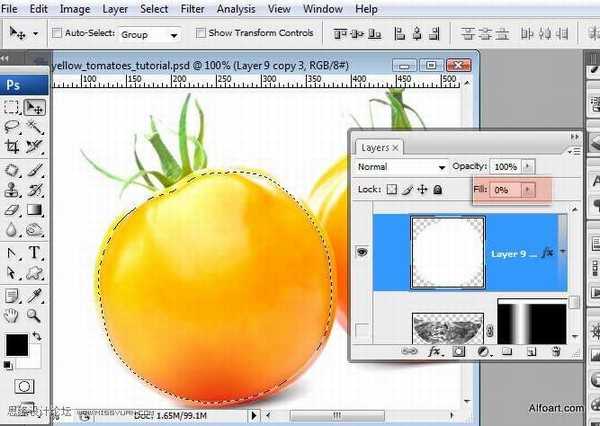
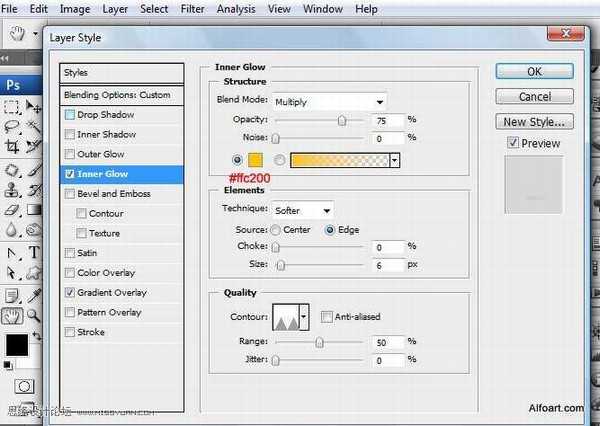
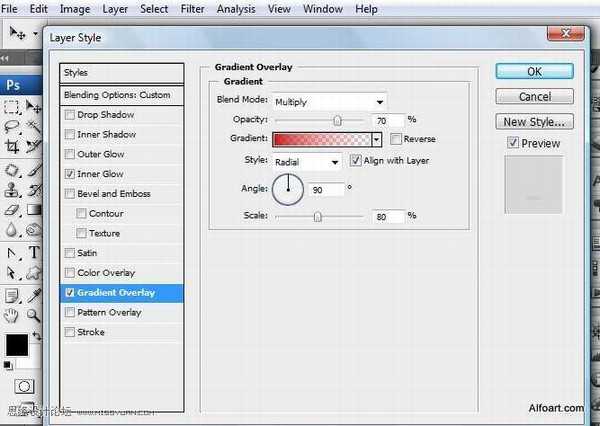
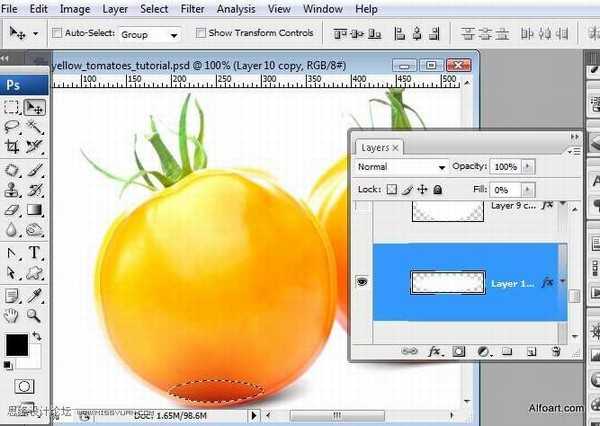
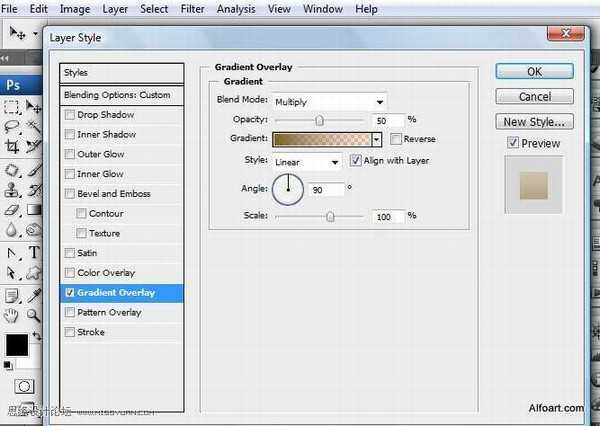
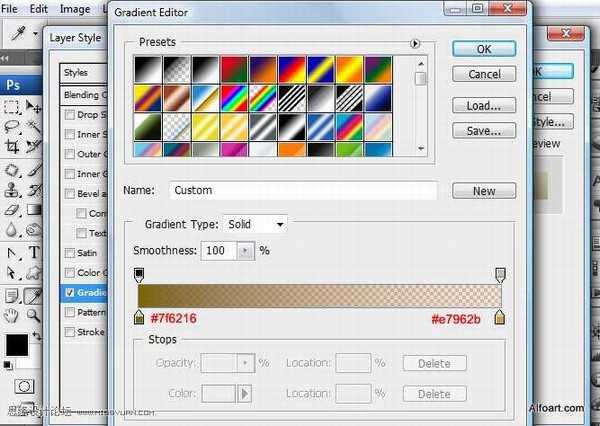
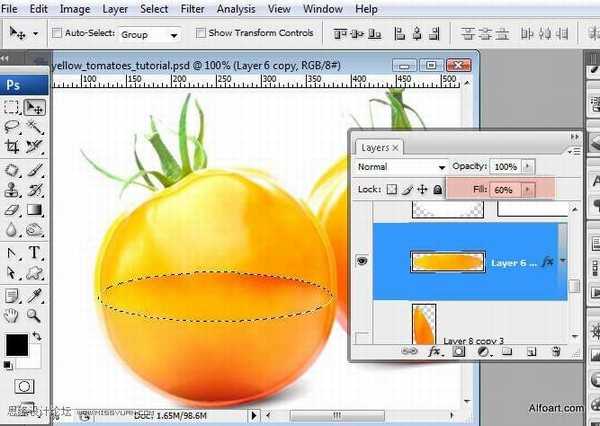
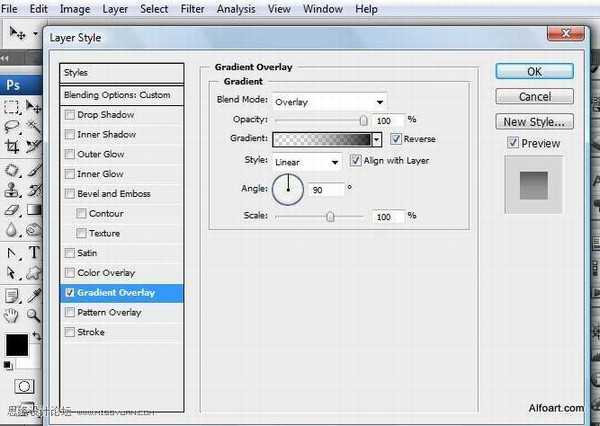
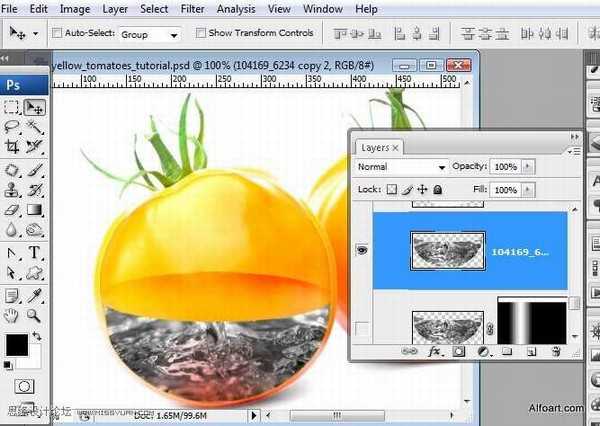
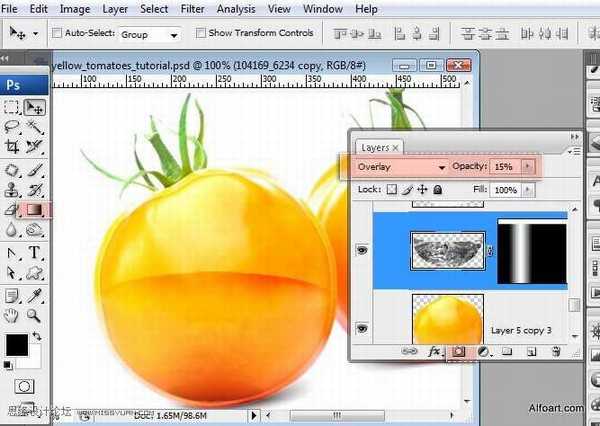
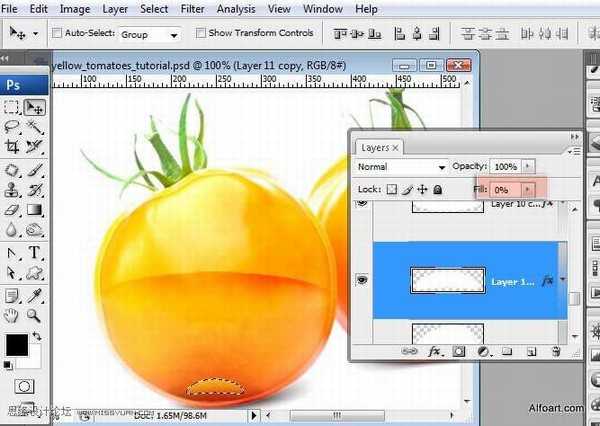
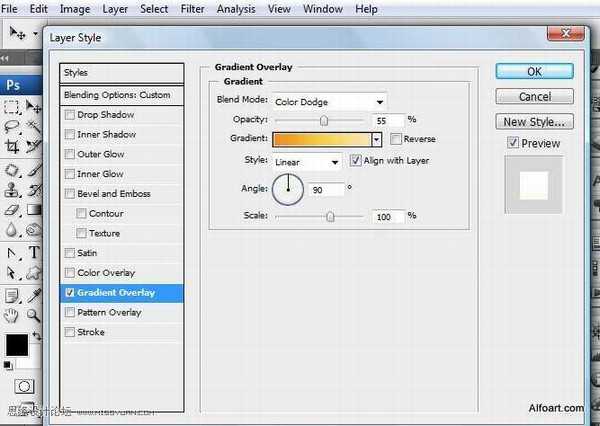
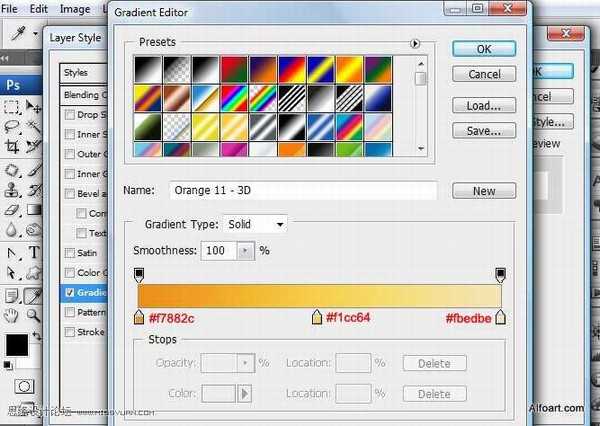
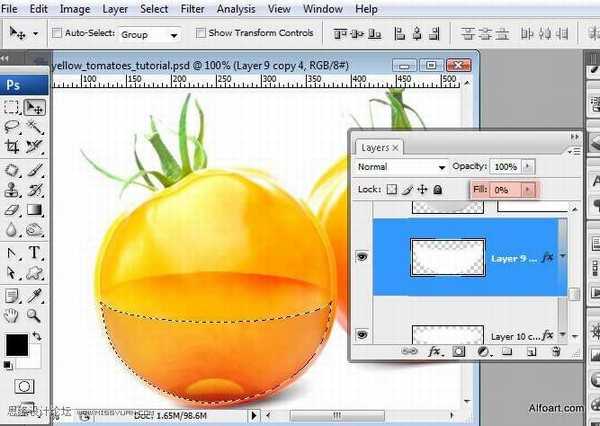
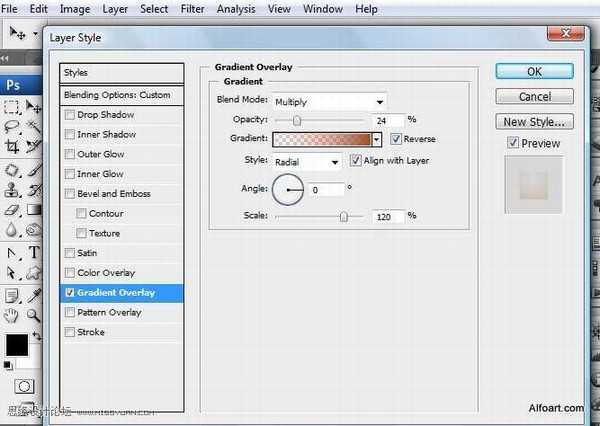
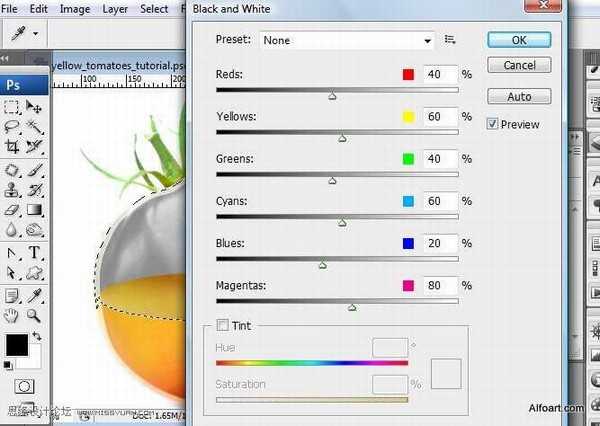
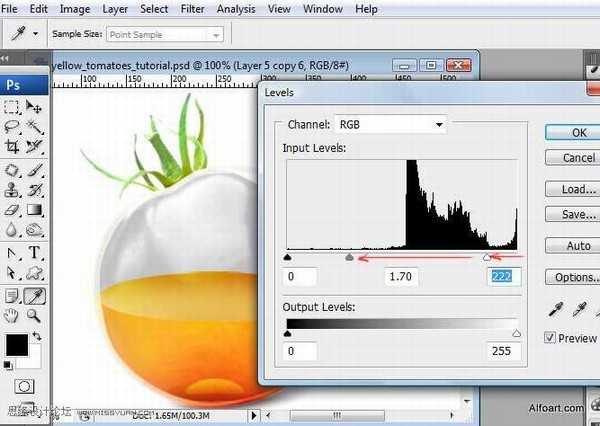
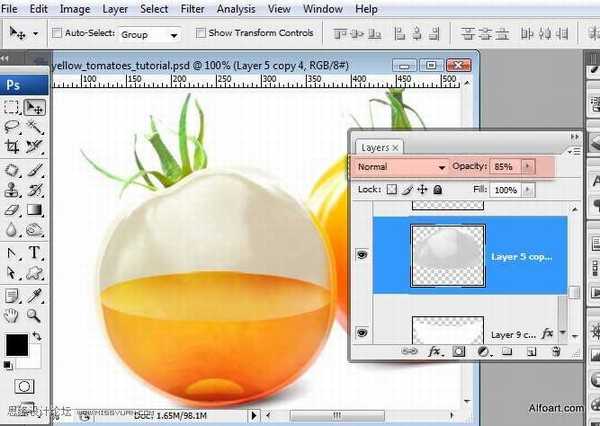
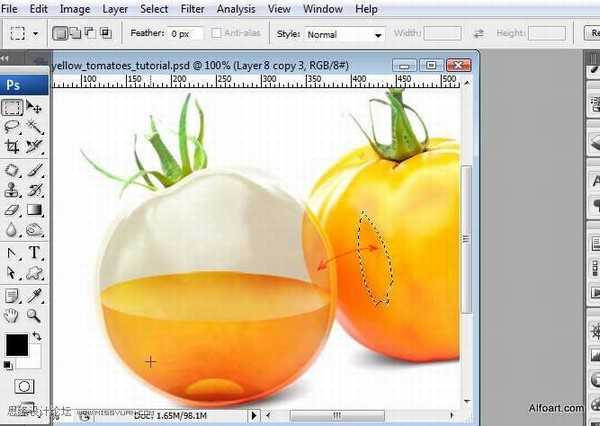

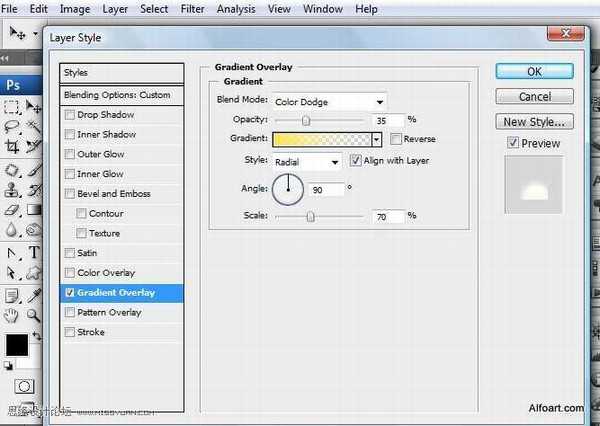
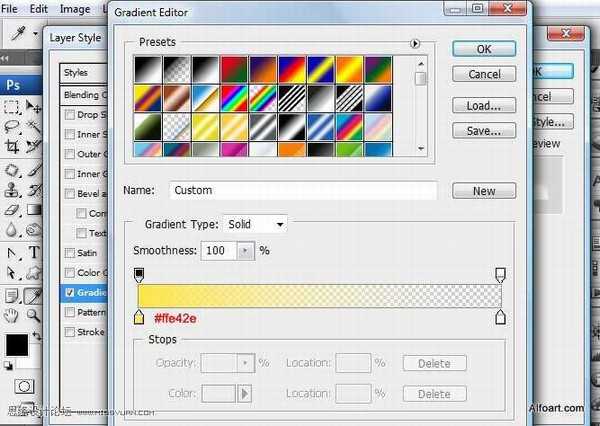
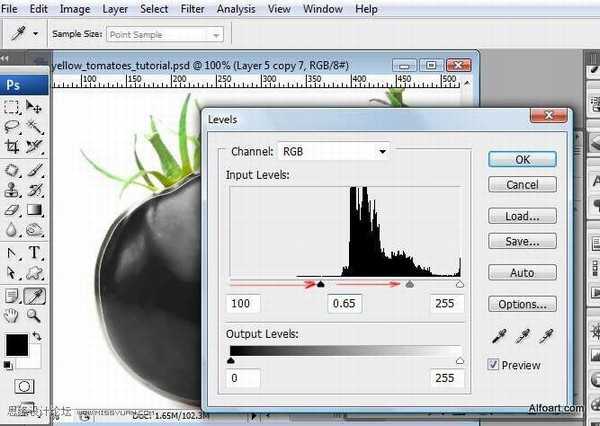
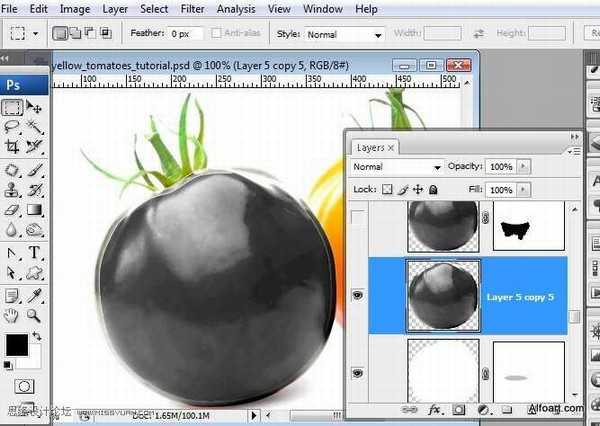

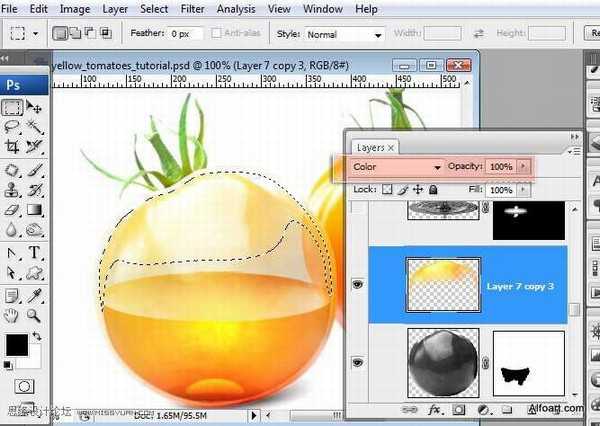
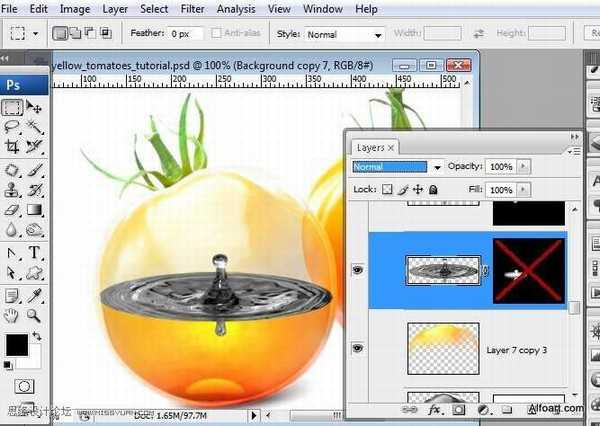
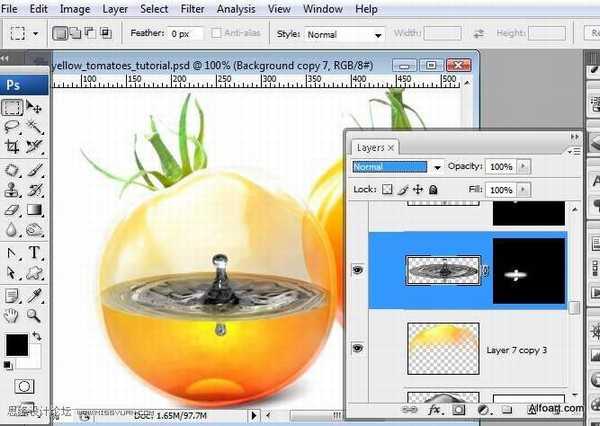
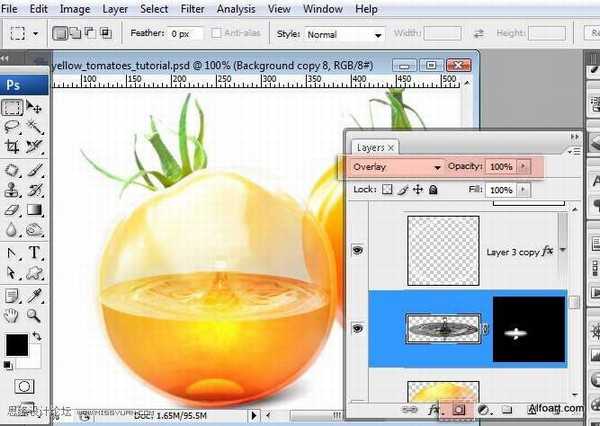
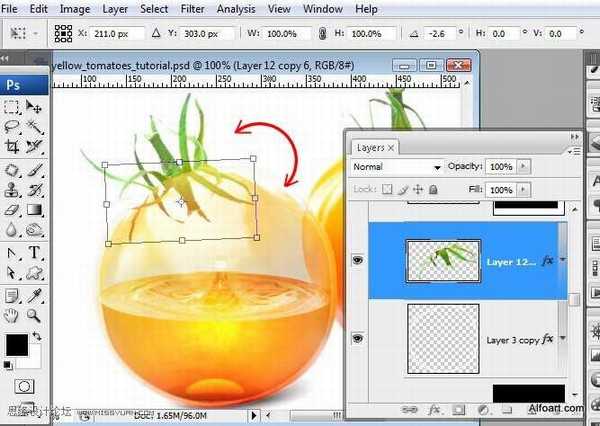
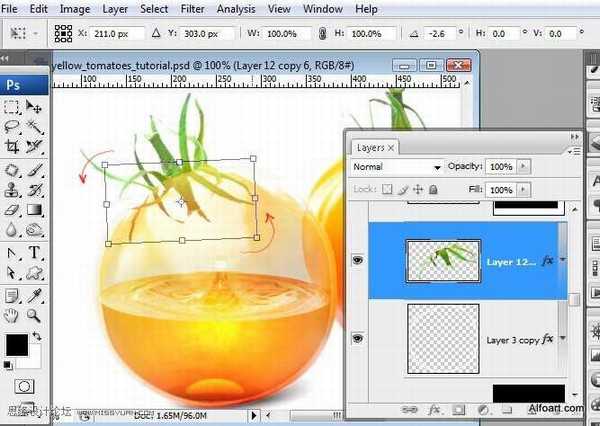
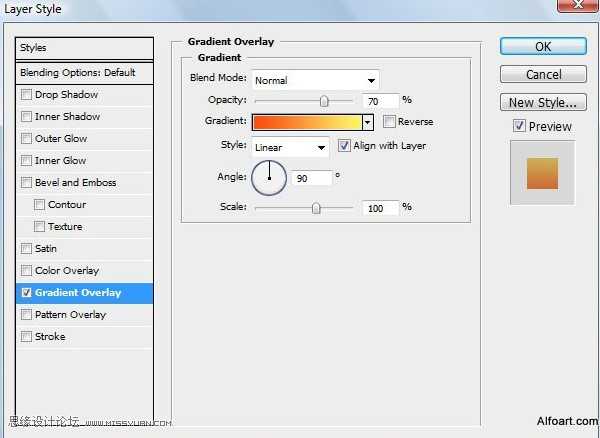
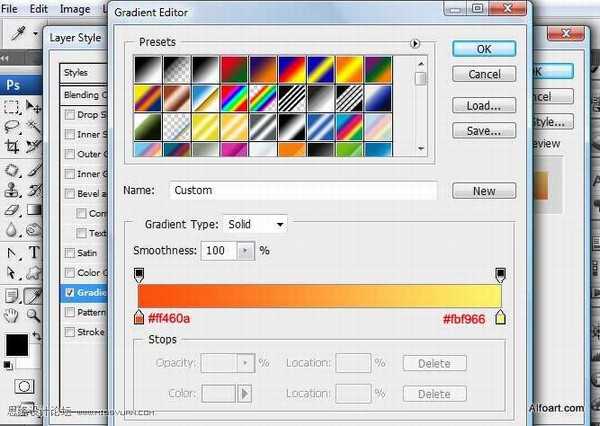
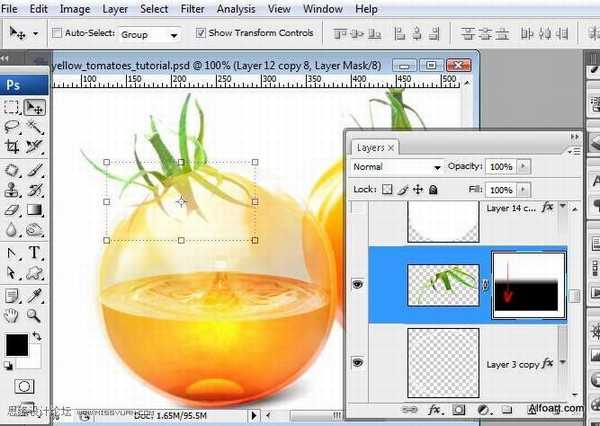
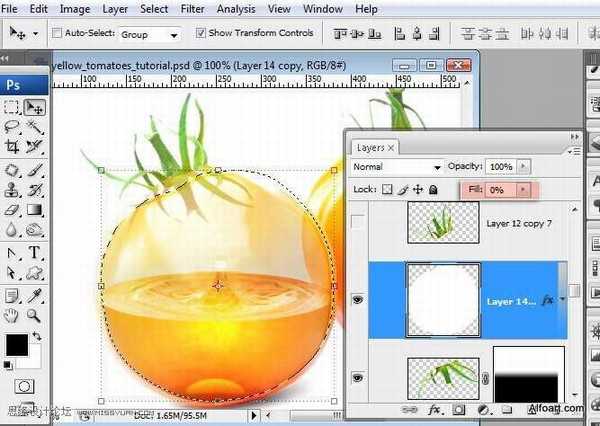
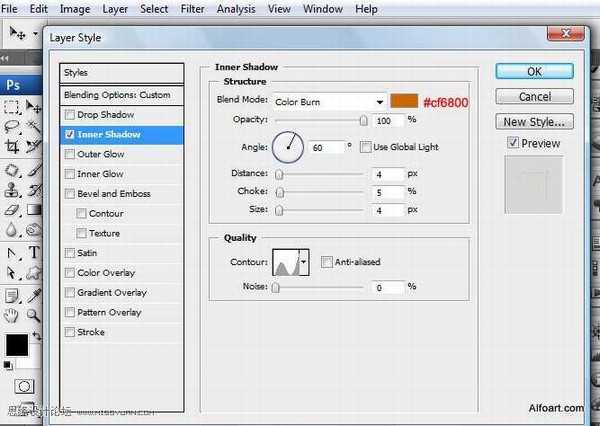
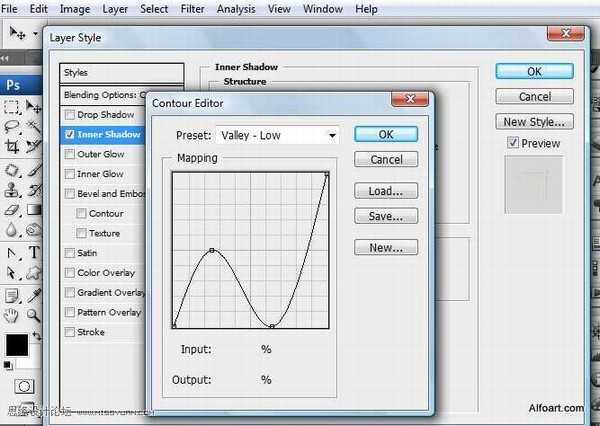
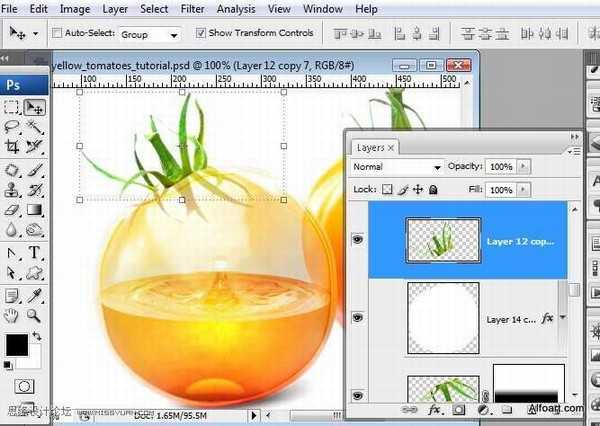

39、进行色阶设置,参数如下