PhotoShop(PS)各种军事题材合成的超酷军事海报实例教程
(编辑:jimmy 日期: 2025/1/20 浏览:2)
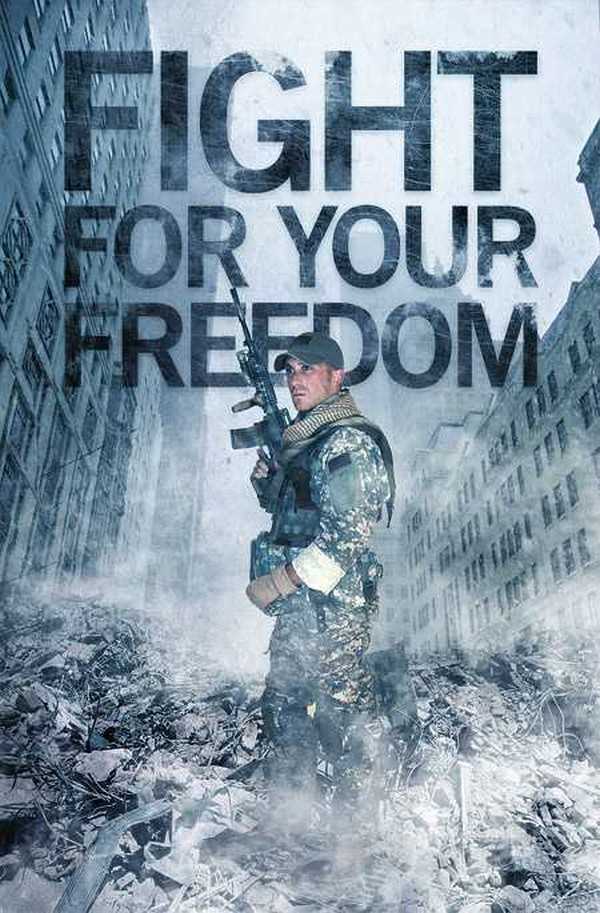
这次的设计我选择了一名战士站在曼哈顿被战争摧毁的街上,标题“ Fight for your Freedom(为自由而战)” 提供了这本虚构的书故事情节的主题,设计整体采用冷色调和粗糙的材质来营造气氛。
首先,我们要寻找一些相关的素材。以下图片是我在本教程中所使用的素材,包括在DeviantArt网站找到的一张很酷的战士图像、SXC.hu网站找到的云朵图片及在ThinkStockPhotos找到的其它图片。
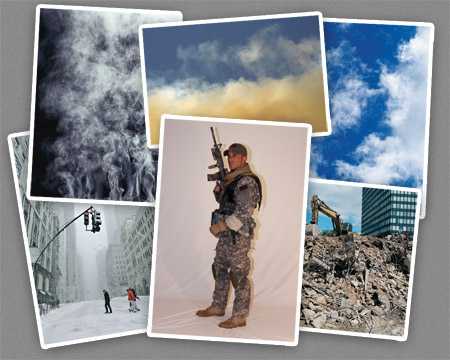
海报的主要背景是一条曼哈顿街区。下面这张雪景很适合我们要做的冷色调效果,而且图上的雾和雪花可用来制作冒烟的废墟。另外,需要用橡皮擦工具去掉图片上的交通灯。
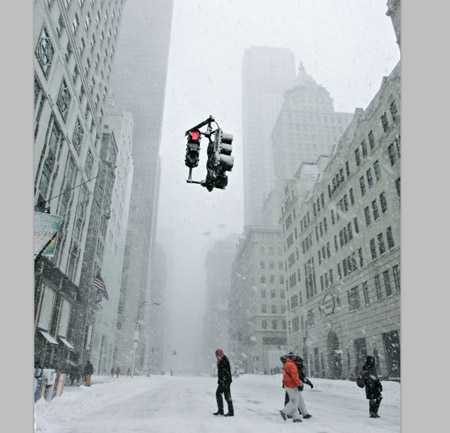
复制图片中的天空,并粘贴到交通灯上。调节色阶来搭配色调,然后,用柔边画笔涂掉边缘以使其与原图融合为一个整体。
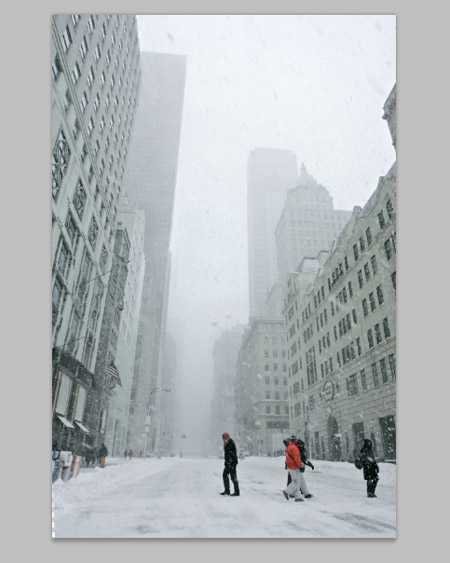
接下来,处理下面这张拆迁工地图片。首先用钢笔工具画出废墟的轮廓,不需要很精确,因为后面我们还要将它与其他图片进行合并。

设置色相/饱和度,改变废墟的色调以匹配背景色调。将饱和度设置为负值可使以上两张图的色调更加接近。

用钢笔工具仔细描绘出战士的轮廓,然后,右击建立选区,将这个选区复制粘贴到主文件中。

这个战士上的光效不符合整体色调,打开色彩平衡窗口(Ctrl+B),分别调节阴影、中间调和高光。增大青色和蓝色值可以改变图片色调。
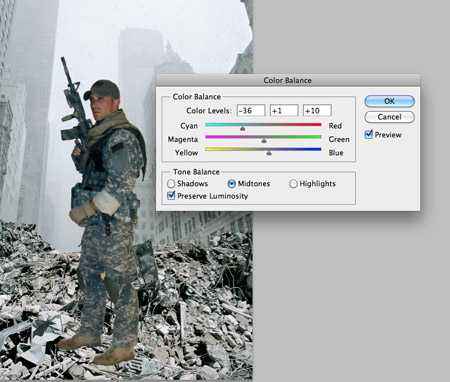
打开色阶调整窗口,调整高亮部分以加亮图像,然后,使用减淡工具增亮战士的脸部周围区域。
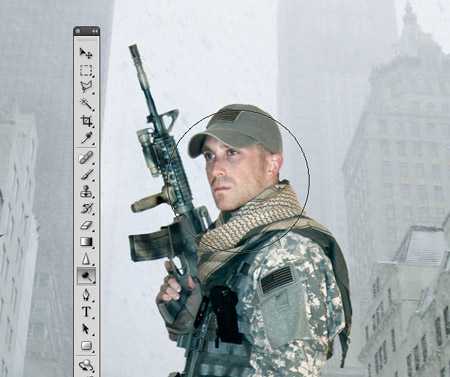
在战士图像上添加一个图层蒙版,去掉部分靴子就好像他站在一片废墟中,然后在一个新图层上画一些黑色区域作为阴影。将阴影图层的混合模式设为柔光和正片叠底。
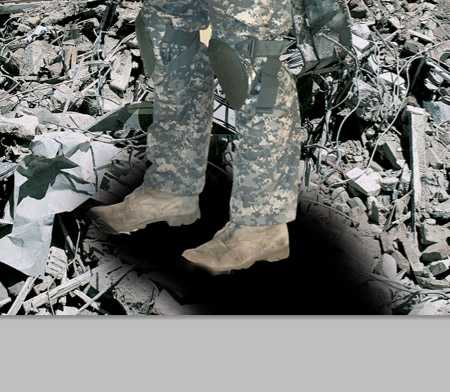
粘贴一张烟雾图片,调节色阶使黑色变暗,并将混合模式设为滤色,这样,黑色区域就变成了透明区域。
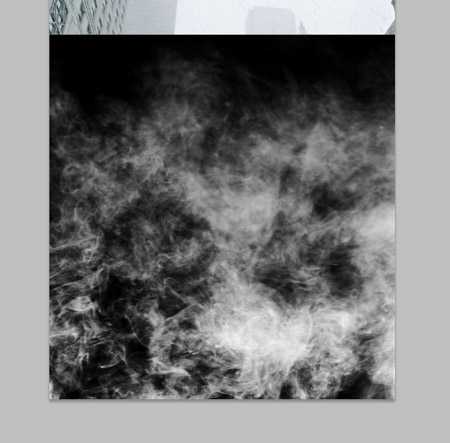
在不同位置上,再粘贴几张烟雾图片。烟雾图片可以掩盖战士的脚,使其看起来更加自然。
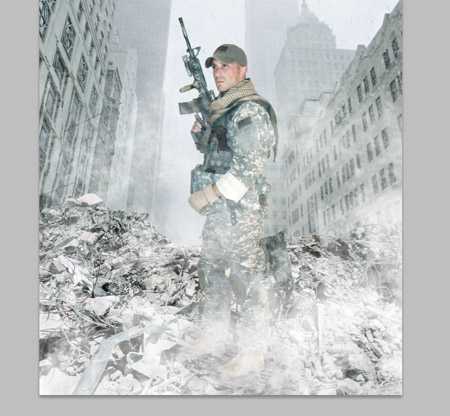 上一页12 下一页 阅读全文
上一页12 下一页 阅读全文