ps制作人和树的双重曝光特效的制作教程
(编辑:jimmy 日期: 2025/1/20 浏览:2)
前段时间我在youtube上看到我一直订阅的一个摄影师AaronNace推出了制作双重乃至多重曝光的视频教程,于是我们决定在看完教程之后将它整理成文字,推荐给国内无法翻墙观看youtube,以及一直对这种技术怀有好奇的朋友们。
步骤如下:
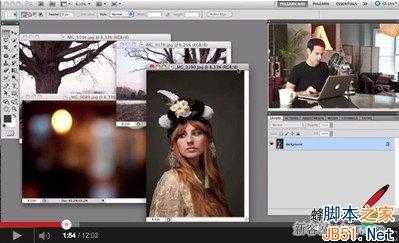
寻找想要合成的图片
1.寻找几张想要合成的图片。今天选用的tutorial中准备了三张照片,一张女性headshot,一张大树风景照(天空细节少,树和背景对比强,突出轮廓),一张模糊光斑图(放置在最上层制造一层窗户的效果)。
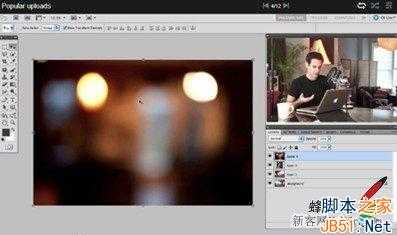
将所有素材图拖到一张图片窗口里明
2.将所有素材图拖到一张图片窗口里,作为不同图层。
3.决定使用哪张照片作为背景图层(也就是常见多重曝光中作为人脸轮廓的图层)。AaronNace在这里选用那颗树的照片作为背景图层。
4.将背景图层复制一次(PC:ctrl+jorMAC:cmd+j)。
5.将作为背景的复制图层“黑白化”:
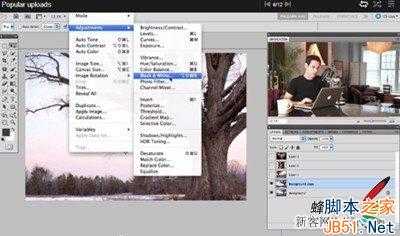
将作为背景的复制图层“黑白化”
Image->Adjustments->Black&White(PC:Alt+Shift+Ctrl+B),并根据自己的审美偏好调整黑白图层中的曝光和对比度等。
6.分别打开人像图层和光斑图层,对它们进行调节,并分别重复第5步,将图片调整成黑白并进一步调整对比度和曝光。
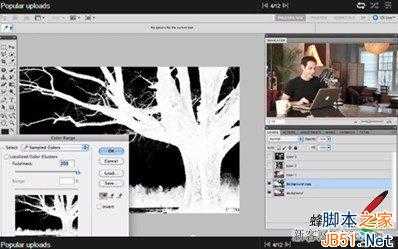

让窗口中只显示树的背景图层
7.关闭人像和光斑图层前面的“小眼睛”,让窗口中只显示树的背景图层。Select->ColorRange->用取色吸管选取树干部分(图片中白色部分)。点击确定后你会看到窗口中已经勾选出了树干的区域。
8.打开人像图层前面的“小眼睛”,在人像图层上加一个蒙板。因为第七步中已经勾选出了树干的区域,在人像图层上加蒙板的同时就会自动选择了树干的选区在蒙板中。

自由的移动人像图层
9.人像图层和蒙板当中有一个“小链子”,点击一下这个小链子你会发现它就消失了。此时你就能自由的移动人像图层,但同时保持树干的蒙板不随着人像的移动而移动。
10.用黑白笔刷对蒙板进行进一步细致的清理。比如说人的眉毛部分被树干蒙板遮住了,就用黑色的笔刷把眉毛部分的蒙板擦掉使这一部分的人像图层显示出来。
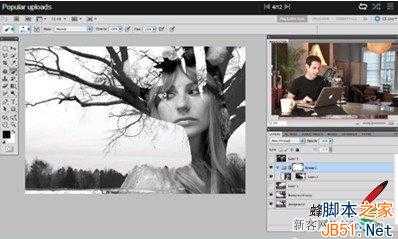
用黑白笔刷对蒙板进行进一步细致的清理
11.增加窗玻璃光斑效果。打开光斑图层,在图层混合模式中选择“滤色(screen)”模式使高光可见。

增加窗玻璃光斑效果
12.大功告成!
顺便向大家介绍下AaronNace其人。他是美国相当有名的修图师,我很崇拜的商业摄影师EricAlmas等人都是他的客户。他自己也拍一些商业摄影,但主业依然是摄影后期。我很早就看过他的合成作品,每一个都极具创意并且风格多变,一直都很想寻找这个牛人的tutorial,直到有天无意中从PhlearnLLCChannel进入相关链接,才知道PhlearnTutorial中这个自恋搞笑又可爱的播主就是AaronNace本人,他每次都用轻松活泼的方式把那些看似艰深的PS技巧剖析得简单明了,对PS学习者是很大的鼓励。
如果您喜欢本文请分享给您的好友,谢谢!
