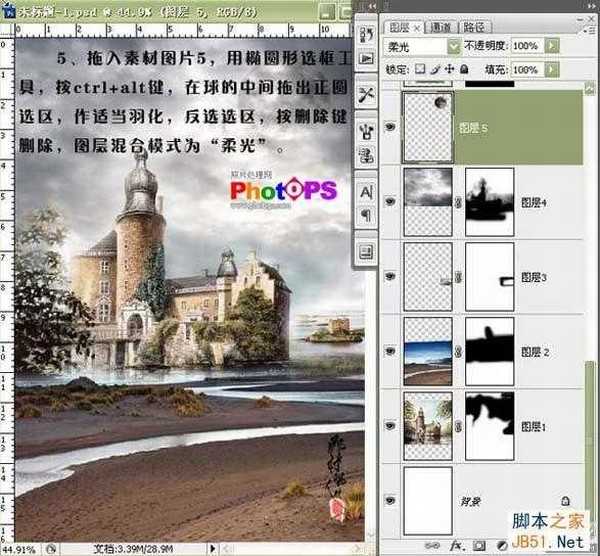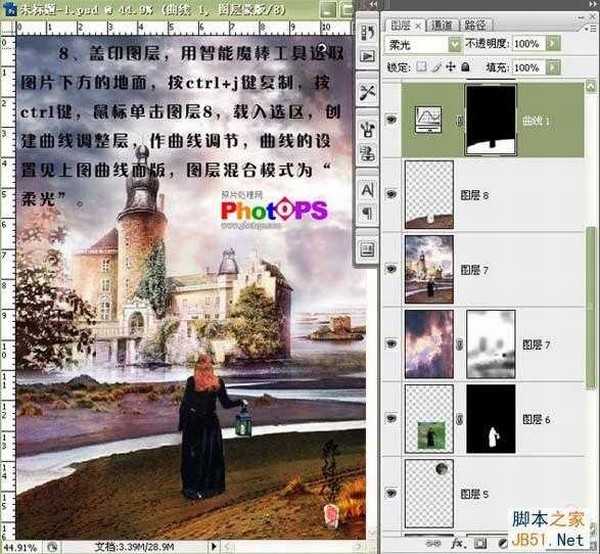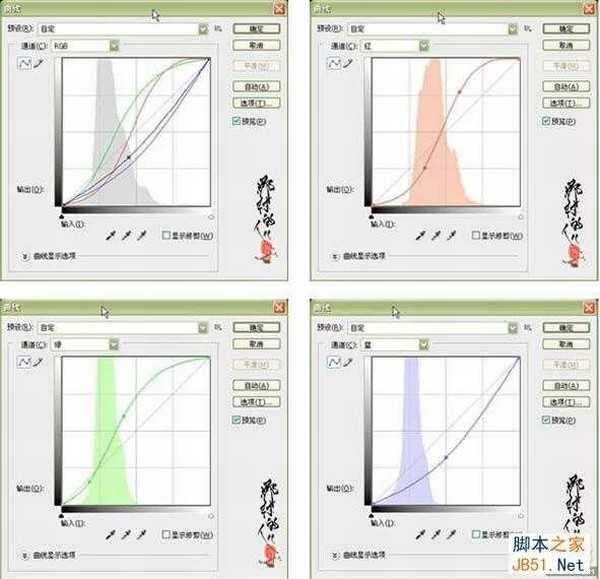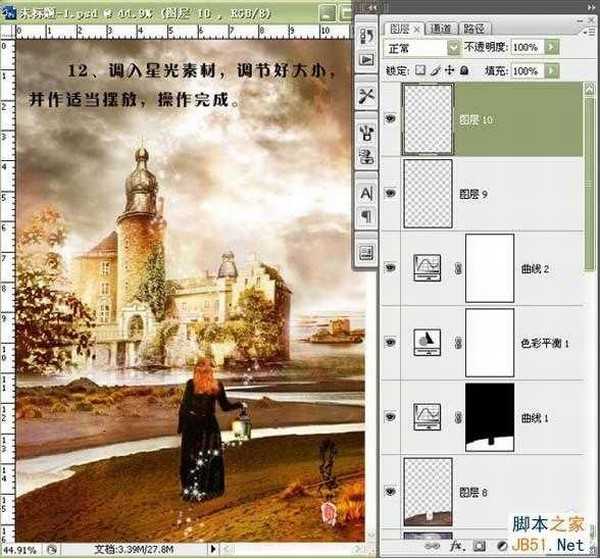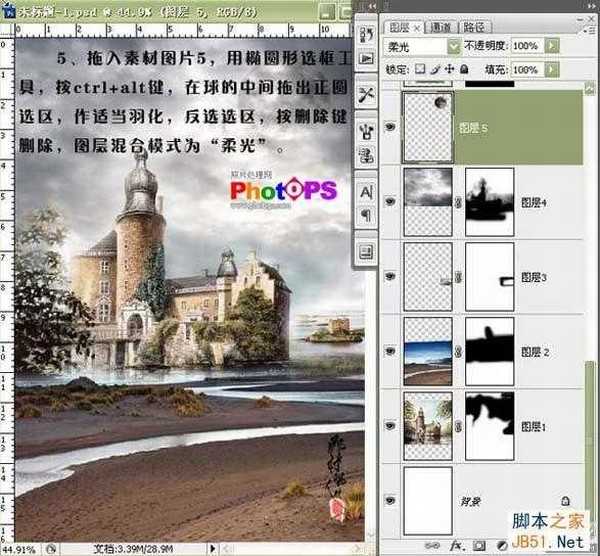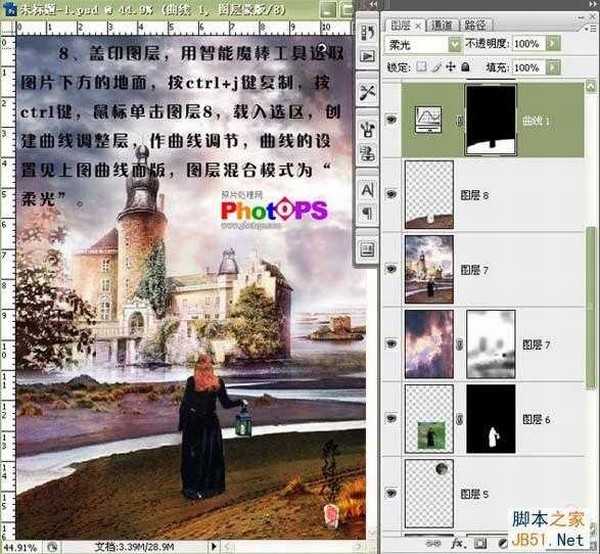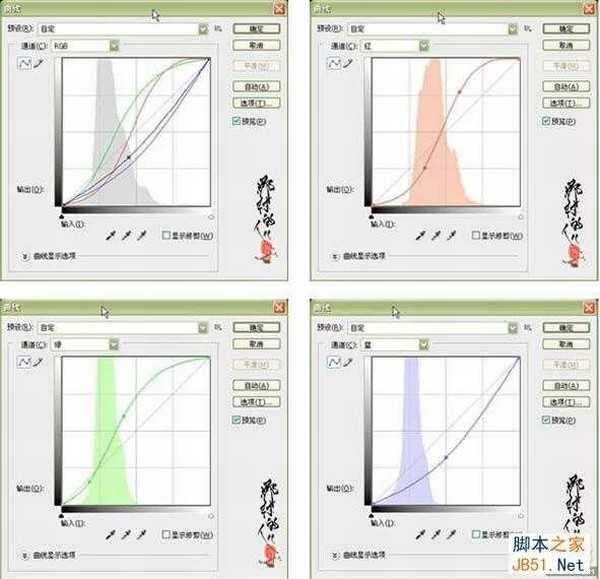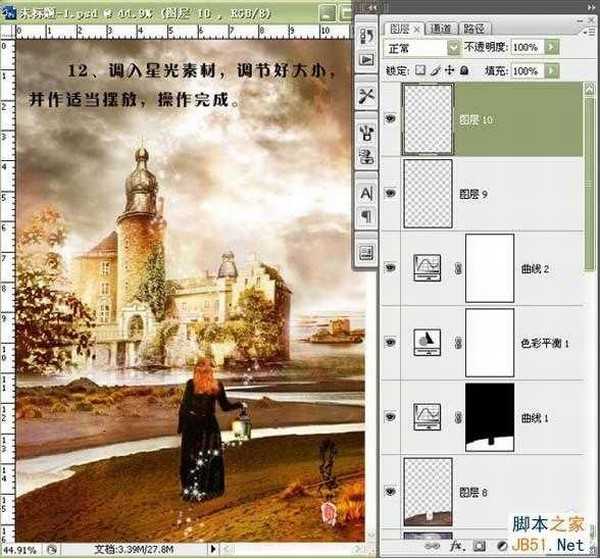photoshop CS3合成梦幻美丽的天堂效果
(编辑:jimmy 日期: 2025/1/20 浏览:2)
最终效果图