Photoshop合成制作树林中与蝴蝶交流的仙子
(编辑:jimmy 日期: 2025/1/20 浏览:2)
合成需要很强的综合能力,创意及基础功底。如下图所示的效果图中,原图比较普通,加入的素材也只有蝴蝶。不过作者在色调及环境上进行细化处理,加入了很多绚丽的颜色,人物衣服也换成与自然融合的绿草,这样可以更好突出主题中的神话色彩。
最终效果

1、打开素材图片。

2、使用套索工具/钢笔工具将人物添加选区,按Ctrl+J复制一个新图层。


3、先处理背景图片,单击刚才打开的美女图片,应用‘图像-调整-亮度/对比度’数值如下。
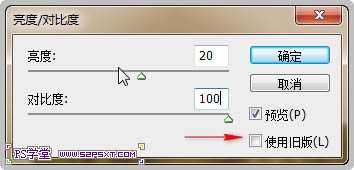
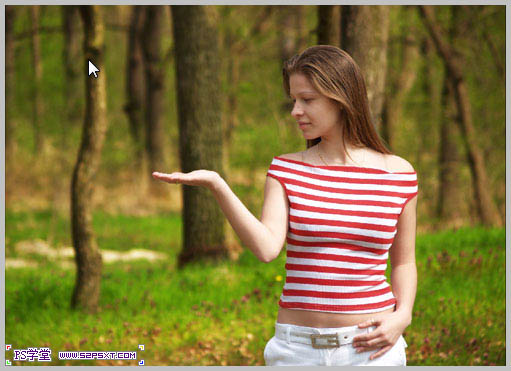
4、应用‘图像-调整-曲线’数值效果如下。
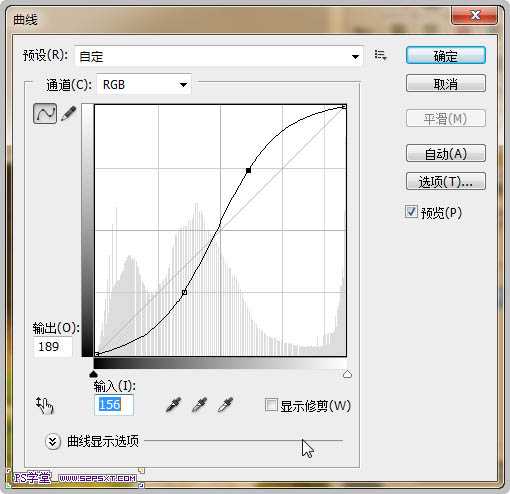

5、应用‘图像-调整-色彩平衡’给图片加上一点绿色,数值效果如下。


6、复制美女图层,应用‘滤镜-其它-高反差保留’,数值效果如下。

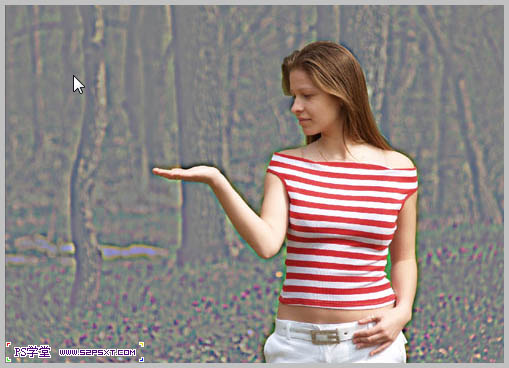
7、设置图层模式为:正片叠底。

8、选择柔角橡皮擦工具(不透明度:70%),依着美女的轮廓轻轻擦处,这时女孩子周围将变成鲜亮效果。

9、继续为美女周围增加光彩,新建图层,将这图层移到最上层并设置图层模式为:叠加,选择柔角笔刷,不透明度:30%,前景色为白色(#FFFFFF),将美女周画继续画亮一些。

10、现在开始美化人物,首先要为人物瘦身,用到的是‘滤镜-液化’。
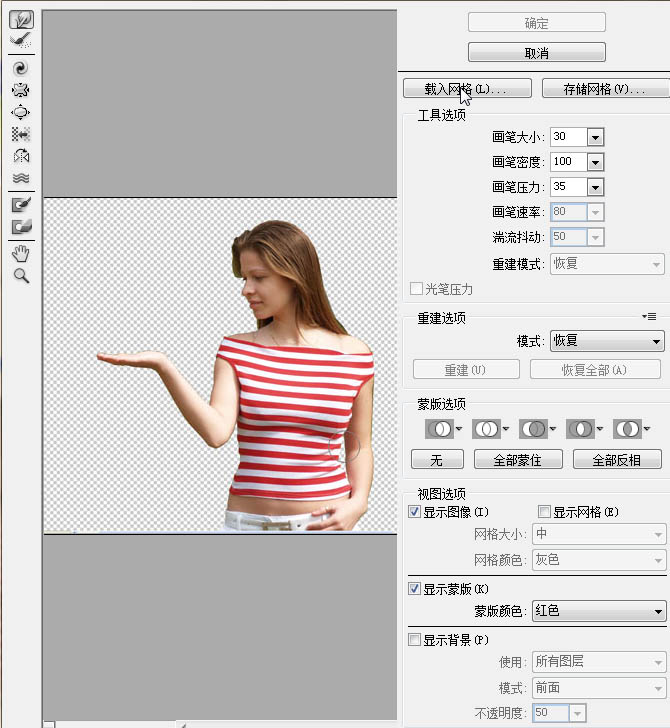

11、下图可以看到给哪些地方做了瘦身效果。

12、复制图层,应用‘滤镜-模糊-高斯模糊’像素3左右。
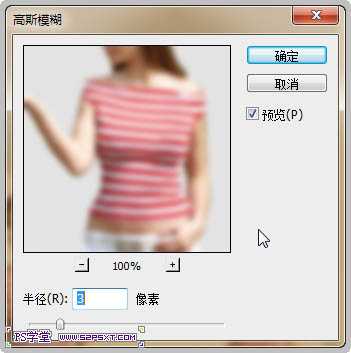

13、图层不透明度降到:60%。

14、图层模式设为:滤色。
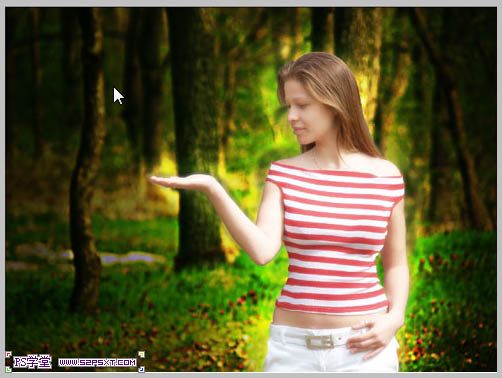
15、复制一层,图层模式设为:正片叠底。

16、用柔角橡皮擦工具修整一下人物的轮廓,把模糊的地方擦除掉,显示出底层清晰的轮廓。


17、复制那层没有模糊的美女图层,移到最上面,应用‘滤镜-其它-高反差保留’像素1-2左右。

18、应用‘图像-调整-高度/对比度’数值效果如下。

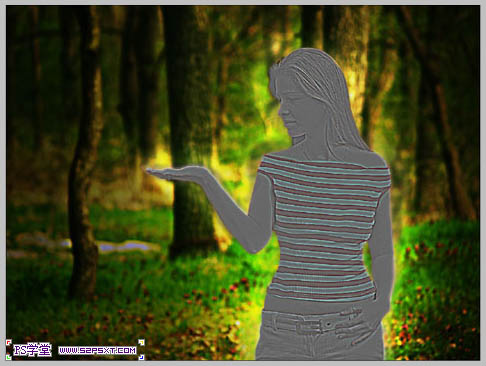
上一页12 下一页 阅读全文
最终效果

1、打开素材图片。

2、使用套索工具/钢笔工具将人物添加选区,按Ctrl+J复制一个新图层。


3、先处理背景图片,单击刚才打开的美女图片,应用‘图像-调整-亮度/对比度’数值如下。
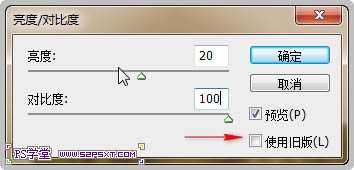
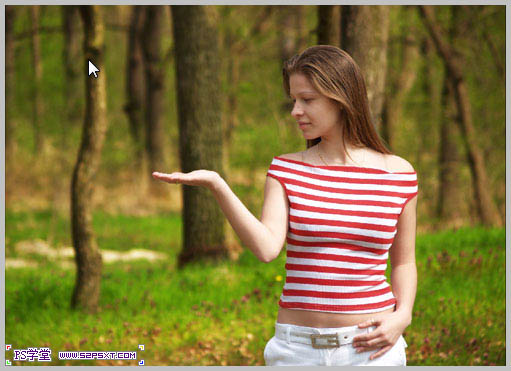
4、应用‘图像-调整-曲线’数值效果如下。
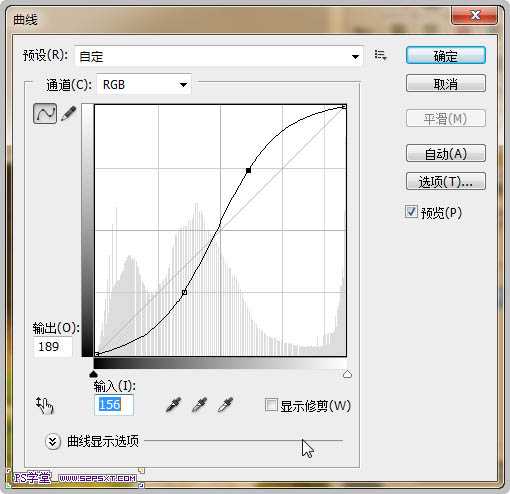

5、应用‘图像-调整-色彩平衡’给图片加上一点绿色,数值效果如下。


6、复制美女图层,应用‘滤镜-其它-高反差保留’,数值效果如下。

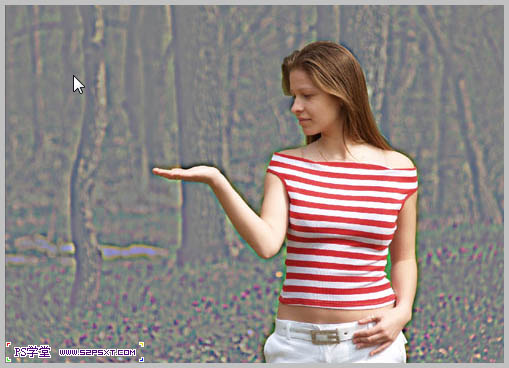
7、设置图层模式为:正片叠底。

8、选择柔角橡皮擦工具(不透明度:70%),依着美女的轮廓轻轻擦处,这时女孩子周围将变成鲜亮效果。

9、继续为美女周围增加光彩,新建图层,将这图层移到最上层并设置图层模式为:叠加,选择柔角笔刷,不透明度:30%,前景色为白色(#FFFFFF),将美女周画继续画亮一些。

10、现在开始美化人物,首先要为人物瘦身,用到的是‘滤镜-液化’。
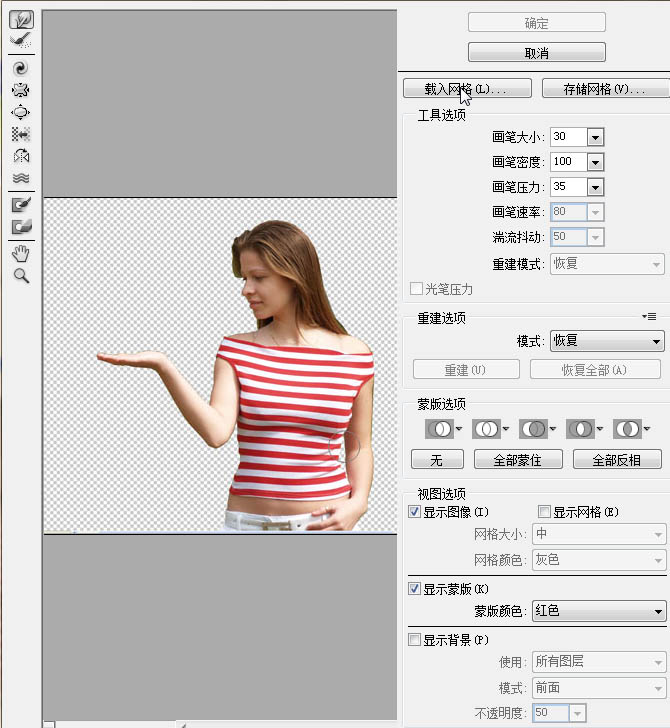

11、下图可以看到给哪些地方做了瘦身效果。

12、复制图层,应用‘滤镜-模糊-高斯模糊’像素3左右。
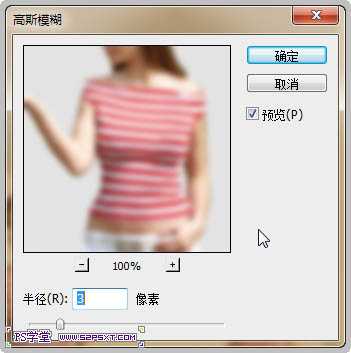

13、图层不透明度降到:60%。

14、图层模式设为:滤色。
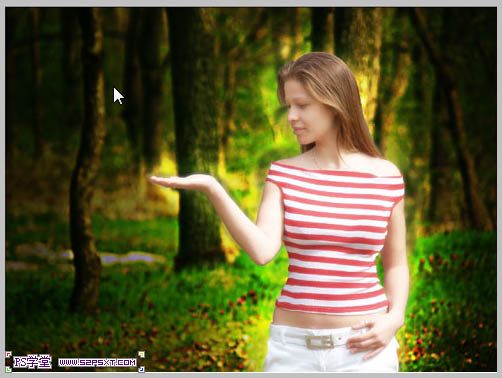
15、复制一层,图层模式设为:正片叠底。

16、用柔角橡皮擦工具修整一下人物的轮廓,把模糊的地方擦除掉,显示出底层清晰的轮廓。


17、复制那层没有模糊的美女图层,移到最上面,应用‘滤镜-其它-高反差保留’像素1-2左右。

18、应用‘图像-调整-高度/对比度’数值效果如下。

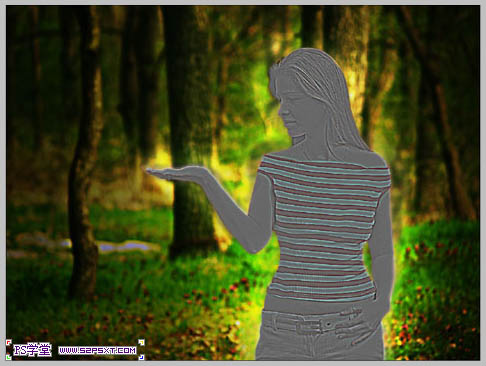
上一页12 下一页 阅读全文