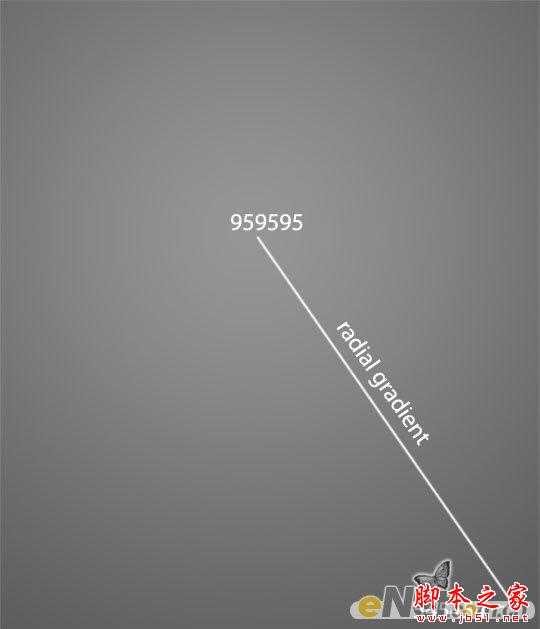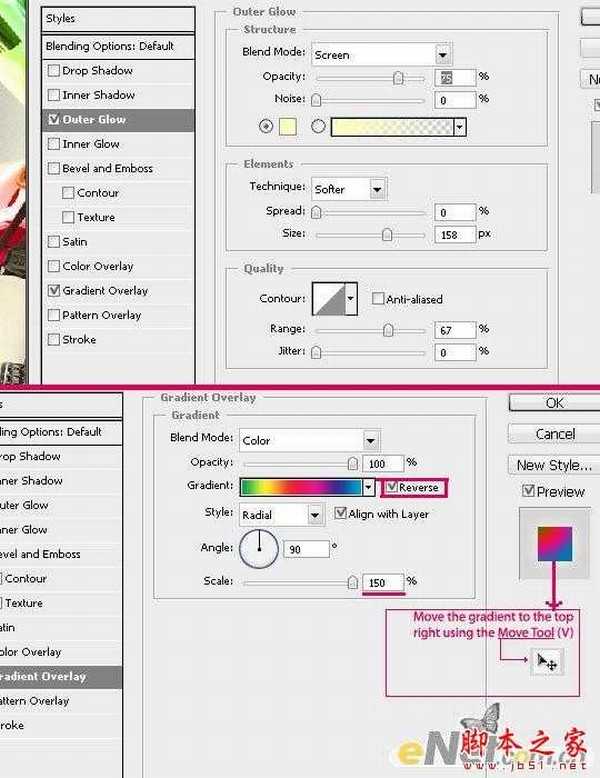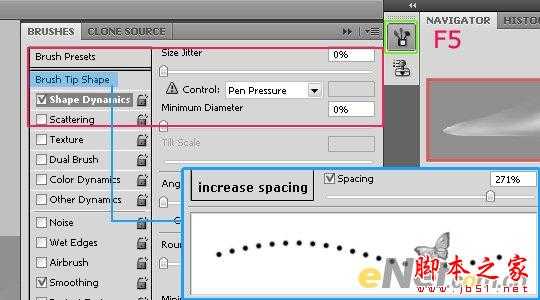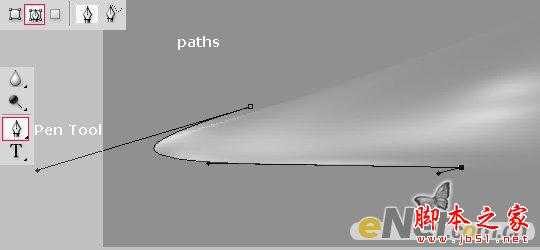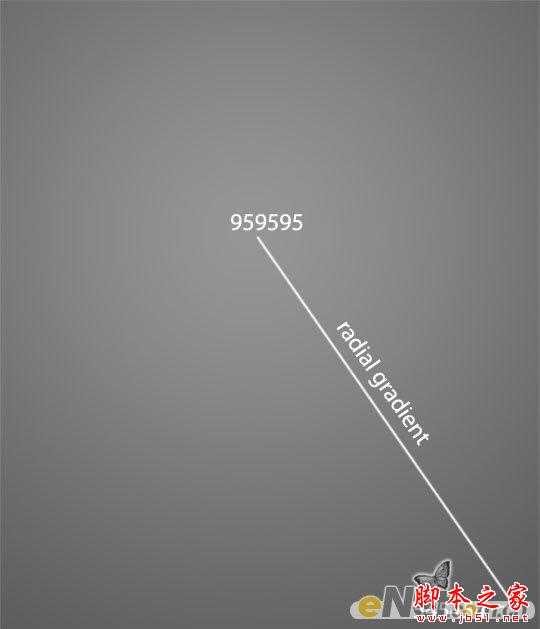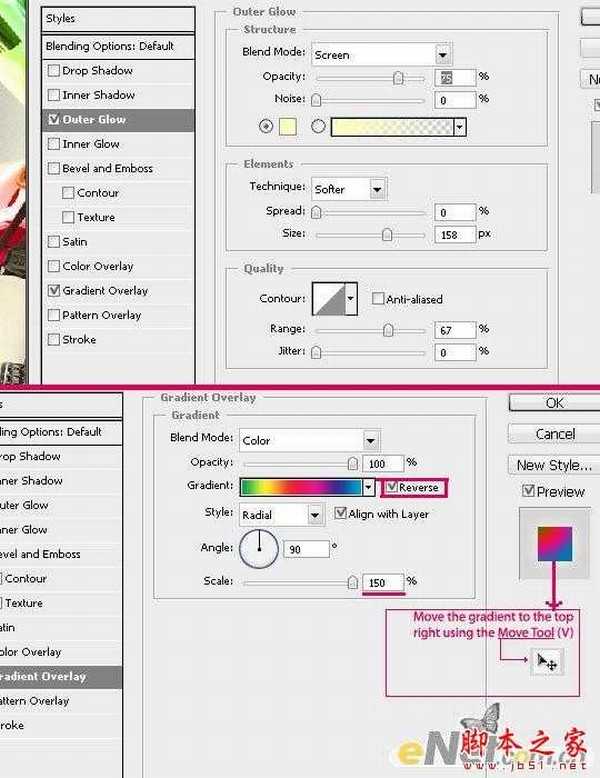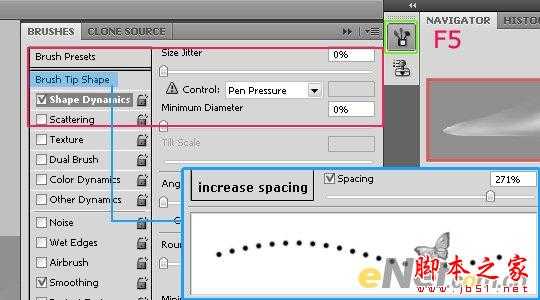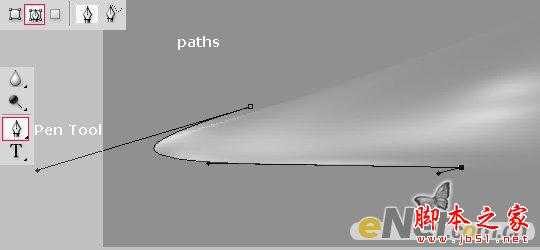photoshop设计制作抽象艺术的美女歌者炫丽海报
(编辑:jimmy 日期: 2025/1/20 浏览:2)
最终效果