photoshop使用滤镜打造漂亮多彩的光线
(编辑:jimmy 日期: 2025/1/20 浏览:2)
制作的过程基本上都是利用滤镜及调色工具来完成。滤镜效果非常强大,很多漂亮的效果都可以用它来完成。
最终效果

1、新建一个文档,宽高分别为800像素,600像素。用黑色填充图像背景,将前景色和背景色分别设置为黑色和白色。选择菜单"滤镜>渲染>云彩",如图。
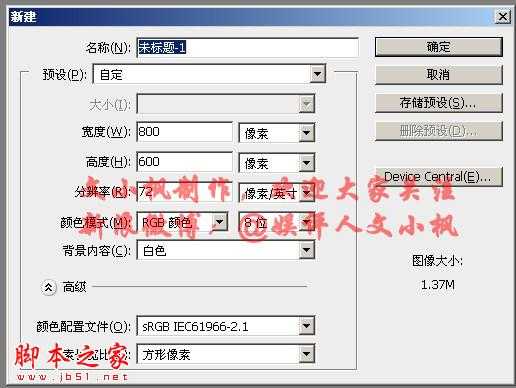

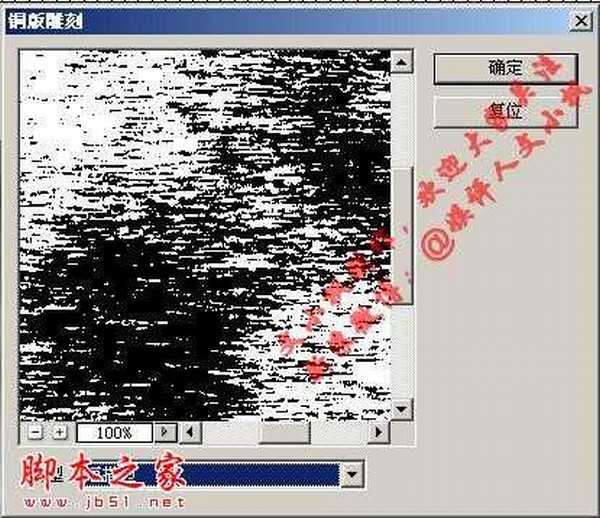
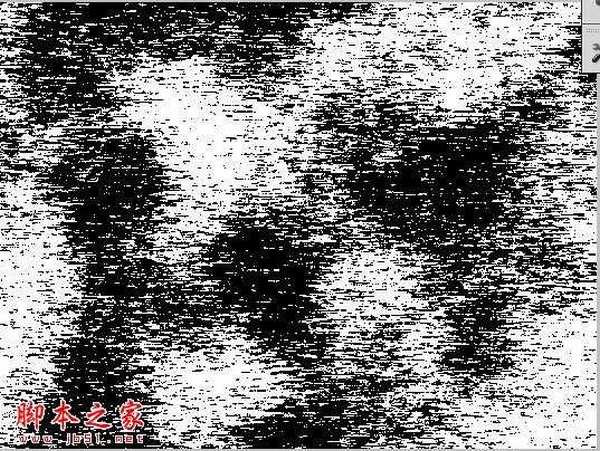





7、现在图像看起来相当不错了。但我们还有改进完善的余地。重复第6步的操作,不过这次我们针对背景图层操作,参数设置如下:



最终效果

1、新建一个文档,宽高分别为800像素,600像素。用黑色填充图像背景,将前景色和背景色分别设置为黑色和白色。选择菜单"滤镜>渲染>云彩",如图。
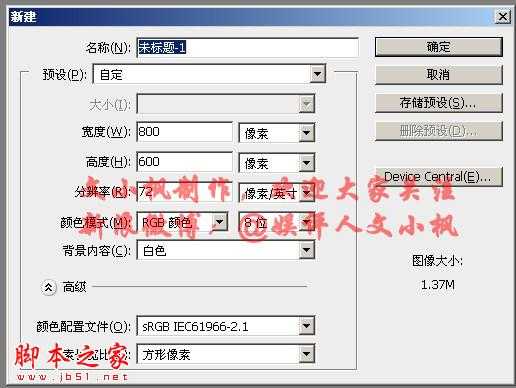

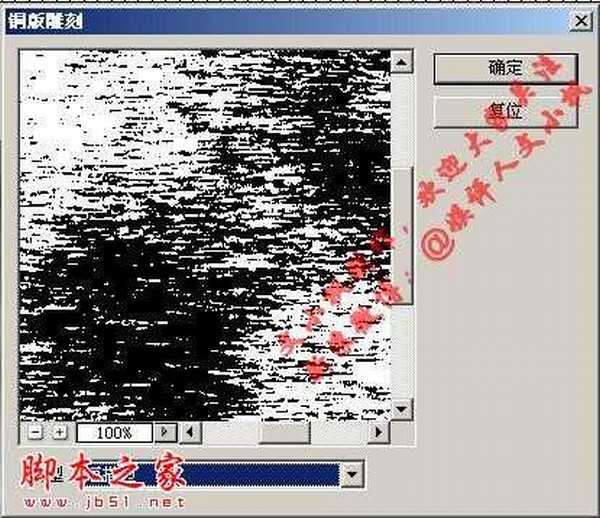
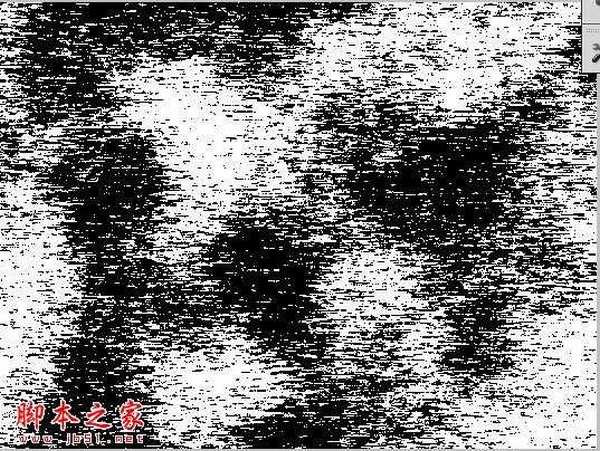





7、现在图像看起来相当不错了。但我们还有改进完善的余地。重复第6步的操作,不过这次我们针对背景图层操作,参数设置如下:


