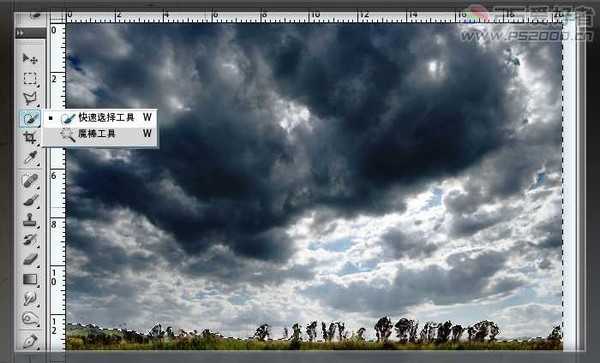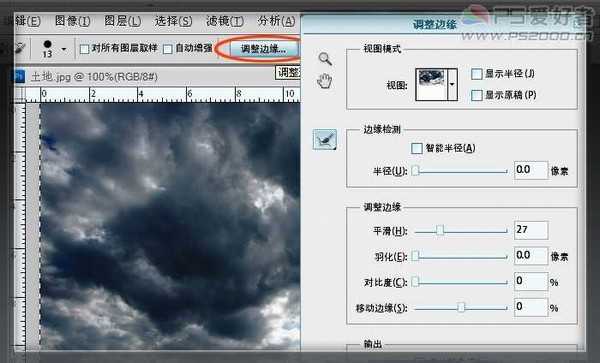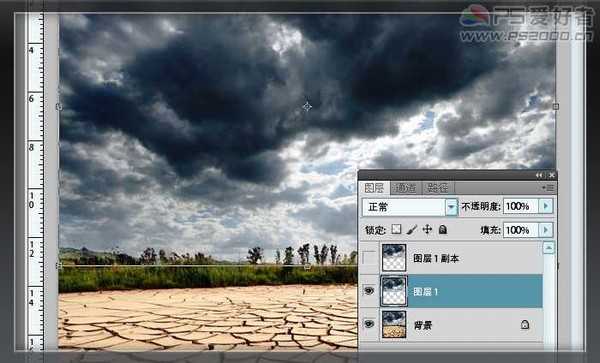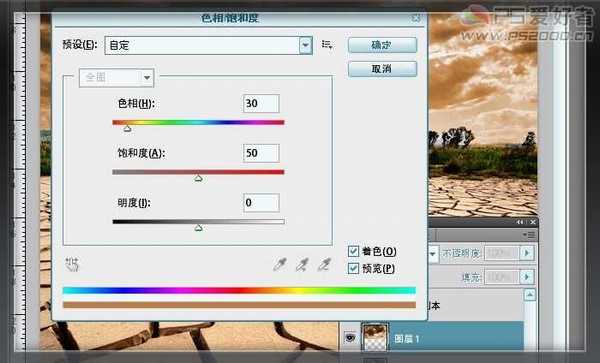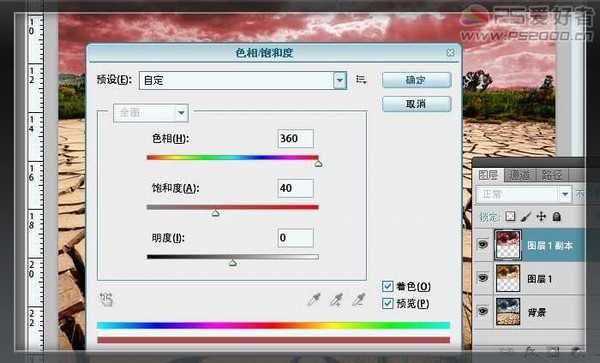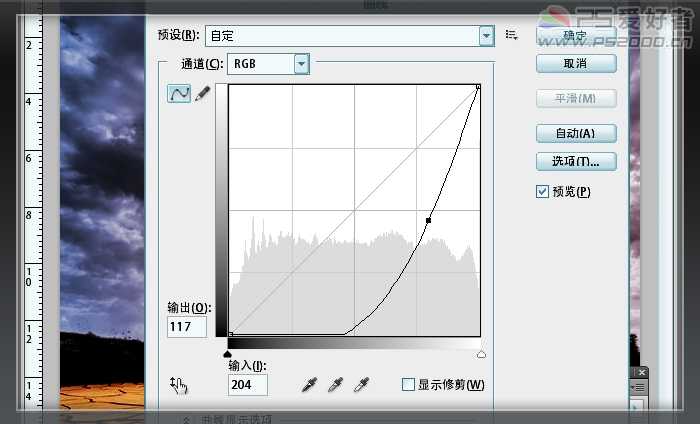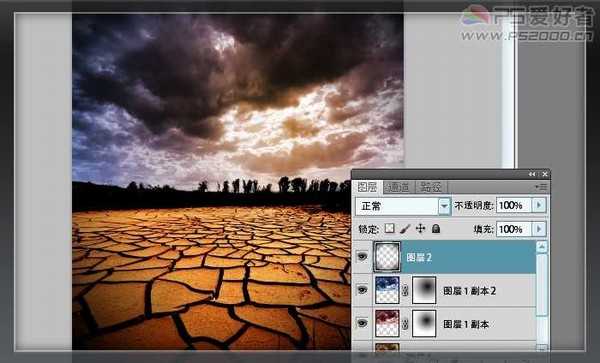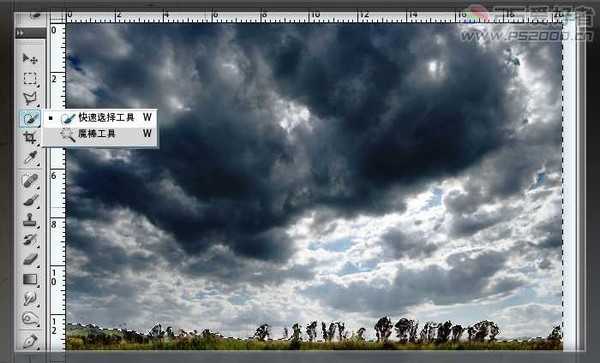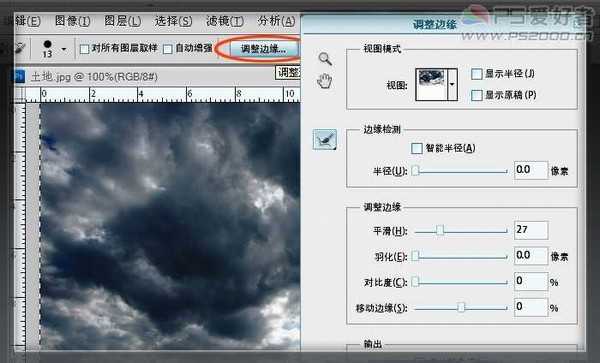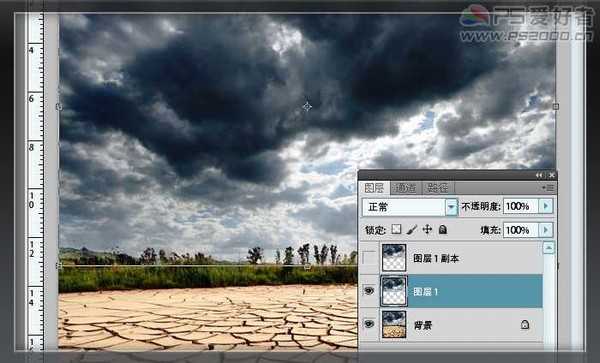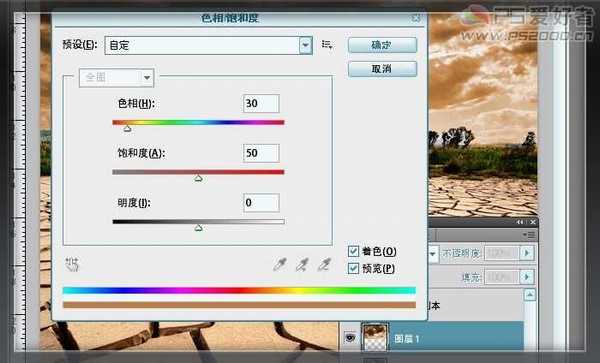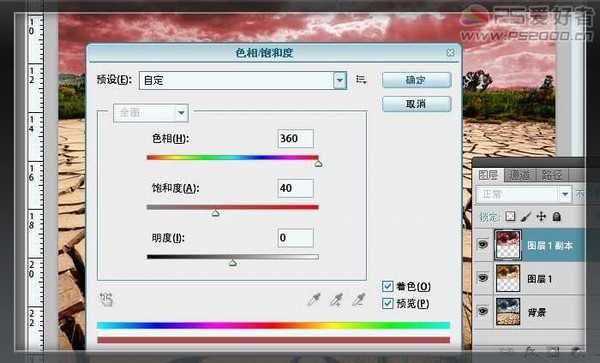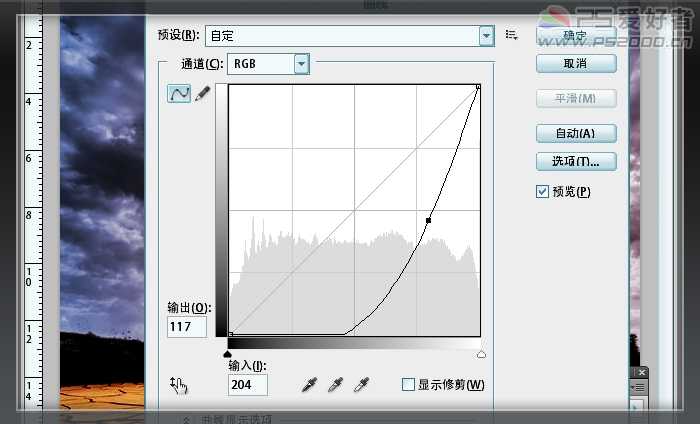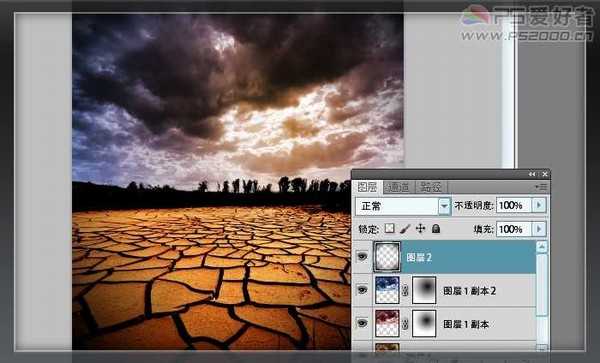PhotoShop合成制作出地球环保海报的教程
(编辑:jimmy 日期: 2025/1/20 浏览:2)
最终效果