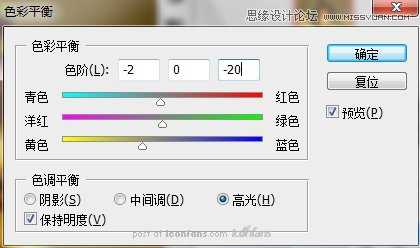Photoshop合成制作超炫的舞者海报效果
(编辑:jimmy 日期: 2025/1/20 浏览:2)
讲解了一些图像合成的技巧、笔刷的特殊应用以及整体调色的技巧,看着很出效果,其实是很简单的,感兴趣的话就继续看吧。
我们先来看看制作完成的效果:




1.打开原始图片





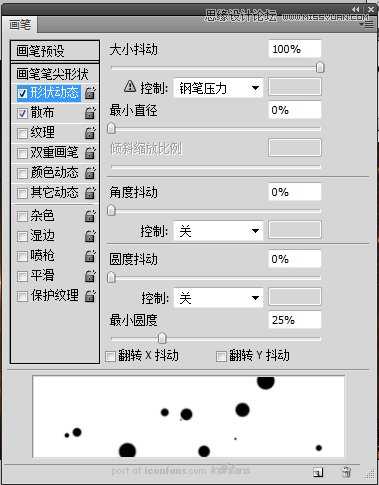
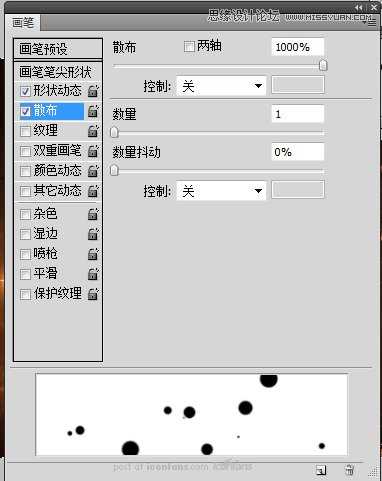
(2)高斯模糊7+色相饱和度调整颜色至橘黄——图层B






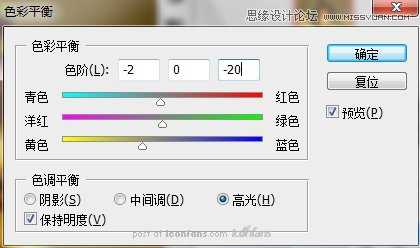




我们先来看看制作完成的效果:




1.打开原始图片





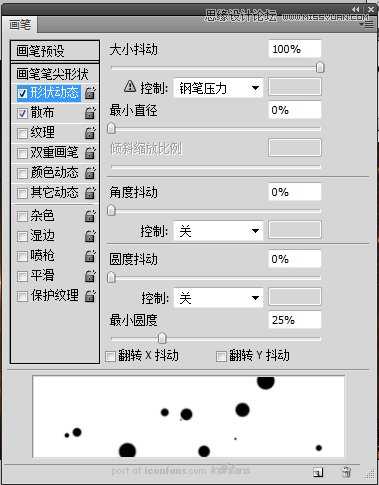
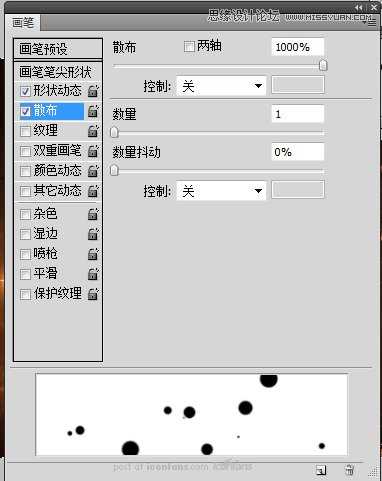
(2)高斯模糊7+色相饱和度调整颜色至橘黄——图层B