PhotoShop合成制作小提琴美女梦幻风格场景教程
(编辑:jimmy 日期: 2025/1/20 浏览:2)
教程中我会告诉你一些技巧,来制作出一下幻想效果。这个效果我们使用到“填充”技术来加强阴影和光的对比,希望你能掌握一些东西。
最终效果:

并删除,打开“背景”图片,将它放置在阳台层的下面,如下图有山有天空,你可以到网上下载一个。


photoshop教程
3.在下一步之前,我们来调整背景层和阳台层,我想让这个效果是蓝色调,首先点击图层面板下方的“创建新的填充或调整图层”选择“色阶”和
“色相/饱和度”以及“色彩平衡”并如下图所示调整。为了加强阳台砖的边缘亮光,我使用了“滤镜>风格化>照亮边缘”,并改变图层混合模式为
“滤色”,将不透明度设置为50%
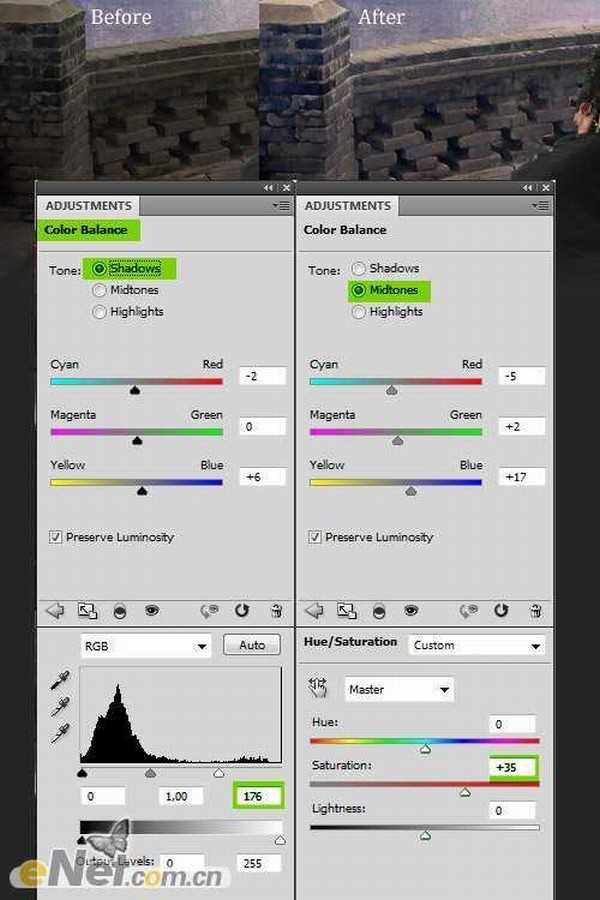
点击“滤镜>锐化>USM锐化”,设置数量215%,半径0.3像素,阈值为3色阶,完成将其转化成智能图层。在选择第二个复制层,
选择“滤镜>模糊>表面模糊”,设置半径2像素,然后按住Alt键用鼠标点击添加图层蒙版,添加一个黑色图层蒙版,然后使用柔角笔刷
将女孩漏出来的皮肤处涂抹,让它不受模糊的影响。

并且要为这三个调整层“创建剪贴蒙版”
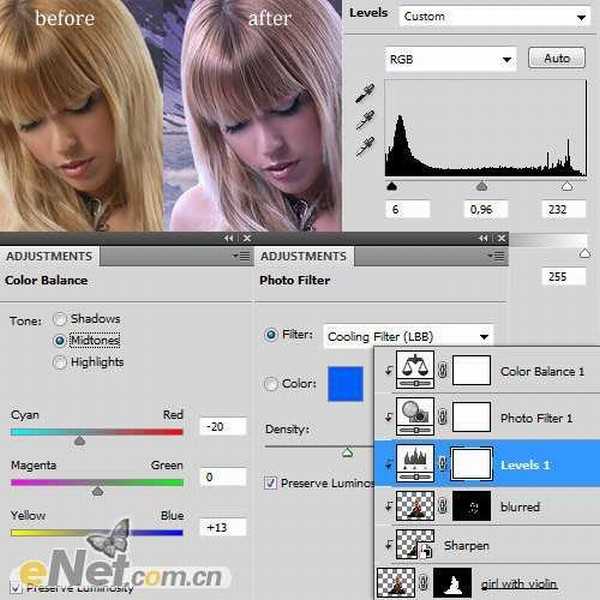

设置范围为:中间调,曝光:10%左右,如下图在需要阴影和亮度的地方涂抹。下面显示的图是我没有使用叠加时看见的效果。


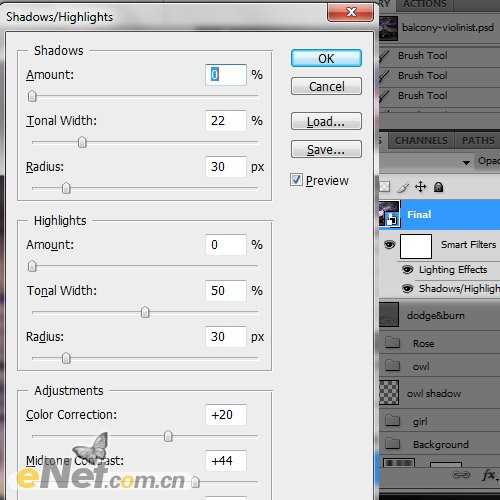
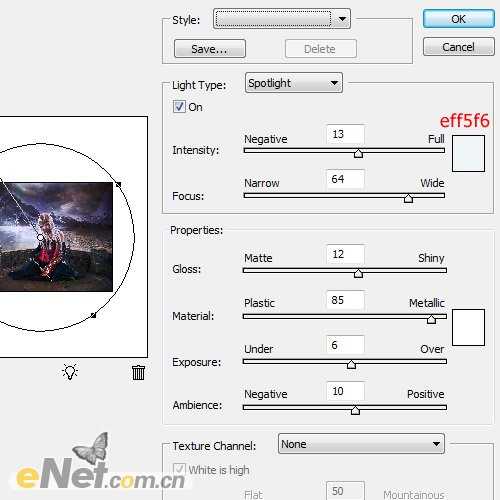
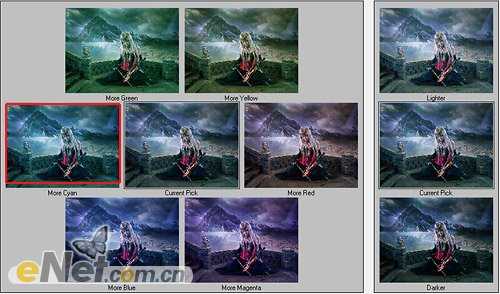
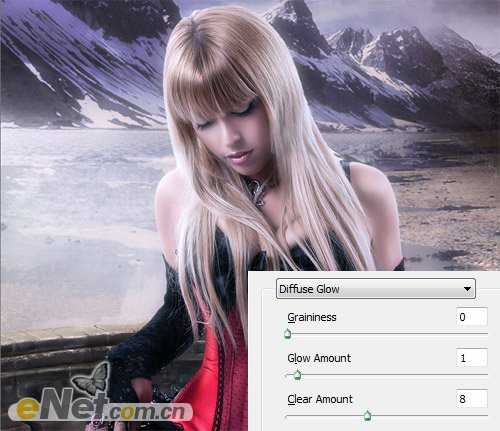
这样你得到了想要的效果。

最终效果:

并删除,打开“背景”图片,将它放置在阳台层的下面,如下图有山有天空,你可以到网上下载一个。


photoshop教程
3.在下一步之前,我们来调整背景层和阳台层,我想让这个效果是蓝色调,首先点击图层面板下方的“创建新的填充或调整图层”选择“色阶”和
“色相/饱和度”以及“色彩平衡”并如下图所示调整。为了加强阳台砖的边缘亮光,我使用了“滤镜>风格化>照亮边缘”,并改变图层混合模式为
“滤色”,将不透明度设置为50%
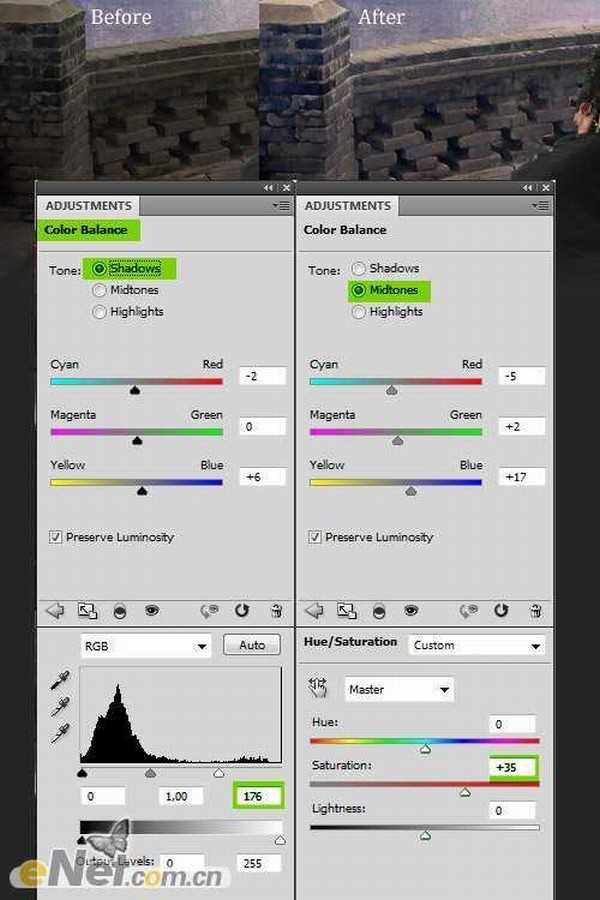
点击“滤镜>锐化>USM锐化”,设置数量215%,半径0.3像素,阈值为3色阶,完成将其转化成智能图层。在选择第二个复制层,
选择“滤镜>模糊>表面模糊”,设置半径2像素,然后按住Alt键用鼠标点击添加图层蒙版,添加一个黑色图层蒙版,然后使用柔角笔刷
将女孩漏出来的皮肤处涂抹,让它不受模糊的影响。

并且要为这三个调整层“创建剪贴蒙版”
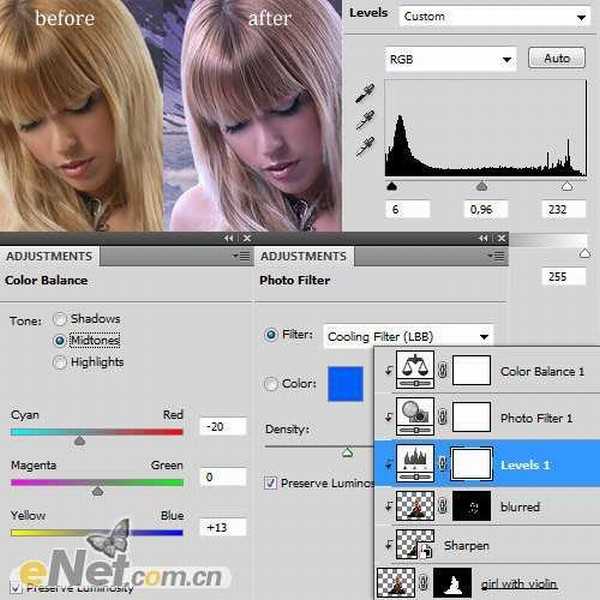

设置范围为:中间调,曝光:10%左右,如下图在需要阴影和亮度的地方涂抹。下面显示的图是我没有使用叠加时看见的效果。


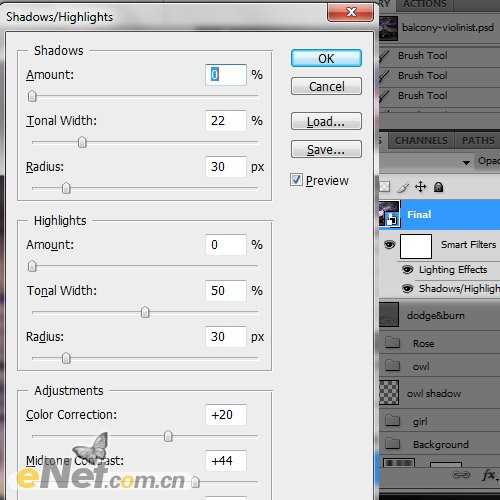
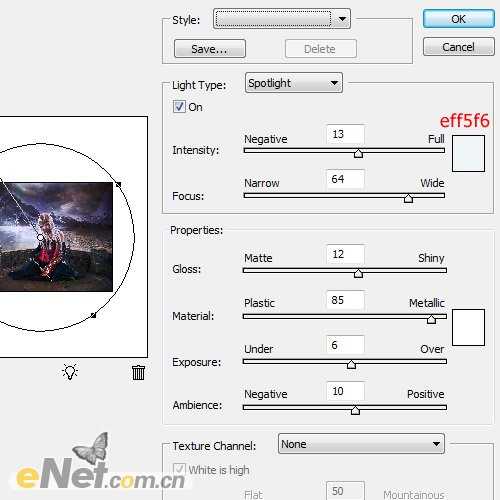
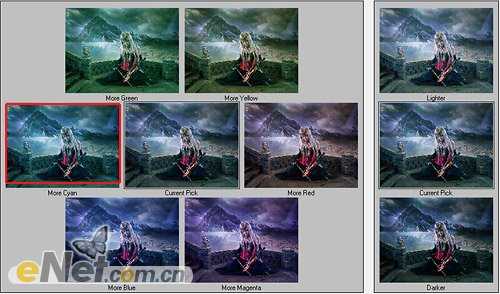
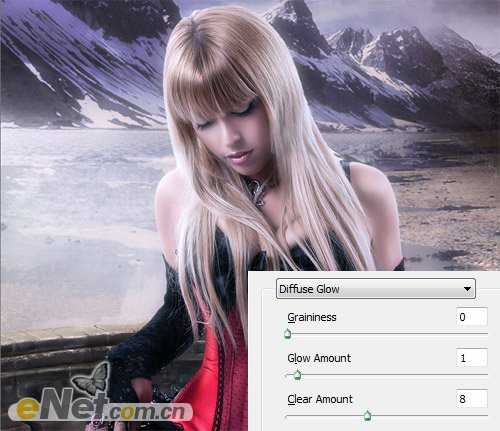
这样你得到了想要的效果。
