photoshop将美女图片合成制作出超酷的火焰武士
(编辑:jimmy 日期: 2025/1/20 浏览:2)
最终效果

1、创建一个新的文件大小790*1050像素,背景为黑色。使用“渐变工具”如下图设置到透明并拉出渐变。

2、下载一张碎石图片并打开,使用“快速选择工具”在上面选择一个区域。


3、复制并粘贴到画布上,使用“自由变换”工具点击右键在弹出的菜单中选择“透视”选项。
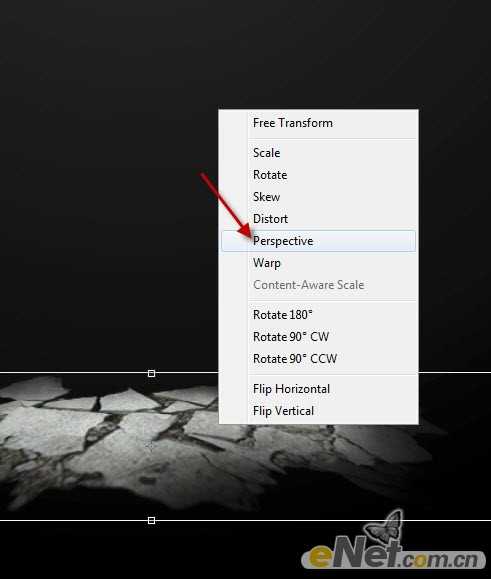
4、用一个软角“橡皮擦”将粗糙边缘消除让其和背景融合。

5、点击图层面板下方的“创建新的填充或调整图层”按钮,调用一下图层调整选项。
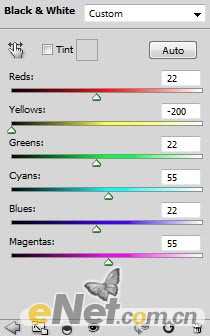
<黑白>

<色阶>
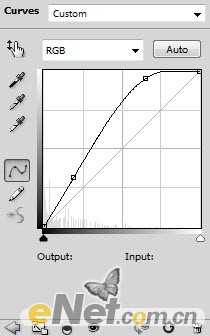
<曲线>

6、将人物图片打开,抠选出人物,将她粘贴到下图所示的位置。


7、使用“涂抹工具”调整强度为6%左右,在人物腿部涂抹。

8、下面在“创建新的填充或调整图层”里调用三项调整设置,并在三个图层蒙版中涂抹。图层蒙版中涂抹的样式。

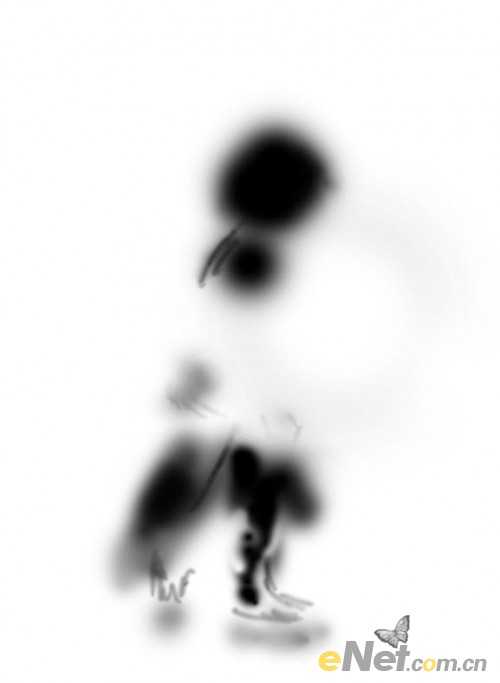
9、色阶及色阶图层蒙版中的样式。

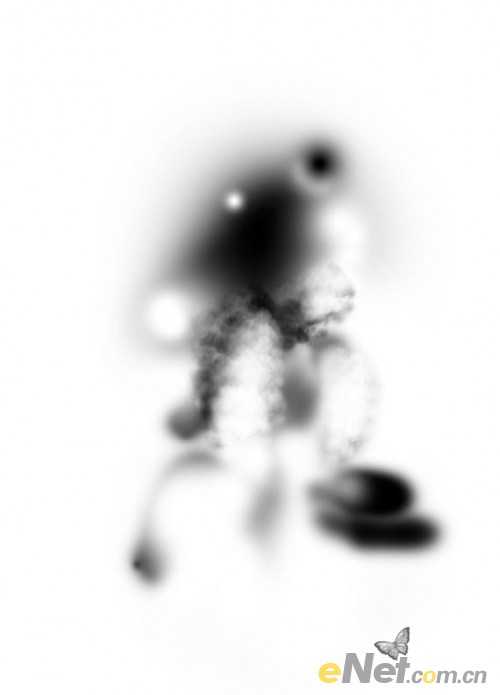
10、曲线及曲线图层蒙版中的涂抹样式。

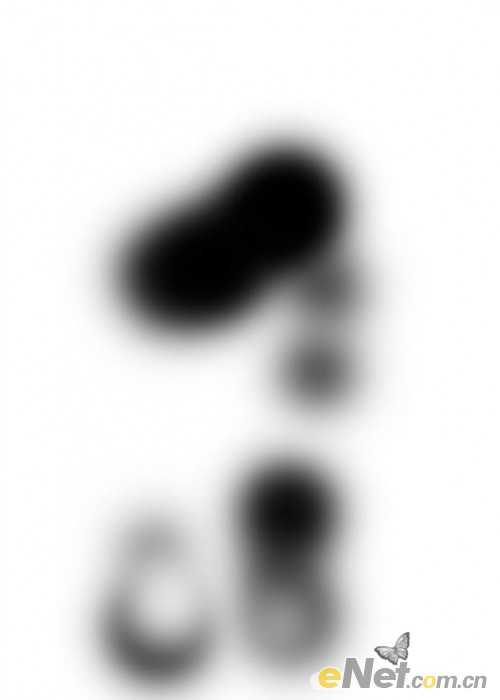
上一页12 下一页 阅读全文

1、创建一个新的文件大小790*1050像素,背景为黑色。使用“渐变工具”如下图设置到透明并拉出渐变。

2、下载一张碎石图片并打开,使用“快速选择工具”在上面选择一个区域。


3、复制并粘贴到画布上,使用“自由变换”工具点击右键在弹出的菜单中选择“透视”选项。
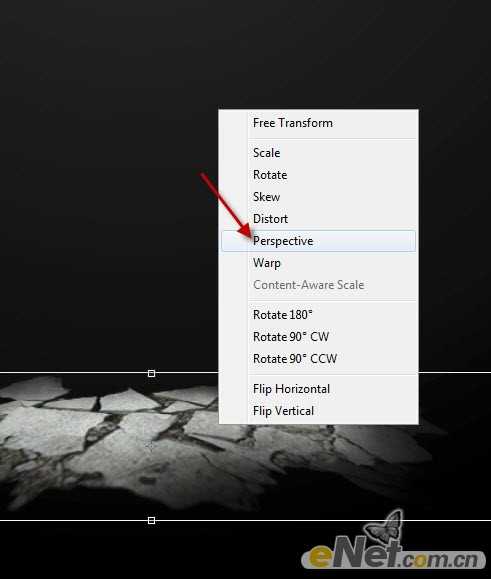
4、用一个软角“橡皮擦”将粗糙边缘消除让其和背景融合。

5、点击图层面板下方的“创建新的填充或调整图层”按钮,调用一下图层调整选项。
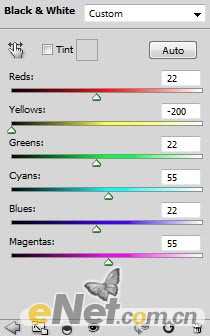
<黑白>

<色阶>
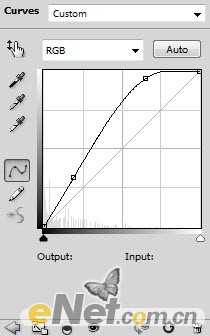
<曲线>

6、将人物图片打开,抠选出人物,将她粘贴到下图所示的位置。


7、使用“涂抹工具”调整强度为6%左右,在人物腿部涂抹。

8、下面在“创建新的填充或调整图层”里调用三项调整设置,并在三个图层蒙版中涂抹。图层蒙版中涂抹的样式。

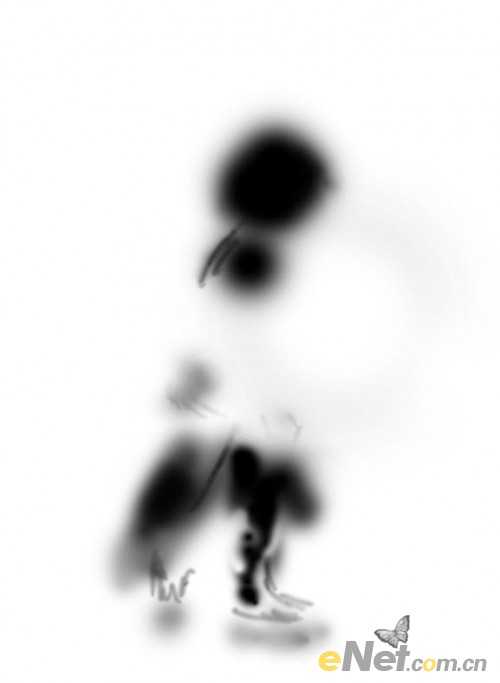
9、色阶及色阶图层蒙版中的样式。

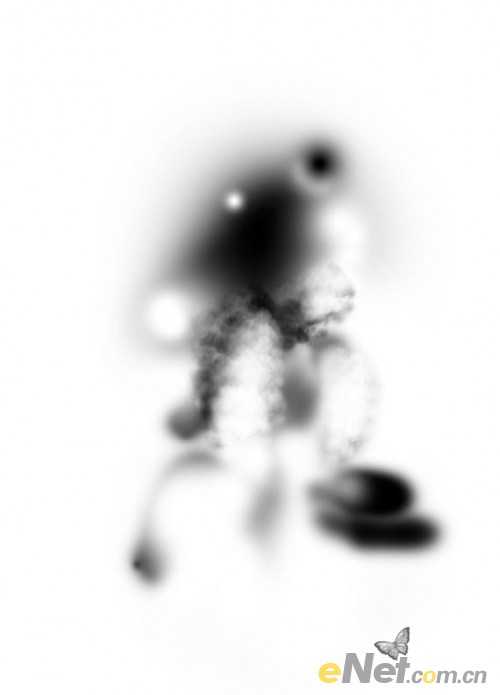
10、曲线及曲线图层蒙版中的涂抹样式。

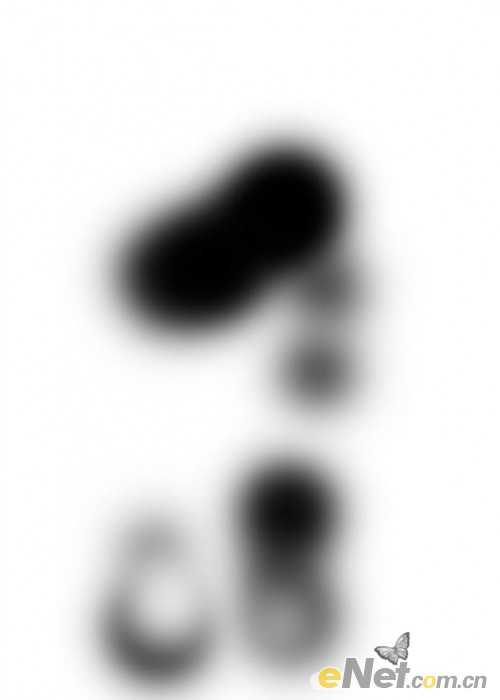
上一页12 下一页 阅读全文