Photoshop合成制作梦幻的海边在坐岩石上的美女图片教程
(编辑:jimmy 日期: 2025/1/20 浏览:2)
先看效果图:

1.新建文件,600px的(宽)900px(高度)。讲素材中的图片拖到新建文件中,并调整至适当大小:
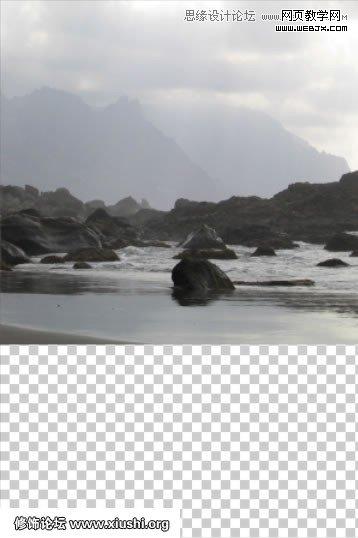
选择套索工具(L),并选择正确的岩石部分。按CTRL + C选择复制,然后Ctrl + V键粘贴。
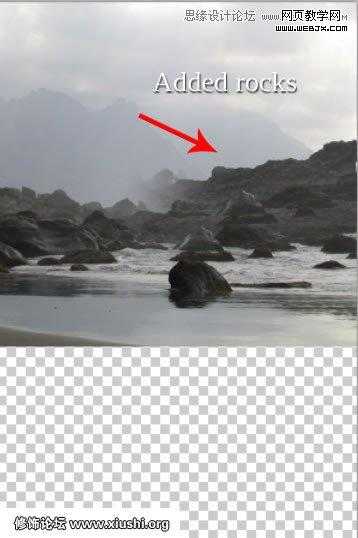
2.将素材内海的图片拖到图层,命名新图层为海。改变至适当大小。
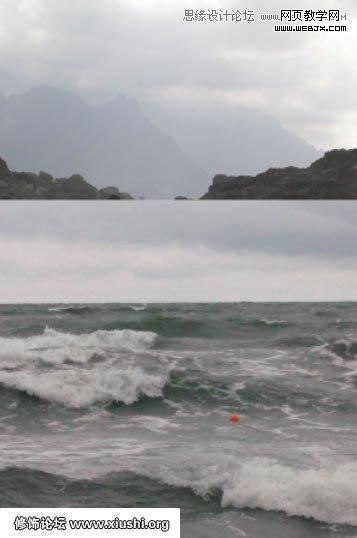
使用图层蒙版来进行融合

将素材中的石头添加进来,利用图层蒙版进行融合,选择画笔工具(B),设置主直径约150像素,不透明度降低50%。

融合后的效果如下:
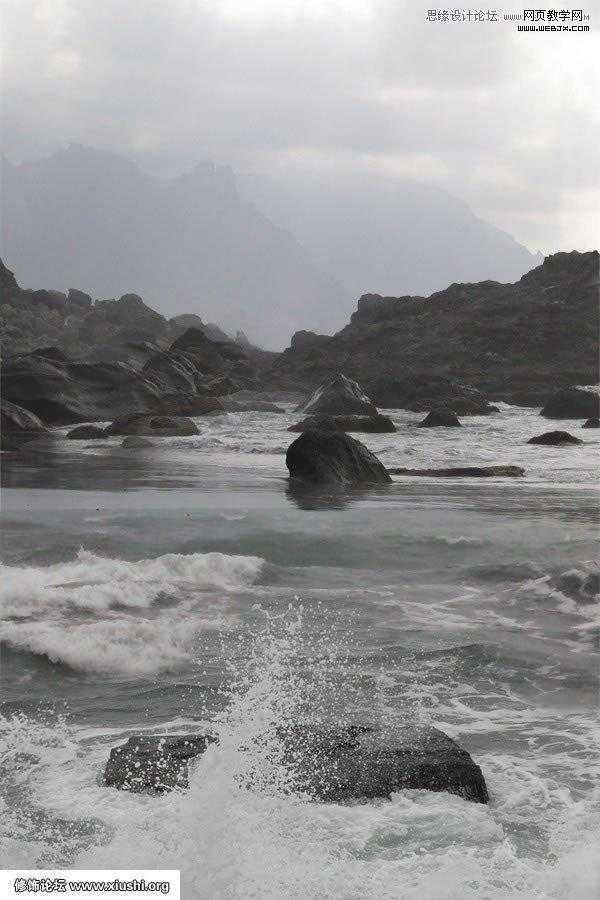
3.将素材中的天空添加进来,调整至适当大小。同样利用图层蒙版和画笔工具进行融合。
改变图层混合模式为-正片叠底,不透明度调整为50%
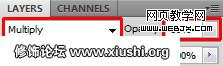
利用图层蒙版和画笔工具进行融合,让我们来看看融合之前和融合之后的天空进行比较:
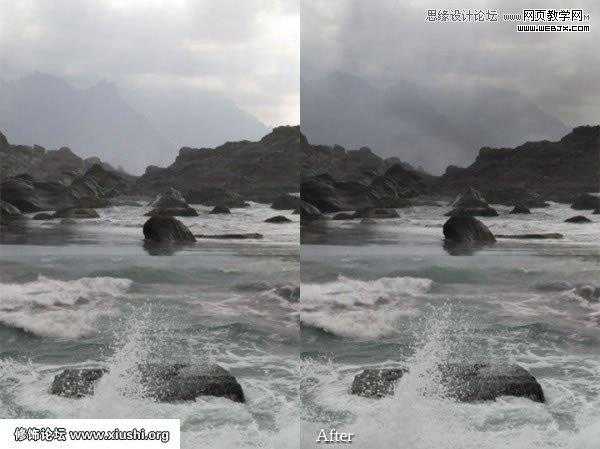
4.将素材中女人的照片添加进来,并调整至适当大小,同样利用图层蒙版和画笔工具进行融合,
效果如图:

5.将素材中脸的图像添加进来,调整至适当大小,添加图层蒙版,利用画笔工笔进行涂抹。
将脸的图层改变图层混合模式为叠加,以便进行更好的融合。
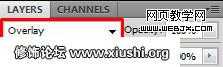
在下面的图片中,你可以比较正常和叠加模式设置时,它的脸看起来如何。

复制脸的图层,进行水平翻转,调整位置至石头的左边。
6. ,添加调整图层-色阶设置输入色阶为9 0.21 255和输出色阶为17 142。
在脸图层和色阶图层中间按住ALT键,点击鼠标左键,创建剪贴蒙版,以便使色阶只作用于该图层。
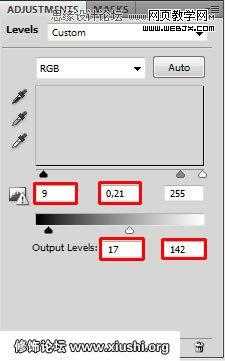
下面的图片上,可以采取一看照片如何操作看上去到目前为止。

7.调整亮度
在所有图层上添加调整图层-色阶 0 2.83 255
将图层蒙版填充为黑色。
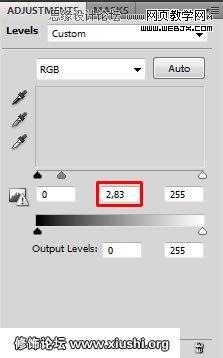
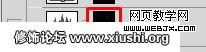
选择画笔工具,设置主直径为10PX-20PX,降低%5的不透明度 挑选白色。涂抹下图红色的地方。

8.调整阴影
添加调整图层-色阶色阶值如下图:

用黑色填充蒙版,然后用画笔工具涂抹下图红色区域,以加深阴影效果。

你的照片处理后,这两个最后步骤应该如下所示。

9.安装素材中的水波笔刷,选择画笔工具,选择刚刚安装的笔刷之一。选择一些很轻的颜色,尽量避免使用纯白色和纯黑色,
在如下图地方添加他们。

10.添加喷雾
安装素材中的喷雾笔刷,选择画笔工具,选择刚刚安装的笔刷之一。选择一些很轻的颜色,尽量避免使用纯白色和纯黑色,
在如下图地方添加他们。

11.添加调整图层-亮度/对比度,增加画面对比度
添加调整图层-色阶-选择蓝色通道,按图设置数值。
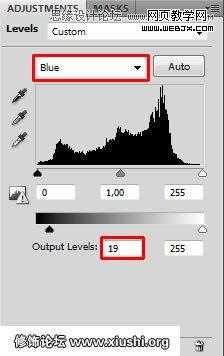
让我们来看看如何调整改变图片。

添加调整图层-色相饱和度-选择红色
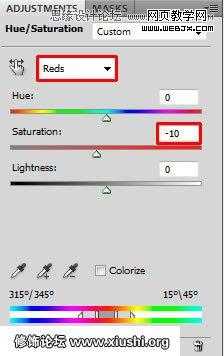
调整后效果如图:

12.添加调整图层-色阶,数值如下图:
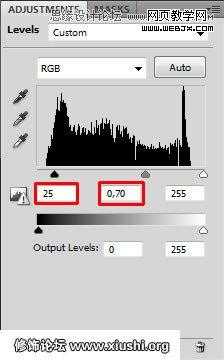
因为只想调整女人的衣服,所以用黑色填充蒙版,然后用画笔工具檫出,如下效果:

14.我觉得天空现在缺乏细节,添加素材云,改变图层混合模式为-叠加
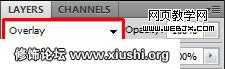
用画笔工具和蒙版查出过度云图层过度的细节部分。

15.添加调整图层-色阶,输入如下值:
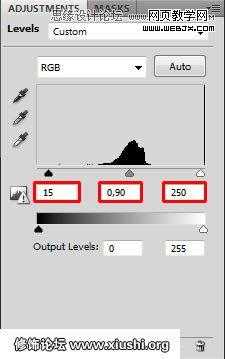
需要调整的只有天空中的云,所以在云图层和色阶调整图层中间按住ALT点击左键,创建剪贴图层。
添加调整图层-色阶,输入如下图数值:

用画笔工具涂抹如下图红色区别,使它变的更暗。

你的效果应该是类似下面。

16. 将素材中的笔刷安装到Photoshop。新建图层,将其命名为鸟。选择画笔工具(B),并选择一些你刚刚安装的笔刷。按住键盘上的Alt激活吸管工具(I)和从图片中选择一些暗蓝色。画一些鸟!
17.在这最后一部分中,您将专注于创造更有趣的气氛中,通过添加多种颜色调整图层。
让我们开始与图像的某些部分变黑。添加新层上的所有层的顶部,并命名它,如变黑。改变其混合模式从正常到柔光。
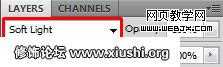
选择画笔工具,设置主直径约30个像素。降低10%的不透明度和挑黑色。画云的某些部分,使它位深色和戏剧性。然后改变山顶的颜色从黑到白,创造更有趣的照明效果。

18.新建图层,填充颜色#649395。
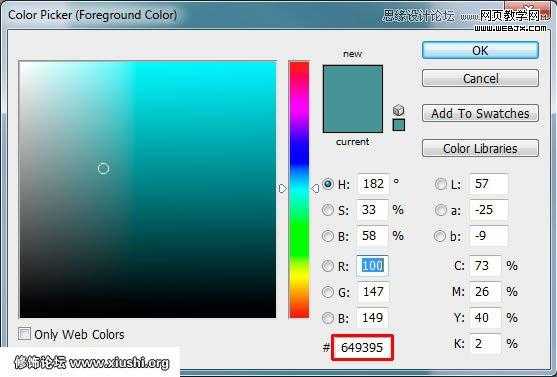
调整图层混合模式为-柔光,不透明度为%25
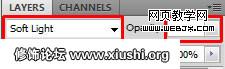
现在你的图像效果应该是:

19.新建调整图层-色阶,输入如下图数值:
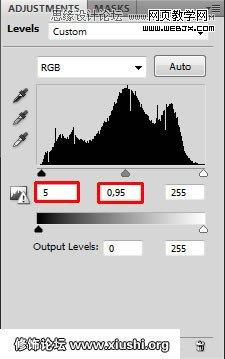
为了提高对比度,新建调整图层-颜色渐变。选择黑色,白色的渐变。
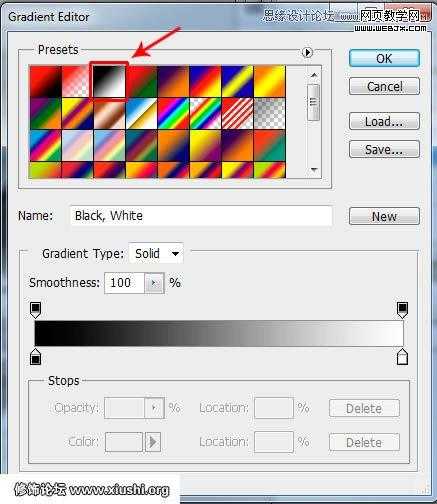
改变图层混合模式为-柔光。为了得到更加柔和和逼真的效果降低到70%的不透明度。
这件衣服应该是更暗。添加图层-色相/饱和度,并设置如下所示。
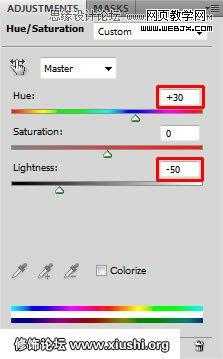
用黑色填充图层蒙版,选择画笔工具进行涂抹。

21.新建调整图层-色阶,
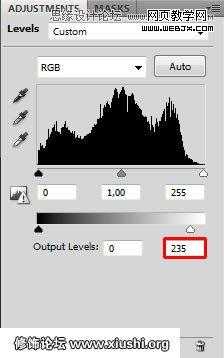
在下面的图片中,你可以比较一下如何操作之前和之后。


23. 女人的皮肤似乎是太亮。新建调整图层-色阶,输入如下图数值:

用黑色填充蒙版,选择画笔工具涂抹下图红色区域:

24.新建调整图层-色阶,输入如下图数值:
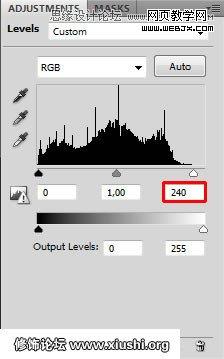
最终效果:


1.新建文件,600px的(宽)900px(高度)。讲素材中的图片拖到新建文件中,并调整至适当大小:
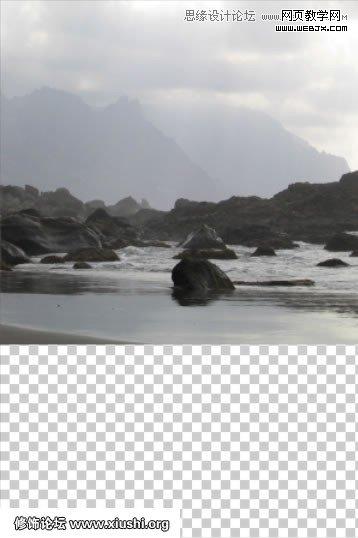
选择套索工具(L),并选择正确的岩石部分。按CTRL + C选择复制,然后Ctrl + V键粘贴。
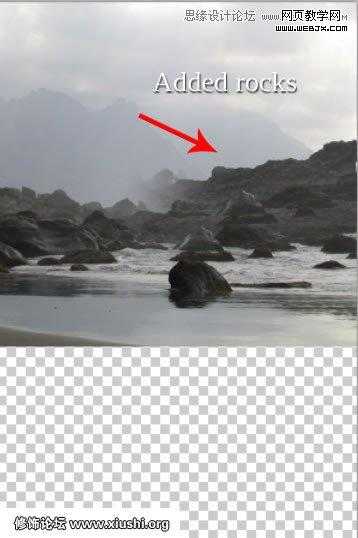
2.将素材内海的图片拖到图层,命名新图层为海。改变至适当大小。
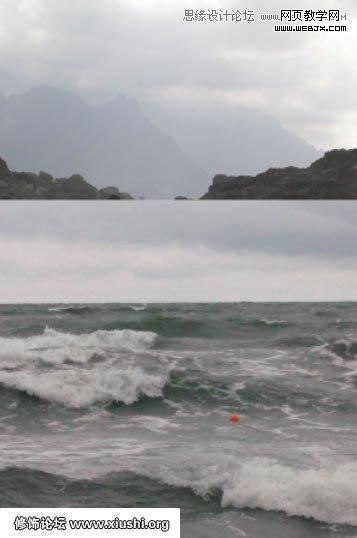
使用图层蒙版来进行融合

将素材中的石头添加进来,利用图层蒙版进行融合,选择画笔工具(B),设置主直径约150像素,不透明度降低50%。

融合后的效果如下:
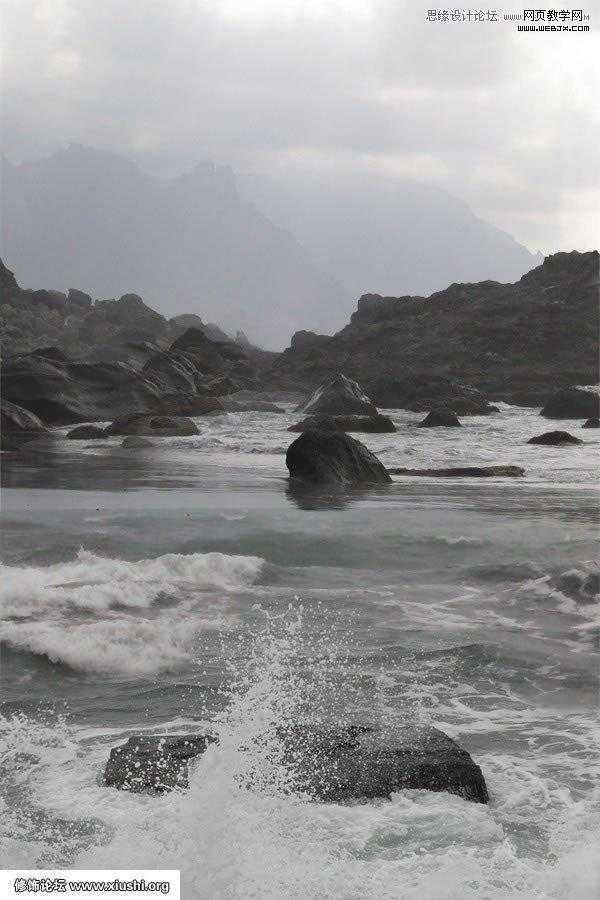
3.将素材中的天空添加进来,调整至适当大小。同样利用图层蒙版和画笔工具进行融合。
改变图层混合模式为-正片叠底,不透明度调整为50%
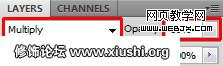
利用图层蒙版和画笔工具进行融合,让我们来看看融合之前和融合之后的天空进行比较:
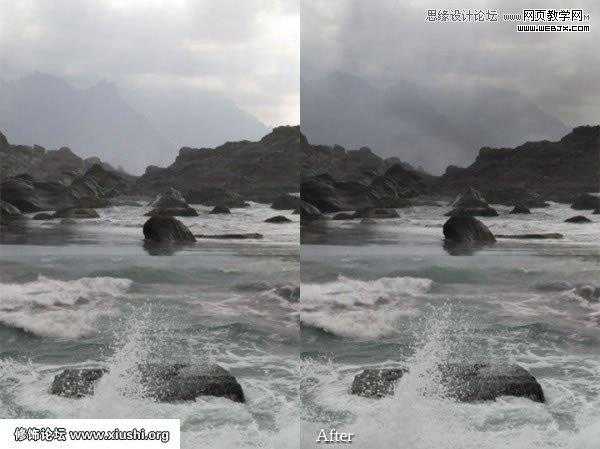
4.将素材中女人的照片添加进来,并调整至适当大小,同样利用图层蒙版和画笔工具进行融合,
效果如图:

5.将素材中脸的图像添加进来,调整至适当大小,添加图层蒙版,利用画笔工笔进行涂抹。
将脸的图层改变图层混合模式为叠加,以便进行更好的融合。
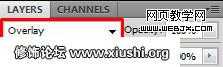
在下面的图片中,你可以比较正常和叠加模式设置时,它的脸看起来如何。

复制脸的图层,进行水平翻转,调整位置至石头的左边。
6. ,添加调整图层-色阶设置输入色阶为9 0.21 255和输出色阶为17 142。
在脸图层和色阶图层中间按住ALT键,点击鼠标左键,创建剪贴蒙版,以便使色阶只作用于该图层。
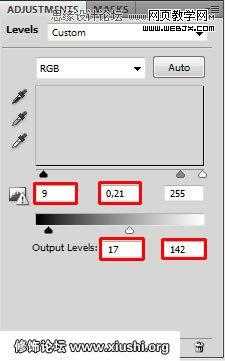
下面的图片上,可以采取一看照片如何操作看上去到目前为止。

7.调整亮度
在所有图层上添加调整图层-色阶 0 2.83 255
将图层蒙版填充为黑色。
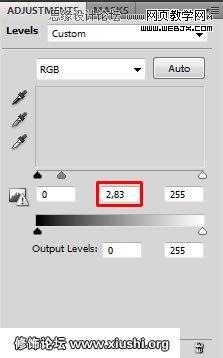
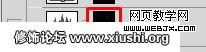
选择画笔工具,设置主直径为10PX-20PX,降低%5的不透明度 挑选白色。涂抹下图红色的地方。

8.调整阴影
添加调整图层-色阶色阶值如下图:

用黑色填充蒙版,然后用画笔工具涂抹下图红色区域,以加深阴影效果。

你的照片处理后,这两个最后步骤应该如下所示。

9.安装素材中的水波笔刷,选择画笔工具,选择刚刚安装的笔刷之一。选择一些很轻的颜色,尽量避免使用纯白色和纯黑色,
在如下图地方添加他们。

10.添加喷雾
安装素材中的喷雾笔刷,选择画笔工具,选择刚刚安装的笔刷之一。选择一些很轻的颜色,尽量避免使用纯白色和纯黑色,
在如下图地方添加他们。

11.添加调整图层-亮度/对比度,增加画面对比度
添加调整图层-色阶-选择蓝色通道,按图设置数值。
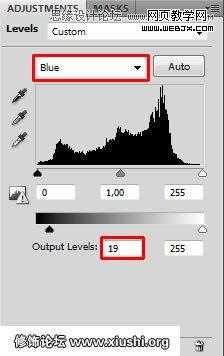
让我们来看看如何调整改变图片。

添加调整图层-色相饱和度-选择红色
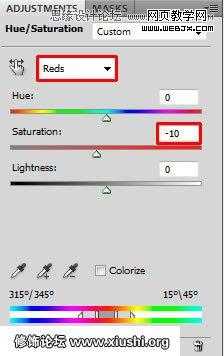
调整后效果如图:

12.添加调整图层-色阶,数值如下图:
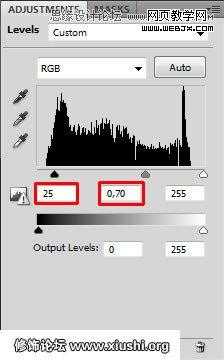
因为只想调整女人的衣服,所以用黑色填充蒙版,然后用画笔工具檫出,如下效果:

14.我觉得天空现在缺乏细节,添加素材云,改变图层混合模式为-叠加
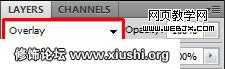
用画笔工具和蒙版查出过度云图层过度的细节部分。

15.添加调整图层-色阶,输入如下值:
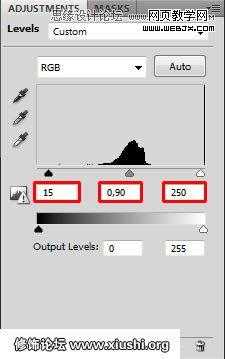
需要调整的只有天空中的云,所以在云图层和色阶调整图层中间按住ALT点击左键,创建剪贴图层。
添加调整图层-色阶,输入如下图数值:

用画笔工具涂抹如下图红色区别,使它变的更暗。

你的效果应该是类似下面。

16. 将素材中的笔刷安装到Photoshop。新建图层,将其命名为鸟。选择画笔工具(B),并选择一些你刚刚安装的笔刷。按住键盘上的Alt激活吸管工具(I)和从图片中选择一些暗蓝色。画一些鸟!
17.在这最后一部分中,您将专注于创造更有趣的气氛中,通过添加多种颜色调整图层。
让我们开始与图像的某些部分变黑。添加新层上的所有层的顶部,并命名它,如变黑。改变其混合模式从正常到柔光。
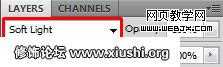
选择画笔工具,设置主直径约30个像素。降低10%的不透明度和挑黑色。画云的某些部分,使它位深色和戏剧性。然后改变山顶的颜色从黑到白,创造更有趣的照明效果。

18.新建图层,填充颜色#649395。
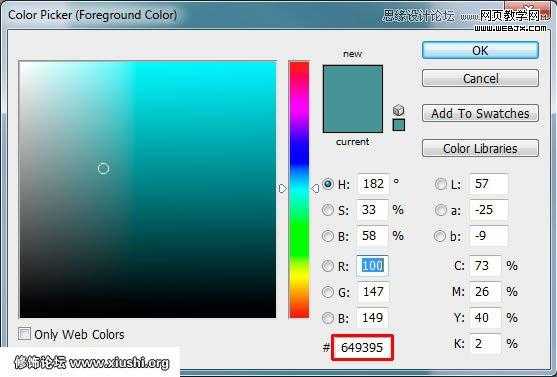
调整图层混合模式为-柔光,不透明度为%25
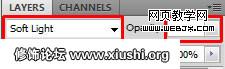
现在你的图像效果应该是:

19.新建调整图层-色阶,输入如下图数值:
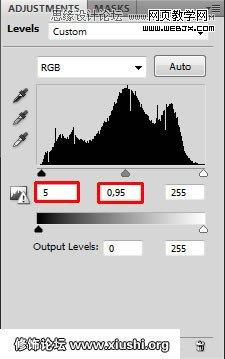
为了提高对比度,新建调整图层-颜色渐变。选择黑色,白色的渐变。
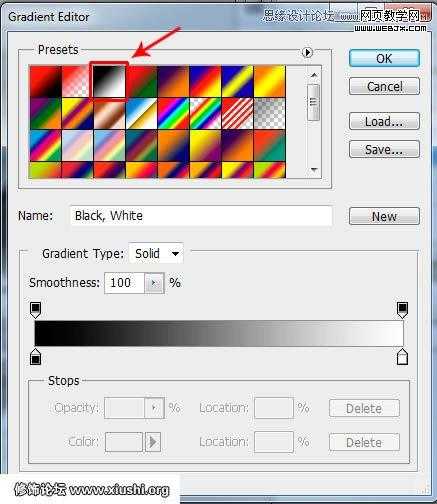
改变图层混合模式为-柔光。为了得到更加柔和和逼真的效果降低到70%的不透明度。
这件衣服应该是更暗。添加图层-色相/饱和度,并设置如下所示。
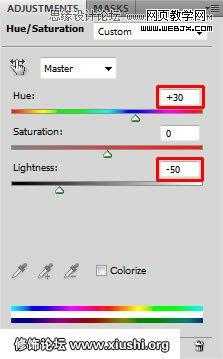
用黑色填充图层蒙版,选择画笔工具进行涂抹。

21.新建调整图层-色阶,
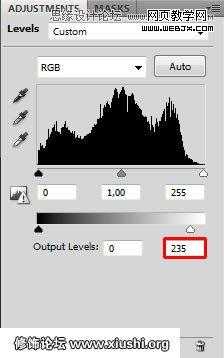
在下面的图片中,你可以比较一下如何操作之前和之后。


23. 女人的皮肤似乎是太亮。新建调整图层-色阶,输入如下图数值:

用黑色填充蒙版,选择画笔工具涂抹下图红色区域:

24.新建调整图层-色阶,输入如下图数值:
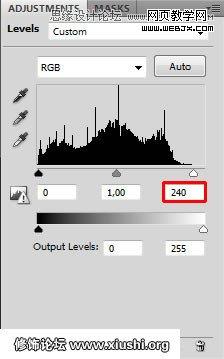
最终效果:
