photoshop合成乡间马路上炫酷的跑车效果
(编辑:jimmy 日期: 2025/1/20 浏览:2)
最终效果

1、将跑车抠出并拖到我们的制作画布里面,抠图部分我就不多说了。


2、我们先把树图片打开,复制一个。然后到图像>调整>色彩饱和度(CTRL+U),然后设置如下。

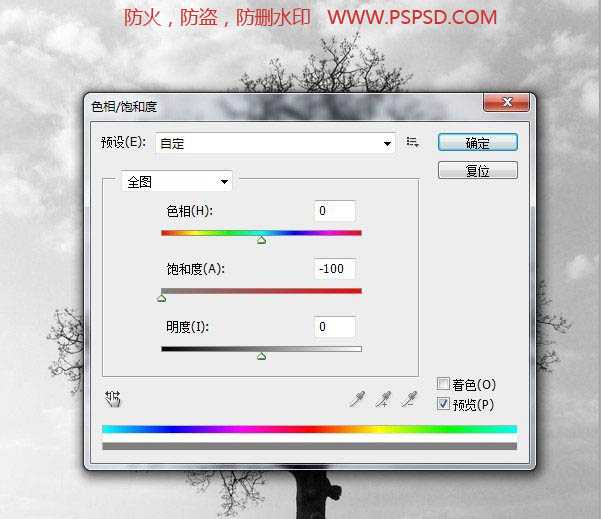
3、再用曲线调整明暗度。
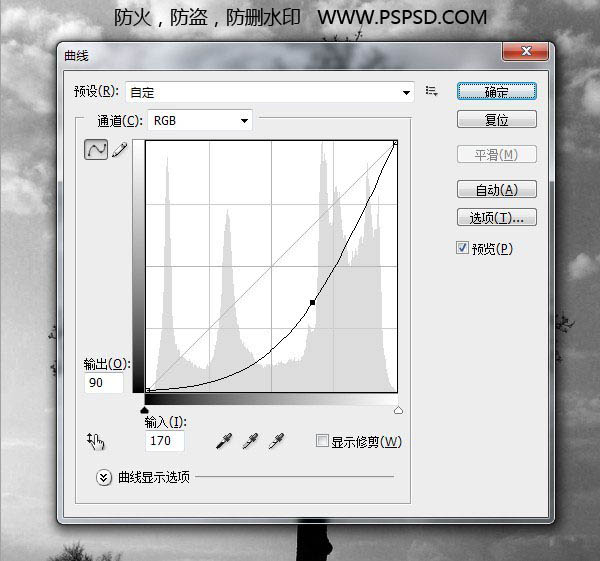
4、最后是用色彩范围选取颜色。
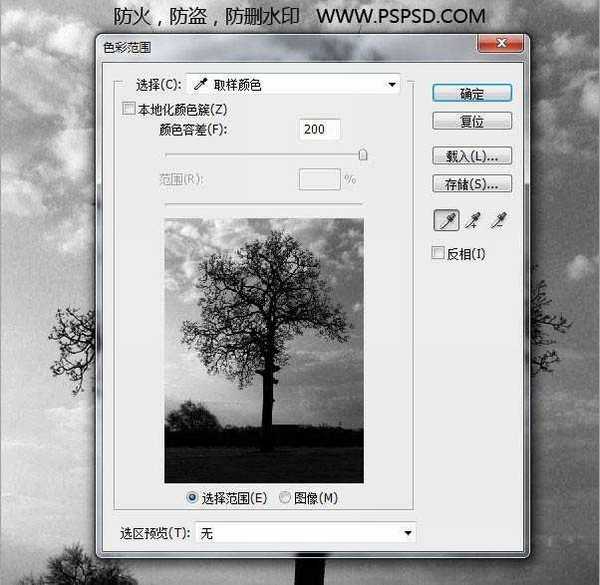
5、选取天空的颜色以后,回到原图然后按DELETE删除掉。

6、现在我们把数拖到制作画布里面。然后选择“树”图层,点击控制面板下面的“创建新图层”,然后使用画笔工具在后面的空白图层上面删除掉树多余的部分。

7、现在我们调整一下背景色,因为背景现在比较突出。打开色阶工具。设置如下。
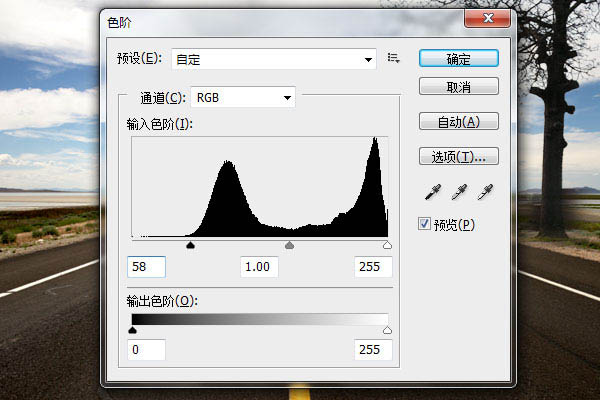
8、再选择汽车,然后在如下设置。
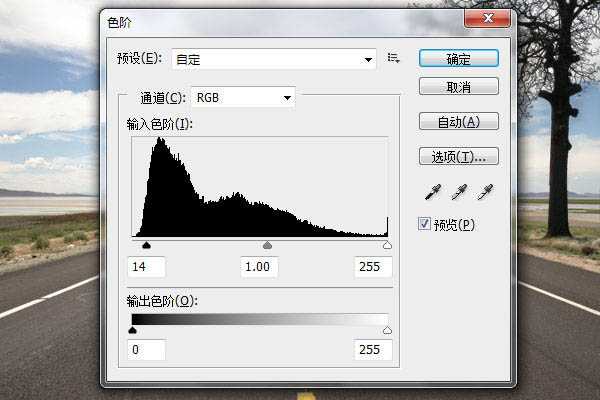
9、做完以后,我们这一部分工作就做完了,下面是到目前为止的效果图。

10、我们选择汽车,现在要给他加阴影,按住CTRL键,然后单击汽车图层,这样就会出现一个选取,然后我们在它的图层下方新建一个图层,填充黑色,命名为“阴影1”。 现在我们选择黑色图层,然后到滤镜>模糊>高斯模糊。大小为:12PX。然后我们将“阴影1”图层往左边一点点,用键盘的“左键”慢慢移动,然后在向下,这样让他有点投影效果,然后我们在“阴影1”上面新建一个图层,把超出汽车的部分用橡皮檫工具擦出掉。

上一页12 下一页 阅读全文

1、将跑车抠出并拖到我们的制作画布里面,抠图部分我就不多说了。


2、我们先把树图片打开,复制一个。然后到图像>调整>色彩饱和度(CTRL+U),然后设置如下。

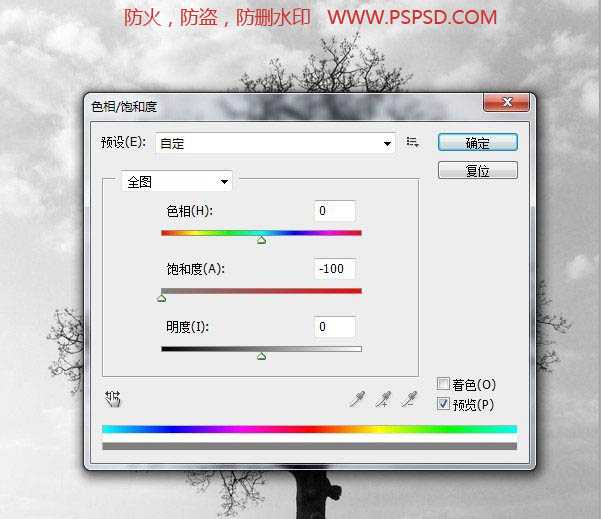
3、再用曲线调整明暗度。
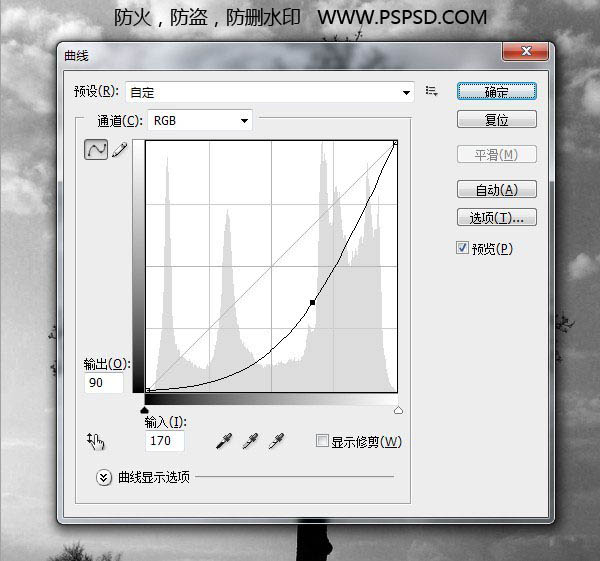
4、最后是用色彩范围选取颜色。
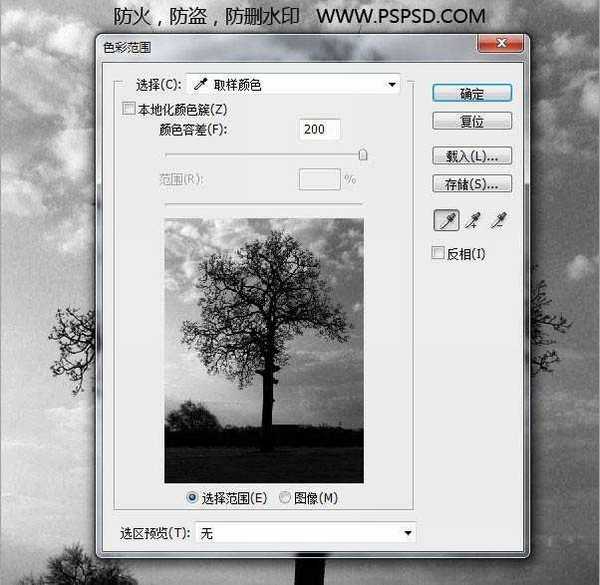
5、选取天空的颜色以后,回到原图然后按DELETE删除掉。

6、现在我们把数拖到制作画布里面。然后选择“树”图层,点击控制面板下面的“创建新图层”,然后使用画笔工具在后面的空白图层上面删除掉树多余的部分。

7、现在我们调整一下背景色,因为背景现在比较突出。打开色阶工具。设置如下。
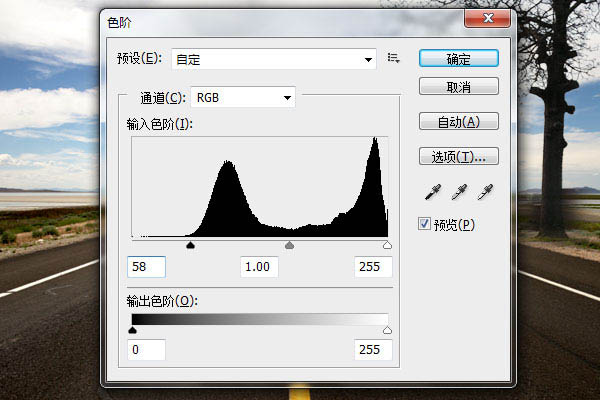
8、再选择汽车,然后在如下设置。
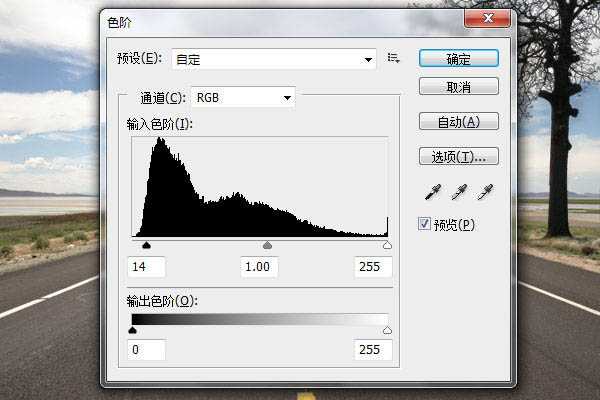
9、做完以后,我们这一部分工作就做完了,下面是到目前为止的效果图。

10、我们选择汽车,现在要给他加阴影,按住CTRL键,然后单击汽车图层,这样就会出现一个选取,然后我们在它的图层下方新建一个图层,填充黑色,命名为“阴影1”。 现在我们选择黑色图层,然后到滤镜>模糊>高斯模糊。大小为:12PX。然后我们将“阴影1”图层往左边一点点,用键盘的“左键”慢慢移动,然后在向下,这样让他有点投影效果,然后我们在“阴影1”上面新建一个图层,把超出汽车的部分用橡皮檫工具擦出掉。

上一页12 下一页 阅读全文