ps利用滤镜制作漂亮的彩色泡泡
(编辑:jimmy 日期: 2025/1/20 浏览:2)
最终效果

1、先来制作光斑,新建一个1024 * 1024像素的文档,如图1,然后把背景填充黑色,效果如图2。
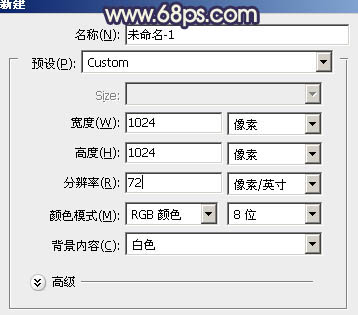
<图1>
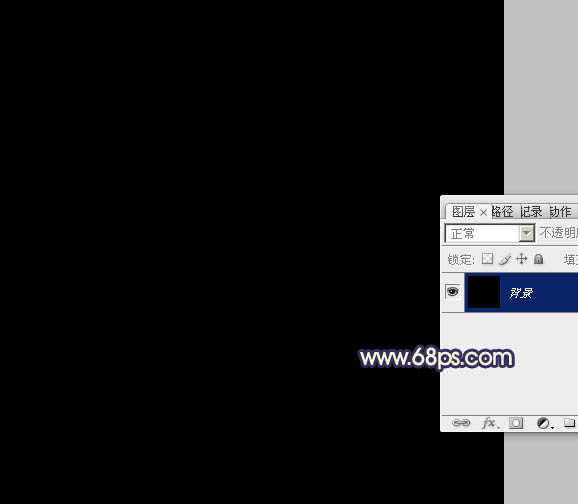
<图2>
2、执行:滤镜 > 渲染 > 镜头光晕,把光晕移到靠中间位置,如图3,确定后效果如图4。

<图3>

<图4>
3、按Ctrl + J 把背景图层复制一层,如下图。
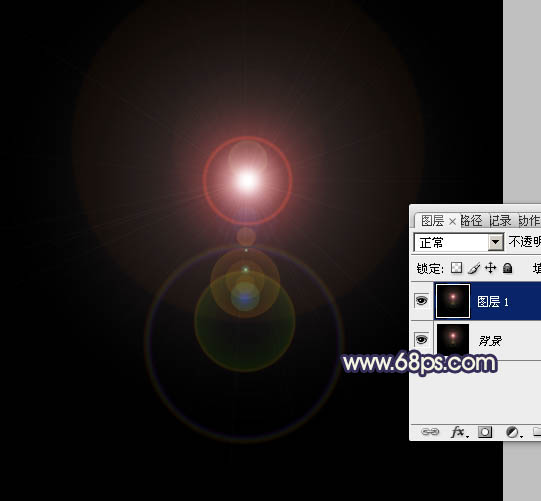
<图5>
4、执行:滤镜 > 扭曲 > 极坐标,选择“平面坐标到极坐标”如图7,效果如图8。
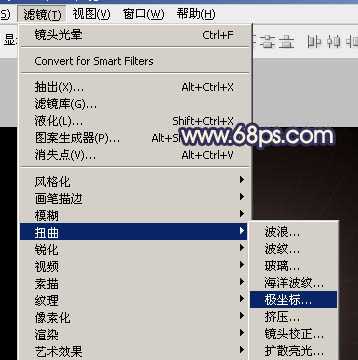
<图6>
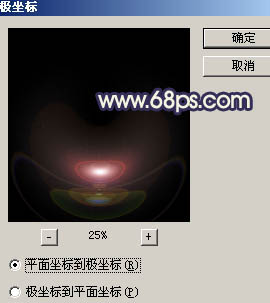
<图7>

<图8>
5、按Ctrl + J 把当前图层复制一层,得到“图层1副本”,“图层1”的效果,我们后面会用到。
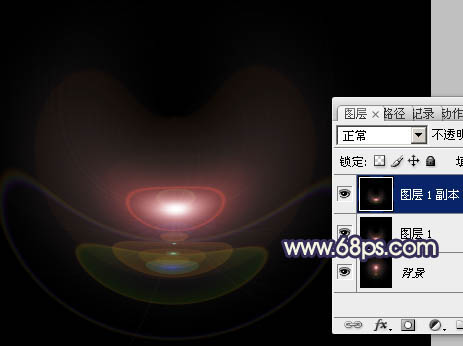
<图9>
6、按Ctrl + F 把“图层1副本”的光束加强一次,效果如下图。

<图10>
7、再新建一个800 * 800像素的文档,背景填充黑色,新建一个图层,用椭圆选框工具拉出下图所示的正圆选区,并填充黑色,如下图。
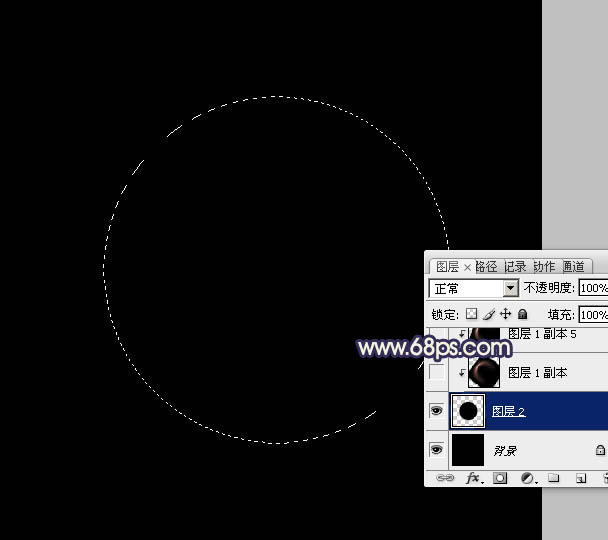
<图11>
8、回到光束文件,把“图层1副本”拖进来,按Ctrl + T 调整好大小及角度,再执行:滤镜 > 模糊 > 高斯模糊,数值为3,确定后按Ctrl + Alt + G 创建剪贴蒙版,混合模式改为“滤色”,如下图。

<图12>
上一页12 下一页 阅读全文

1、先来制作光斑,新建一个1024 * 1024像素的文档,如图1,然后把背景填充黑色,效果如图2。
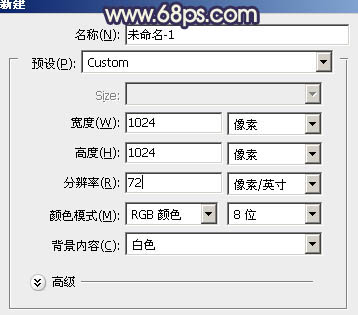
<图1>
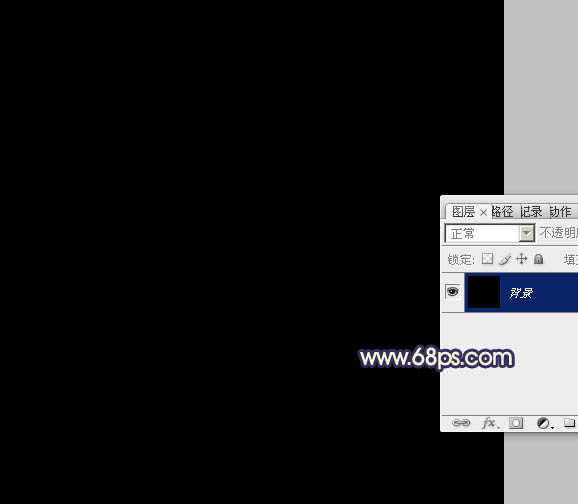
<图2>
2、执行:滤镜 > 渲染 > 镜头光晕,把光晕移到靠中间位置,如图3,确定后效果如图4。

<图3>

<图4>
3、按Ctrl + J 把背景图层复制一层,如下图。
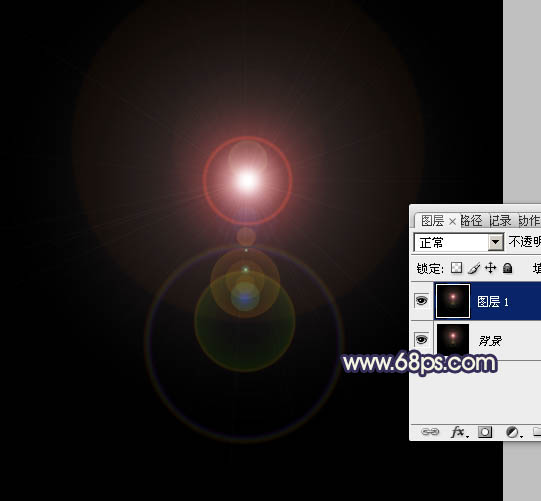
<图5>
4、执行:滤镜 > 扭曲 > 极坐标,选择“平面坐标到极坐标”如图7,效果如图8。
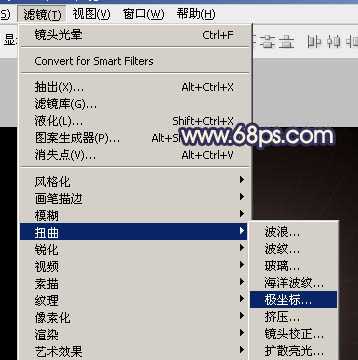
<图6>
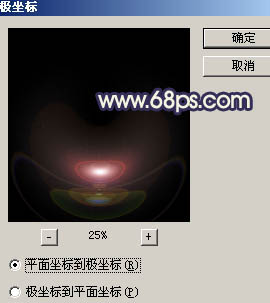
<图7>

<图8>
5、按Ctrl + J 把当前图层复制一层,得到“图层1副本”,“图层1”的效果,我们后面会用到。
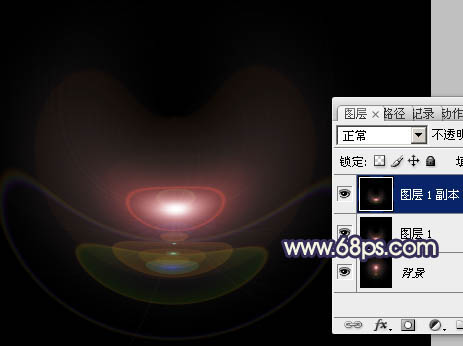
<图9>
6、按Ctrl + F 把“图层1副本”的光束加强一次,效果如下图。

<图10>
7、再新建一个800 * 800像素的文档,背景填充黑色,新建一个图层,用椭圆选框工具拉出下图所示的正圆选区,并填充黑色,如下图。
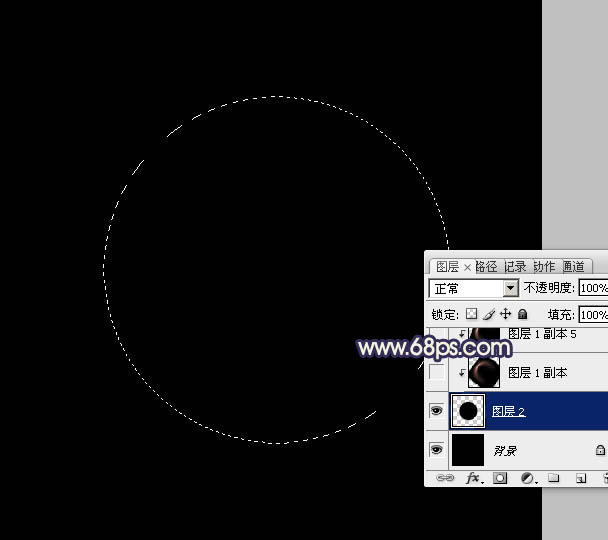
<图11>
8、回到光束文件,把“图层1副本”拖进来,按Ctrl + T 调整好大小及角度,再执行:滤镜 > 模糊 > 高斯模糊,数值为3,确定后按Ctrl + Alt + G 创建剪贴蒙版,混合模式改为“滤色”,如下图。

<图12>
上一页12 下一页 阅读全文