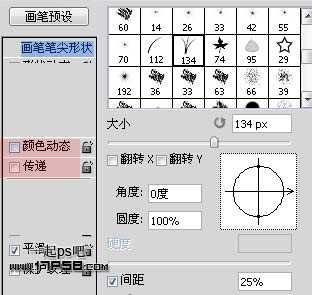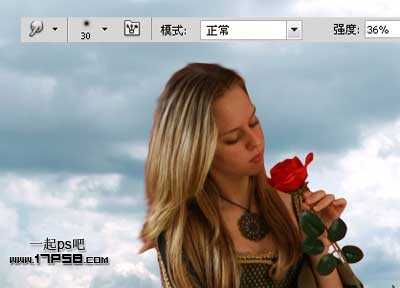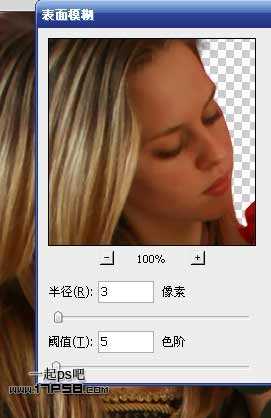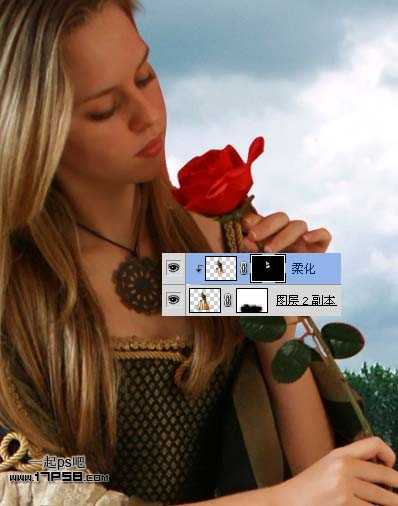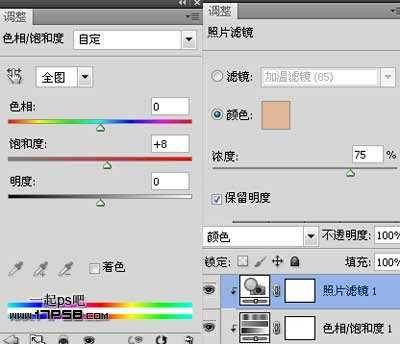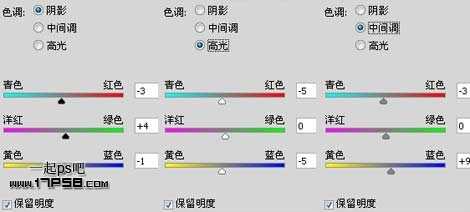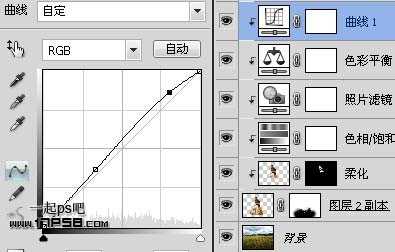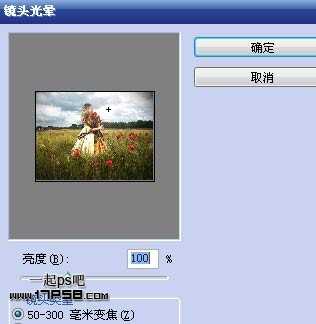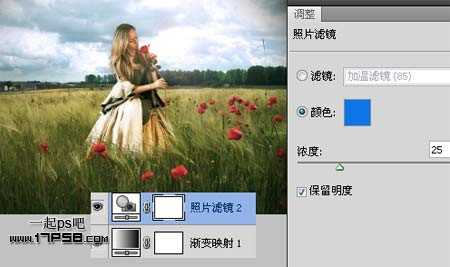photoshop合成黎明时站在草丛手拿玫瑰美女图片
(编辑:jimmy 日期: 2025/1/20 浏览:2)
先看效果图
首先打开美女图片。
用钢笔抠出拖入背景图片中,头发部分我们后期处理。
载入草丛笔刷,把颜色动态和传递去掉勾选,这2个选项可能会造成前后背景色反复更替。
前景色黑色把人物裙子部分涂抹掉,就好像美女站在草丛中一样的效果。
下面我们处理头发,这个步骤很费时间,手指工具30像素柔角涂抹美女头发边缘,得到类似下图效果。
然后用1到2像素硬度100的笔刷设置涂抹,效果自然就好。
美女的发梢有点红,我们可以用海绵工具降低饱和度,皮肤有些杂点我们处理一下。
复制美女层,形成剪贴蒙版,然后滤镜>模糊>表面模糊。
添加蒙版,反相,然后用白色笔刷涂抹美女皮肤区域,这样刚才滤镜模糊部分是显示的,而其它位置隐藏。
刚才是柔化皮肤的一个简单方法,下面我们处理色调,添加色相/饱和度和照片滤镜(图层模式颜色)调整层。
色彩平衡调整层。
曲线,这些调整层都形成剪贴蒙版。
效果如下。
新建图层,50%灰色填充,用加深减淡工具涂抹,使人物呈现明暗,下图为正常显示状态。
改为叠加后,也形成剪贴蒙版。
盖印层添加镜头光晕滤镜,滤镜/渲染/镜头光晕。
然后光照滤镜。
添加蒙版用黑色柔角笔刷把裙子部分涂抹掉,使之不受2个滤镜的影响。
添加渐变映射调整层,图层模式柔光,不透明度50%。
照片滤镜调整层。
再添加一个渐变映射调整层。图层模式颜色,不透明度30%左右。
之后盖印层锐化一下,最终效果如下,本ps教程结束。