photoshop 合成超酷的火焰扑克牌
(编辑:jimmy 日期: 2025/1/20 浏览:2)
最终效果

1、打开Photoshop创建一个新图片,大小为1680*1050px,背景色填充为#606060。 2、创建一个新图层命名为Poker card hase。使用圆角矩形工具(半径调协为40px)在图层上创建一个扑克的形状,如图所示。
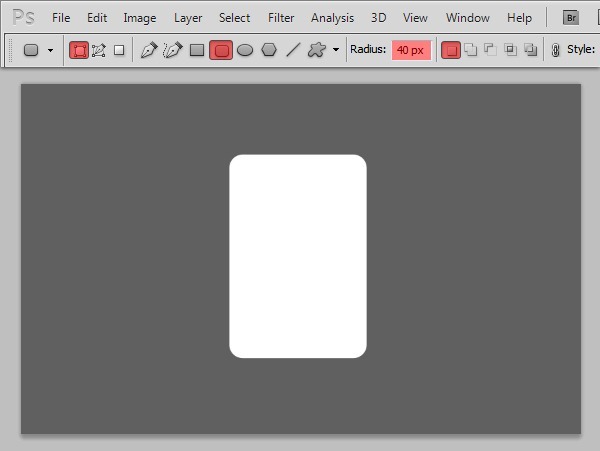
3、使用自定形状工具,在属性栏中你会发现一个小箭头,单击打旁边的按钮展开它,找一个黑桃形状,如图所示。

4、选择好形状后,就在扑克的四个角中创建四个黑桃的形状,你可以使用“编辑—变换(Ctrl+T)”进入自由变换状态去调整黑桃的大小和角度,如图所示。
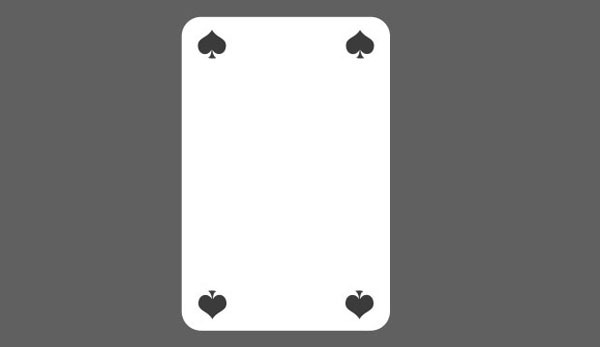
5、单击下载纹理图层在Photoshop中打开它,并粘贴到图片中。按下Ctrl+T改变它的大小使得它适合扑克的尺寸,右键单击纹理图层,选择“创建剪贴蒙版”。降低纹理图层的不透明度。
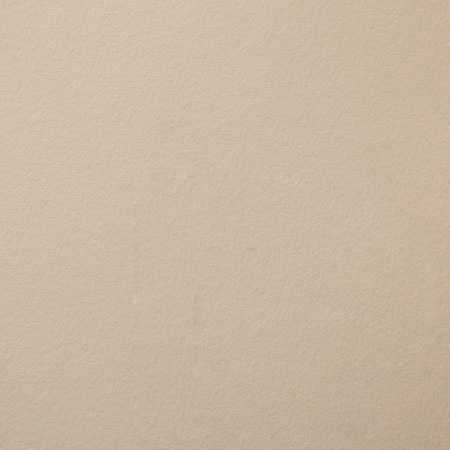
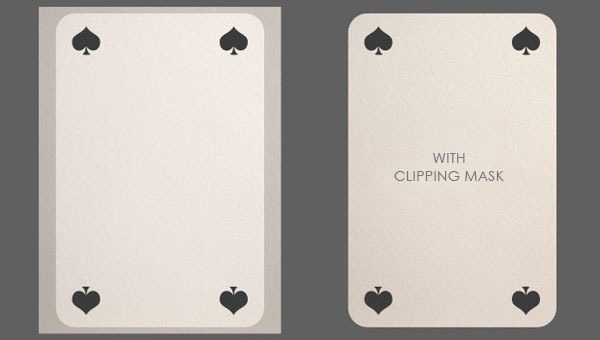
6、选择“图层—新建调整图层—色相饱和度”,设置饱和度为-45,如图所示。
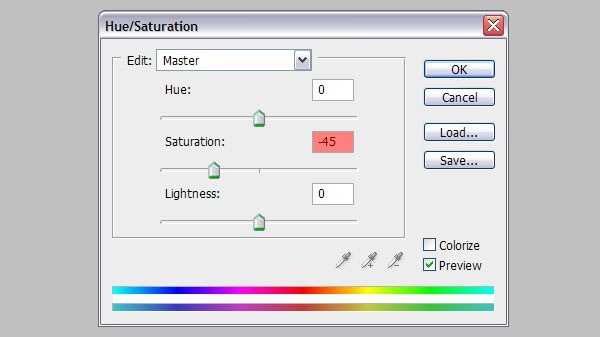
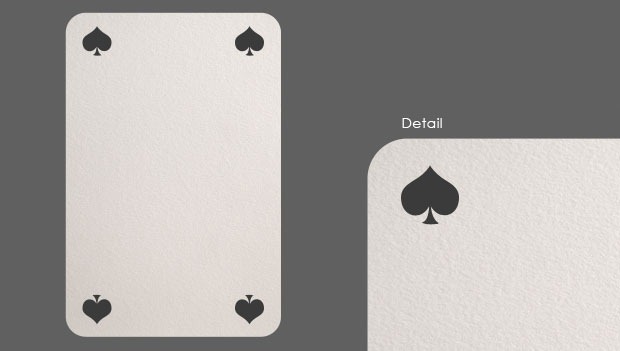
7、选择“滤镜—扭曲—镜头校正”,设置晕影的数量为-70,中点为0,如图所示。
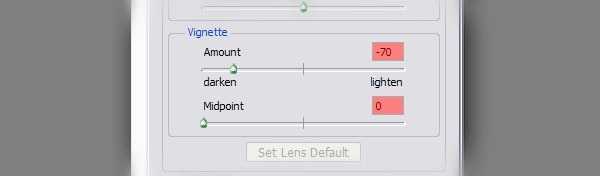
8、再次使用自定形状工具,设置“花形纹章”形状在扑克中创建图案,颜色为#b3b3b3,如图所示。

9、继续使用自定形状工具和直线工具添加扑克的图层,如图所示。

10、单击下载印花图层并在Photoshop中打开,并粘贴到图片的背景图层中,如图所示。

11、选择背景印花图层,再次使用镜头校正滤镜设置晕影的数量为-100,中点为0。 12、我们要反扑克制作成立体的效果。按钮Ctrl键单击扑克和所有花纹的图层把它们都选中,然后按下Ctrl+T,单击右键选择“透视”,然后向上拖动左下角的调整点,然后单击右键选择“自由变换”向左拖动右边的中点。完成后按下回车键。
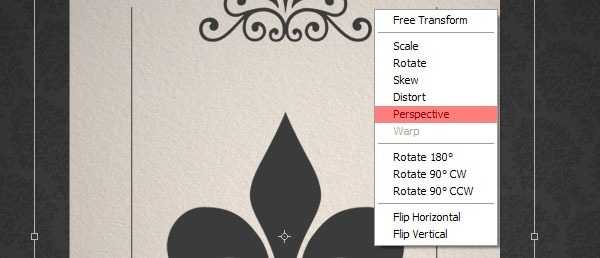
13、最后再进入自由变换状态,调整一下角度。

上一页12 下一页 阅读全文

1、打开Photoshop创建一个新图片,大小为1680*1050px,背景色填充为#606060。 2、创建一个新图层命名为Poker card hase。使用圆角矩形工具(半径调协为40px)在图层上创建一个扑克的形状,如图所示。
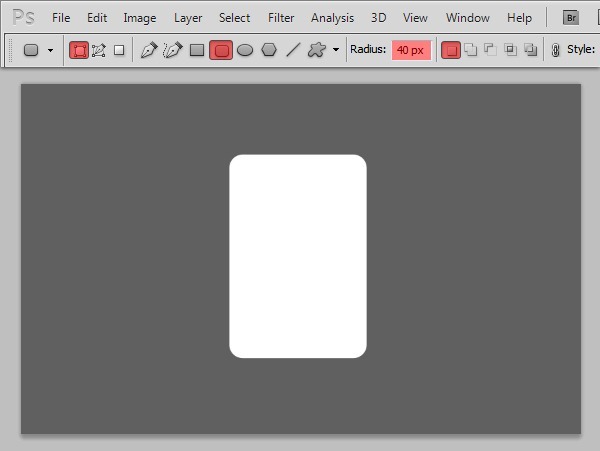
3、使用自定形状工具,在属性栏中你会发现一个小箭头,单击打旁边的按钮展开它,找一个黑桃形状,如图所示。

4、选择好形状后,就在扑克的四个角中创建四个黑桃的形状,你可以使用“编辑—变换(Ctrl+T)”进入自由变换状态去调整黑桃的大小和角度,如图所示。
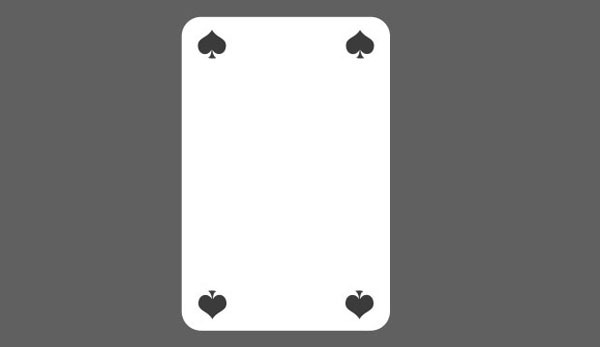
5、单击下载纹理图层在Photoshop中打开它,并粘贴到图片中。按下Ctrl+T改变它的大小使得它适合扑克的尺寸,右键单击纹理图层,选择“创建剪贴蒙版”。降低纹理图层的不透明度。
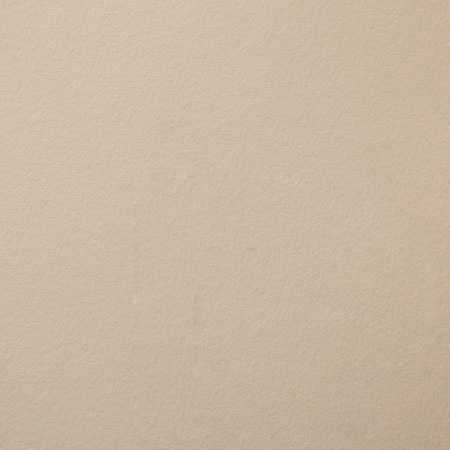
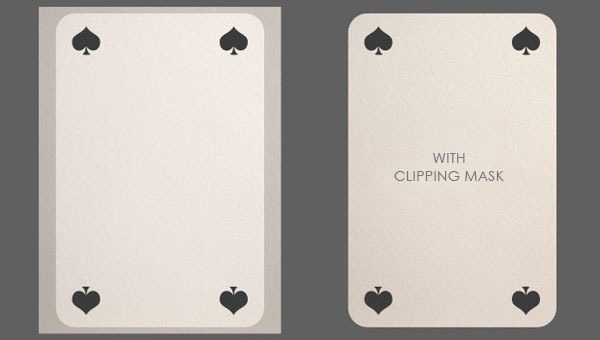
6、选择“图层—新建调整图层—色相饱和度”,设置饱和度为-45,如图所示。
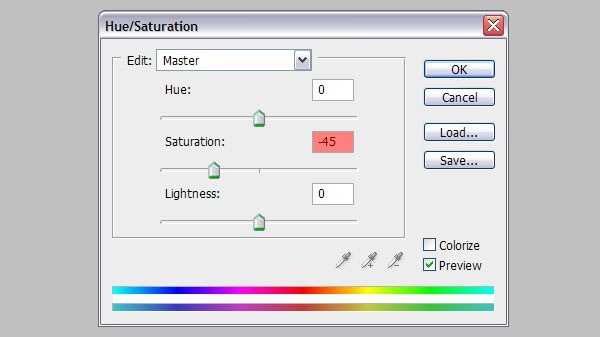
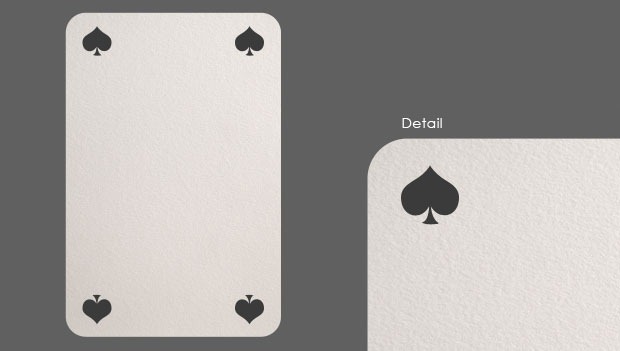
7、选择“滤镜—扭曲—镜头校正”,设置晕影的数量为-70,中点为0,如图所示。
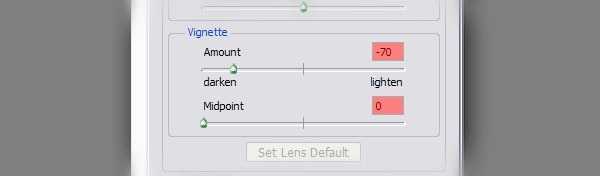
8、再次使用自定形状工具,设置“花形纹章”形状在扑克中创建图案,颜色为#b3b3b3,如图所示。

9、继续使用自定形状工具和直线工具添加扑克的图层,如图所示。

10、单击下载印花图层并在Photoshop中打开,并粘贴到图片的背景图层中,如图所示。

11、选择背景印花图层,再次使用镜头校正滤镜设置晕影的数量为-100,中点为0。 12、我们要反扑克制作成立体的效果。按钮Ctrl键单击扑克和所有花纹的图层把它们都选中,然后按下Ctrl+T,单击右键选择“透视”,然后向上拖动左下角的调整点,然后单击右键选择“自由变换”向左拖动右边的中点。完成后按下回车键。
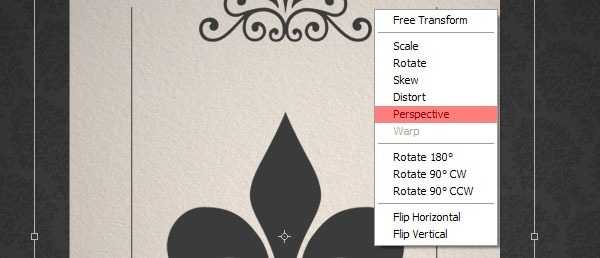
13、最后再进入自由变换状态,调整一下角度。

上一页12 下一页 阅读全文