photoshop经典合成梦幻的光影天使
(编辑:jimmy 日期: 2025/1/20 浏览:2)
最终效果1

最终效果2

1、创建一个新文档,大小为1000px*1500px,背景填充黑色然后把女孩素材粘贴进来,调整大小和位置,如图所示。


2、使用较大的柔角橡皮擦涂抹女孩的手和脚,使用女孩的手和脚变成渐隐的效果,如图所示。
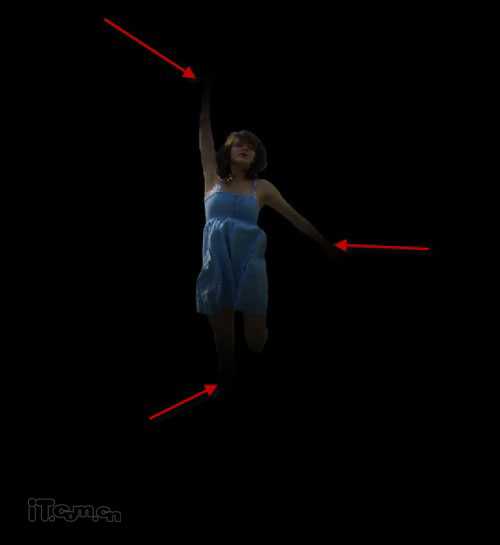
3、下面我们对女孩的颜色进行调整,在图层面板下单击“创建新的填充或调整图层”,分别选择色阶、曲线、黑白这3个调整工具,设置参考下图所示。
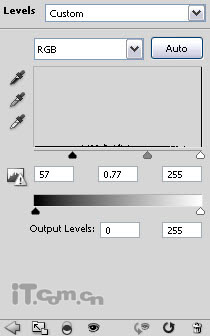
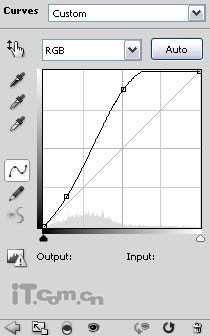
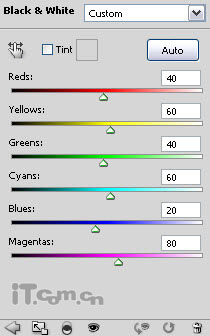

4、现在我们开始制作一些灵魂分解的效果。选择套索工具,在女孩的身上创建一些不规则的选区,如图所示。

5、然后选择移动工具,鼠标停留在选区的时候,指针会变成剪刀,如图所示。
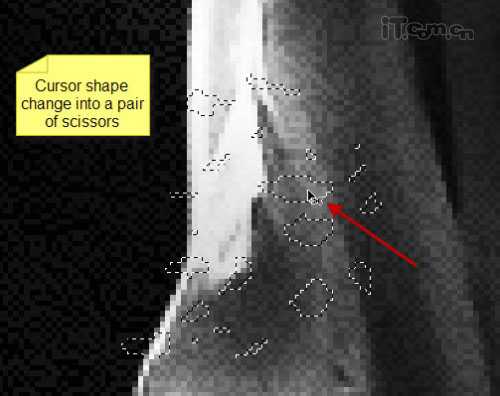
6、单击并拖动,设置选区的内容,使它与女孩分离,如图所示。
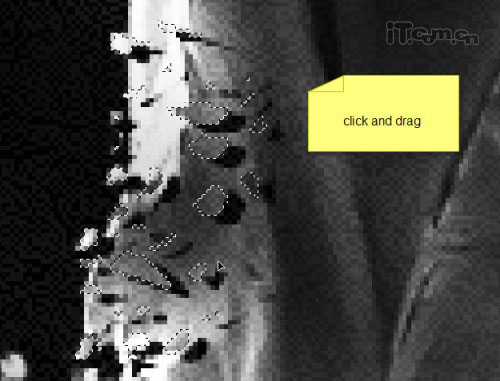
7、选择“编辑—变换—变形”调整分离部分的形状,如图所示。

8、使用上述的方法,制作女孩身体其它部位的分离效果,如图所示。
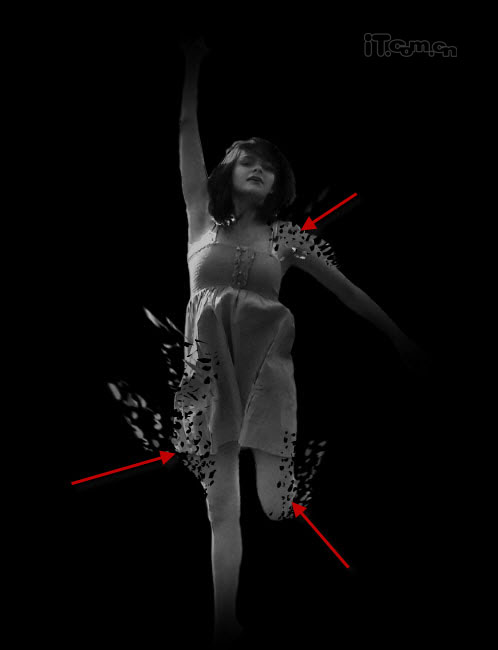
9、接下来添加一些纹理细节。在photoshop中打开背景纹理素材并粘贴到我们的画布上,纹理图层放在所有图层的最上面。然后使用智能锐化滤镜(滤镜—锐化)加强质感,如图所示。

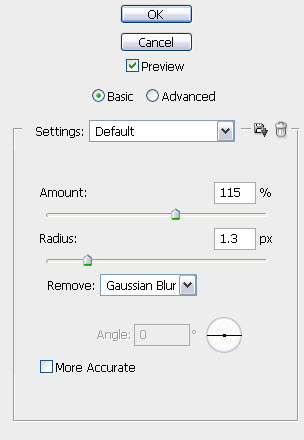
10、调整纹理图层的透明度为10%左右,效果如图所示。

11、创建一个新图层命名为“闪光”,使用白色柔解的画笔工具在任意的地方单击,如图所示。
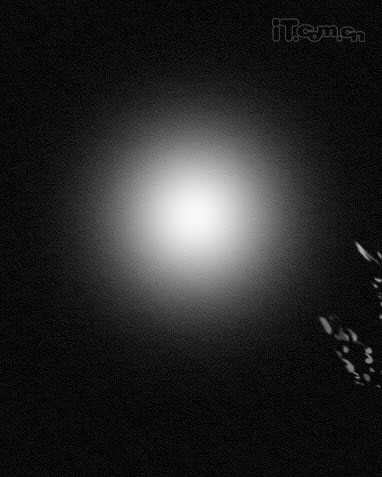
12、按下Ctrl+T进行自由变换,调整它的形状,如图所示。
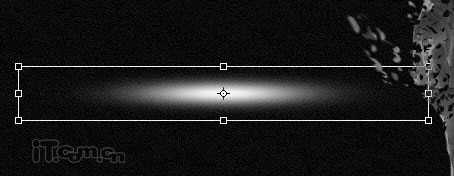
13、然后旋转它,调整它的角度,如图所示。

14、通过使用Ctrl+J快捷键复制多层闪光,并把这些闪光分散放到女孩身体的周围,然后调整闪光的不透明度,如图所示。
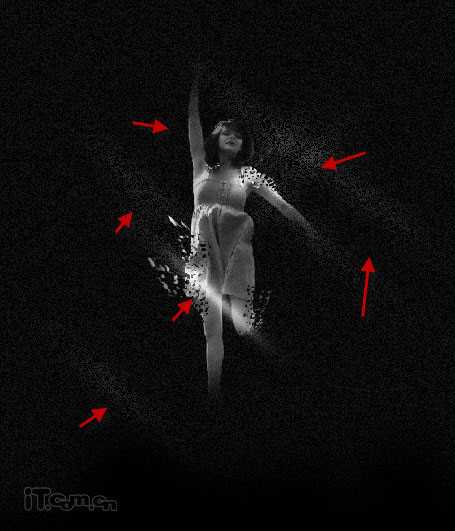
上一页12 下一页 阅读全文

最终效果2

1、创建一个新文档,大小为1000px*1500px,背景填充黑色然后把女孩素材粘贴进来,调整大小和位置,如图所示。


2、使用较大的柔角橡皮擦涂抹女孩的手和脚,使用女孩的手和脚变成渐隐的效果,如图所示。
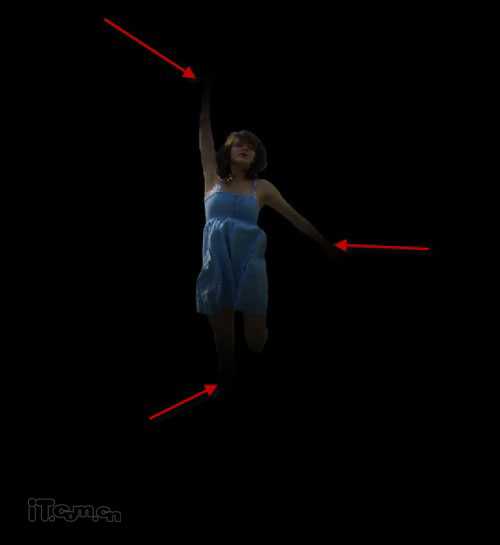
3、下面我们对女孩的颜色进行调整,在图层面板下单击“创建新的填充或调整图层”,分别选择色阶、曲线、黑白这3个调整工具,设置参考下图所示。
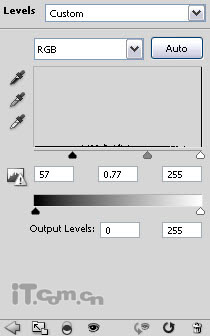
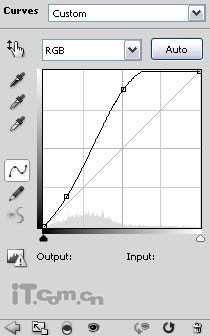
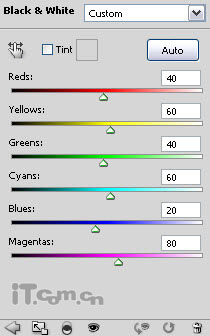

4、现在我们开始制作一些灵魂分解的效果。选择套索工具,在女孩的身上创建一些不规则的选区,如图所示。

5、然后选择移动工具,鼠标停留在选区的时候,指针会变成剪刀,如图所示。
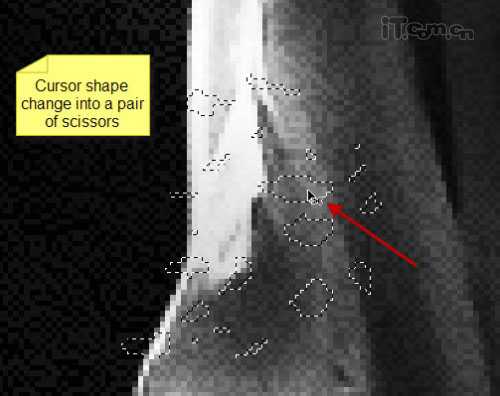
6、单击并拖动,设置选区的内容,使它与女孩分离,如图所示。
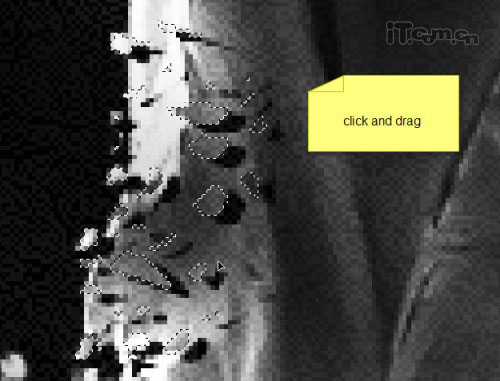
7、选择“编辑—变换—变形”调整分离部分的形状,如图所示。

8、使用上述的方法,制作女孩身体其它部位的分离效果,如图所示。
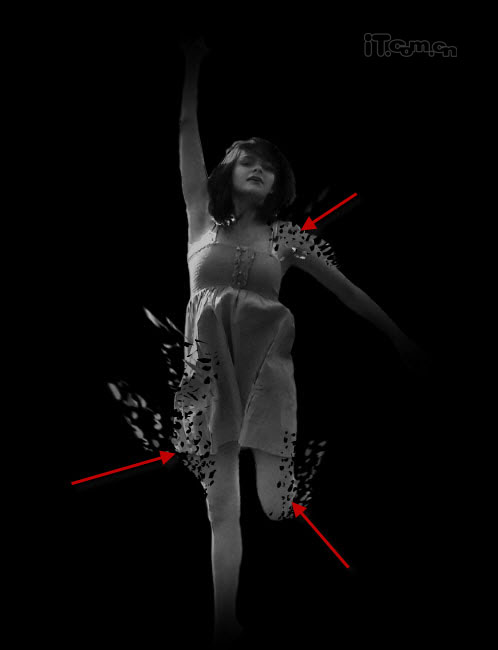
9、接下来添加一些纹理细节。在photoshop中打开背景纹理素材并粘贴到我们的画布上,纹理图层放在所有图层的最上面。然后使用智能锐化滤镜(滤镜—锐化)加强质感,如图所示。

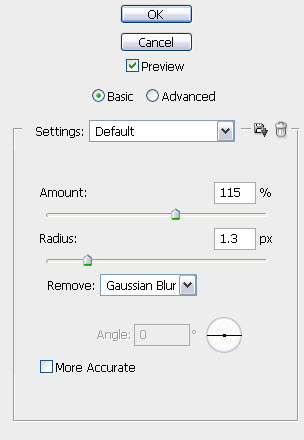
10、调整纹理图层的透明度为10%左右,效果如图所示。

11、创建一个新图层命名为“闪光”,使用白色柔解的画笔工具在任意的地方单击,如图所示。
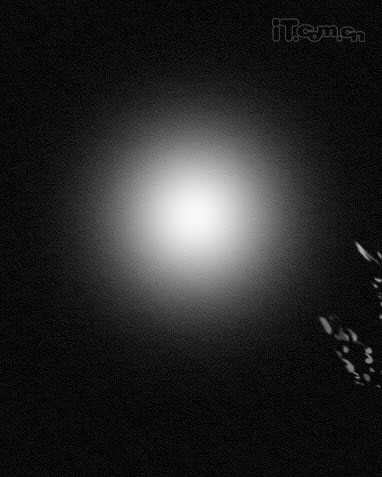
12、按下Ctrl+T进行自由变换,调整它的形状,如图所示。
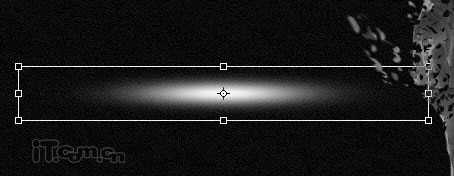
13、然后旋转它,调整它的角度,如图所示。

14、通过使用Ctrl+J快捷键复制多层闪光,并把这些闪光分散放到女孩身体的周围,然后调整闪光的不透明度,如图所示。
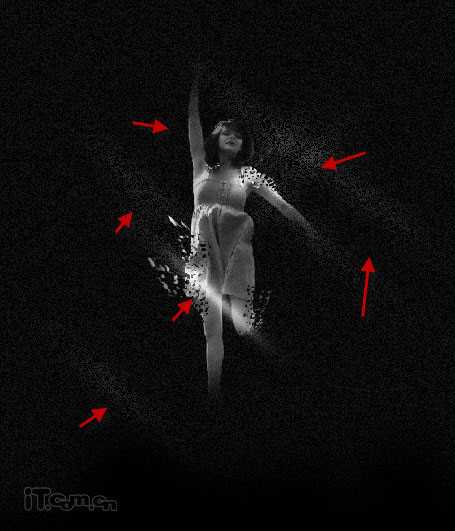
上一页12 下一页 阅读全文