photoshop 经典合成月色中荡秋千的蒙面女孩
(编辑:jimmy 日期: 2025/1/20 浏览:2)
最终效果

<点小图查看大图>
1、打开下图所示的人物素材,把人物部分抠出来。脚部需要适当的调正。为了方便使用,人物素材用下面处理好的。


2、打开下图所示的绸缎素材,用钢笔勾出局部,然后调色,可将饱和度降低。也可以使用下面现成调好色的素材。



3、同样打开下图所示的素材图,将绸缎抠出,然后进行位置调整。通过色相/饱和度,结合曲线进行调色。也可以使用处理好的素材。



4、打开下图所示的秋千素材,把秋千抠出来。

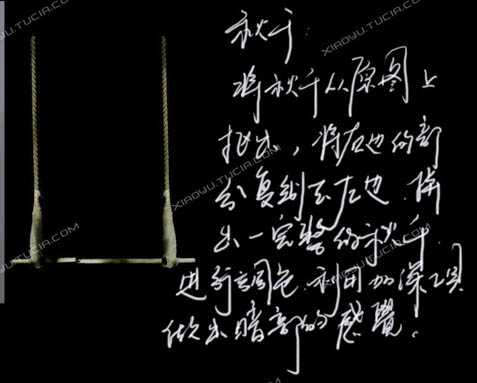
5、打开下图所示的背景素材,适当调整一下画布,把高度调高一点。

<点小图查看大图>

6、把抠出的秋千拖进来,适当摆好位置,然后再把两张绸缎素材也拖建来,适当放好位置,如下图。

7、把抠出的人物素材拖进来,放到秋千上面,用梦幻工具擦去小脚部分绸带遮住的部分,效果如下图。

8、打开下图所示的花边素材,拖进来,用变形来改变布的形状,调整色调和明暗关系。


9、最后就是画出飘逸的头发,再进行整体明暗关系处理,完成最终效果。

<点小图查看大图>

<点小图查看大图>
1、打开下图所示的人物素材,把人物部分抠出来。脚部需要适当的调正。为了方便使用,人物素材用下面处理好的。


2、打开下图所示的绸缎素材,用钢笔勾出局部,然后调色,可将饱和度降低。也可以使用下面现成调好色的素材。



3、同样打开下图所示的素材图,将绸缎抠出,然后进行位置调整。通过色相/饱和度,结合曲线进行调色。也可以使用处理好的素材。



4、打开下图所示的秋千素材,把秋千抠出来。

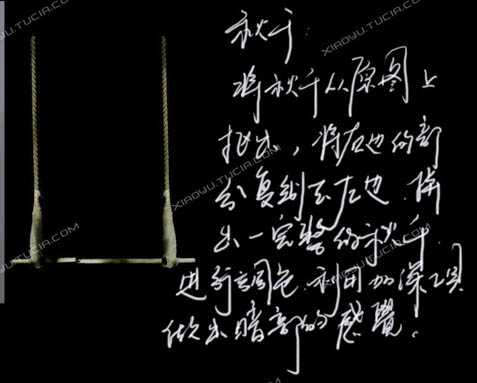
5、打开下图所示的背景素材,适当调整一下画布,把高度调高一点。

<点小图查看大图>

6、把抠出的秋千拖进来,适当摆好位置,然后再把两张绸缎素材也拖建来,适当放好位置,如下图。

7、把抠出的人物素材拖进来,放到秋千上面,用梦幻工具擦去小脚部分绸带遮住的部分,效果如下图。

8、打开下图所示的花边素材,拖进来,用变形来改变布的形状,调整色调和明暗关系。


9、最后就是画出飘逸的头发,再进行整体明暗关系处理,完成最终效果。

<点小图查看大图>