Photoshop 有趣的创意汽水广告
(编辑:jimmy 日期: 2025/1/20 浏览:2)

1.在photoshop cs2中新建一个文档大小为800*600.然后来做个背景,我们使用渐变工具来做一个背景,颜色设置:#008cda,#06446d.效果如下:
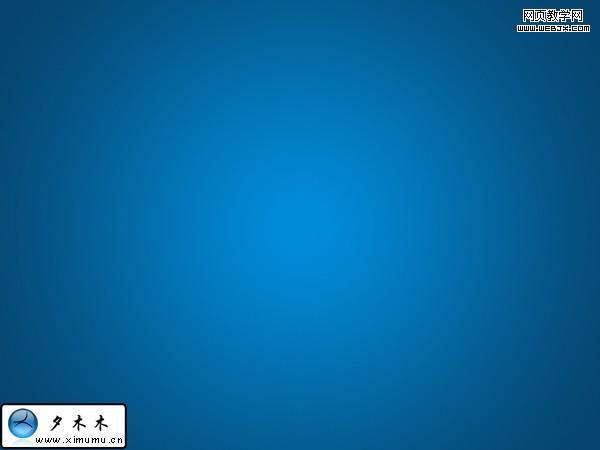
2.新建一个图层,然后使用椭圆工具画一个如下图的形状并填充白色.
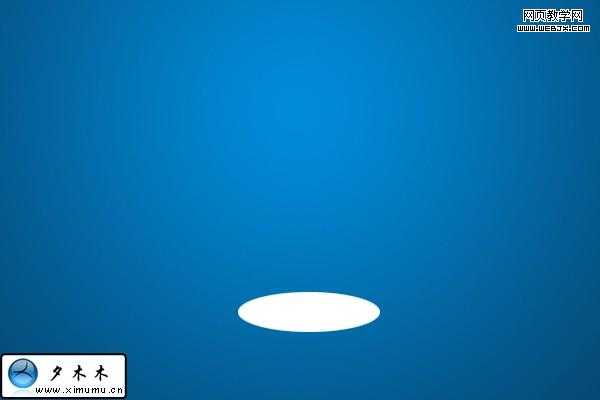
3.使用矩形选区工具,画出如下的效果(你可以添加辅助线,可以更精准.)
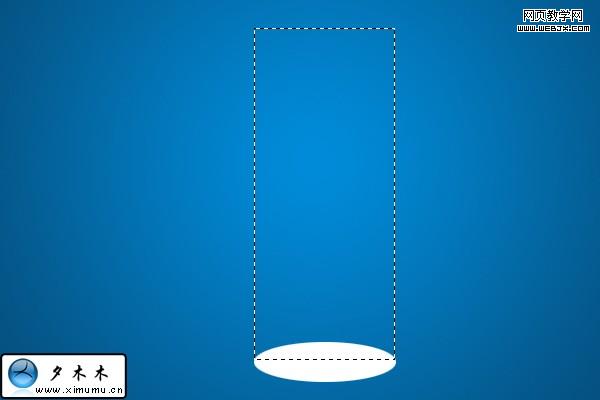
4.然后也是一样填充白色,效果如下:
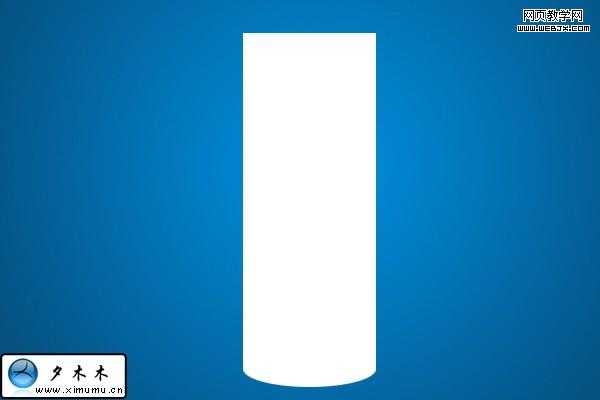
5.按ctrl+E合并这两个图层,然后添加图层样式:
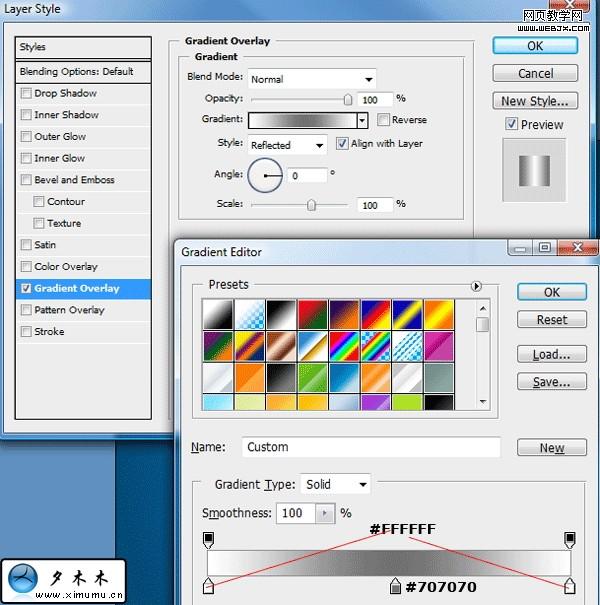
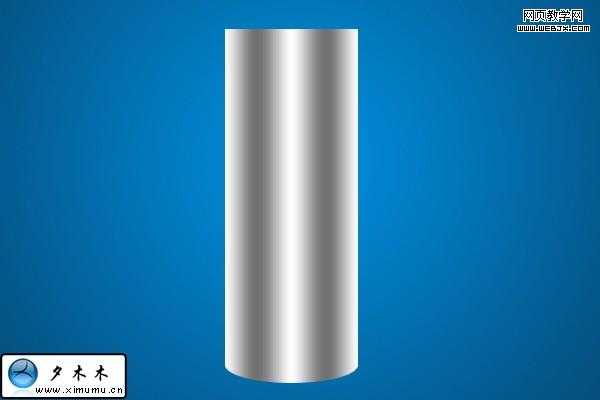
6.按ctrl+E复制这个图层,然后移动其中的一个图层为2-4px.再添加这个图层额名的两个样式.
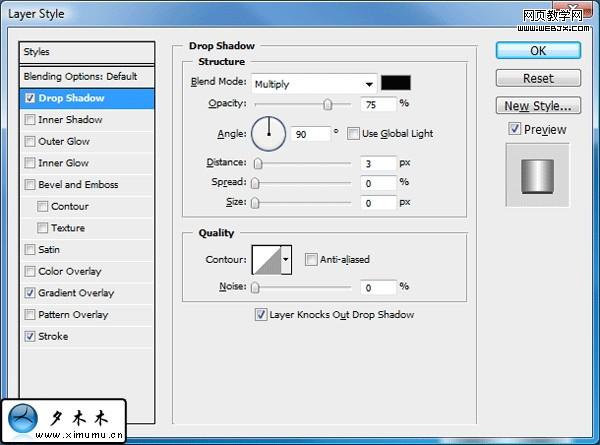
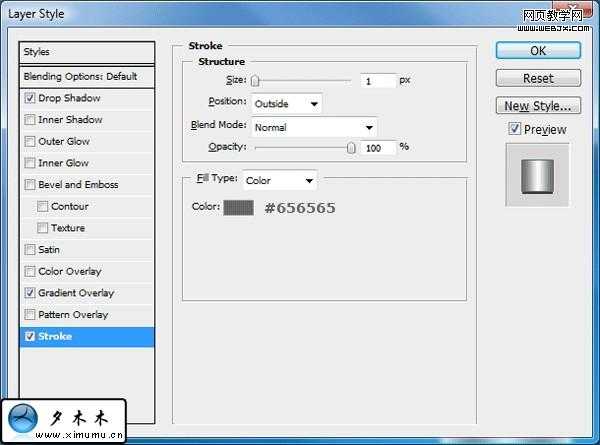
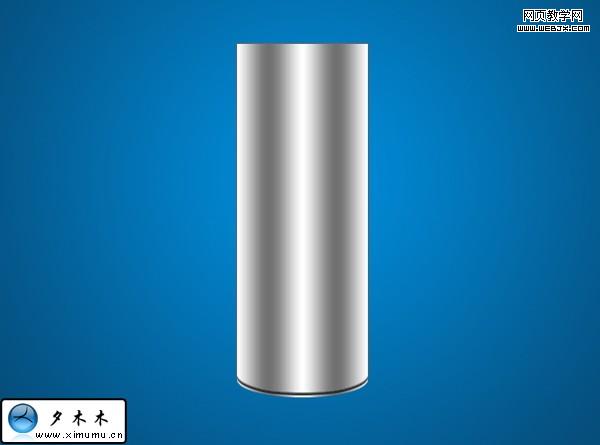
7.复制刚才做操作的那个图层,然后选中副本右击清除图层样式.这样就变成一个黑色的图形,向上移动1-2PX,在工具箱里选择矩形选区工具,并做出如下效果:
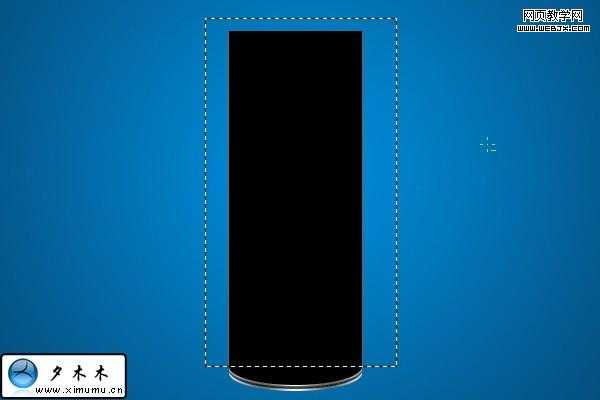
8.按ctrl然后用鼠点下那个黑色的图层,这样就可以快速的选区,移动这个选区1-2px,按delele键,删除掉.最后给圆柱设置样式如下:
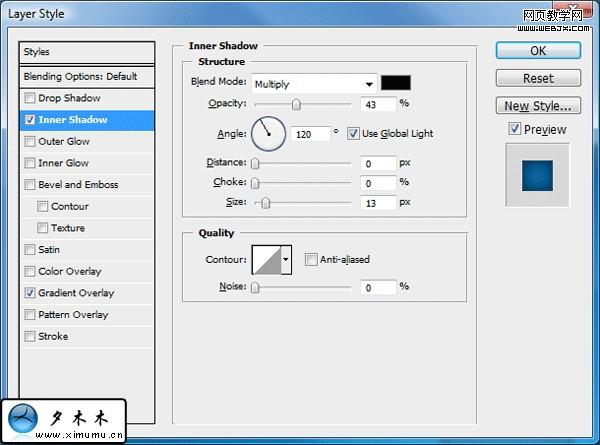
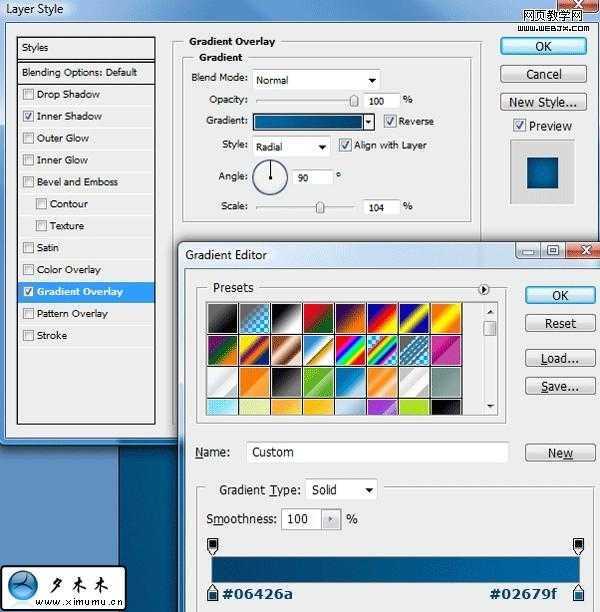

9.使用矩形选区工具,画出如下效果.

10.新建一个图层,使用渐变工具,设置从白色到透明渐变,在选区拉一个线性渐变.并设图层不透明度为5%左右.
按ctrl点击蓝色图层,这样就把蓝色的图层变为选区,编缉>反向.按delete键,删除多余的.效果如下:
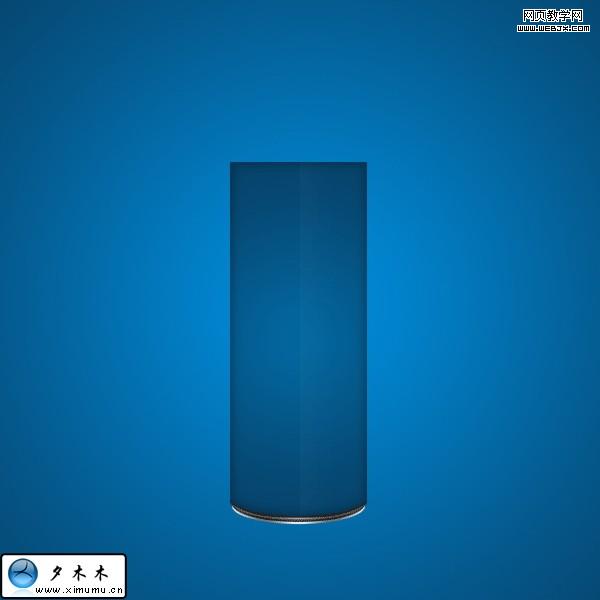
11.再次使用矩形选区,并画出效果如下:
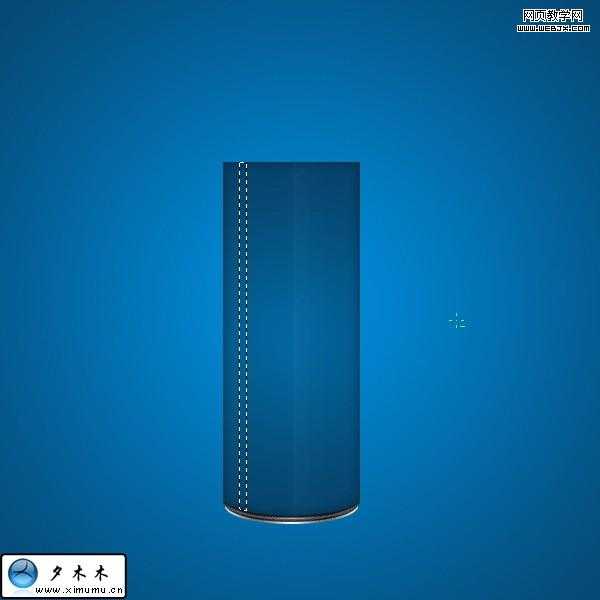
重复上面的步骤,得到效果如下
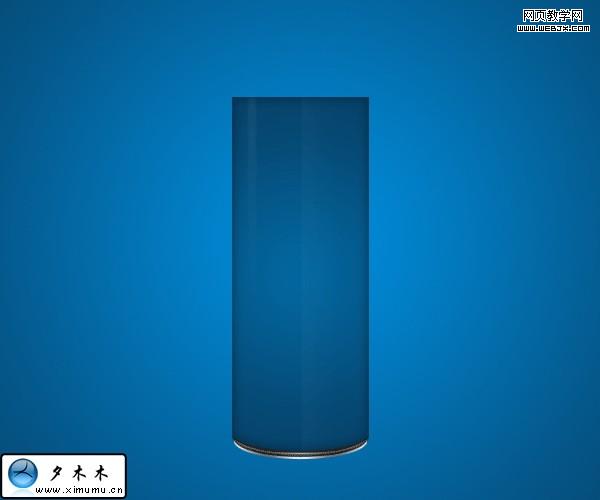
12.新建一个图层,这一步我们为它设一个阴影.选择渐变工具,并设从黑色到透明,使用径向渐变,渐变效果如下.

13.使用钢笔工个,抠选这个汽水瓶头部,最终效果如下:

14.在这个网站下载图片,把水抠出来,并设不透明度为80%.
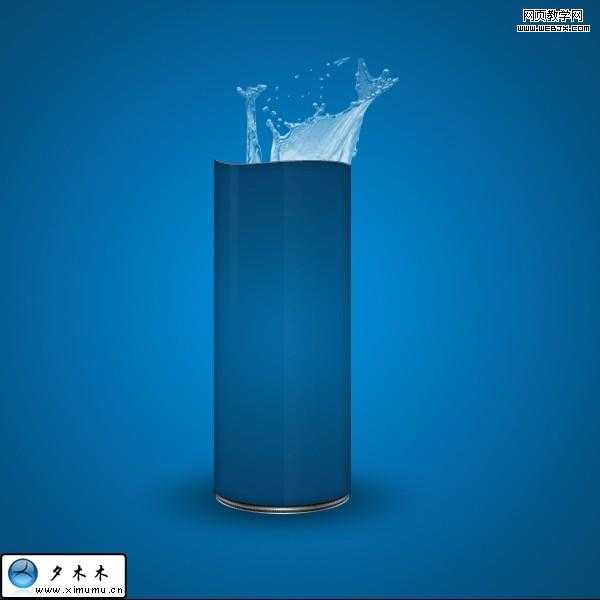
15.复制这个水图层,并使用移动工具放到另一边,并更改不透明度100%.

16.继续重复图层,做出如下效果.

17.添加一些鲨鱼,水果等等.

18.最后添加汽水饮料的LOGO.
