photoshop 合成带有骷髅头像的烟雾
(编辑:jimmy 日期: 2025/1/20 浏览:2)
整个制作流程:先找到要表现的头像素材,用滤镜等百年边缘提取出来,然后适当的加工变得有点烟雾的感觉。最后用一些烟雾素材融合进去,加强烟雾的浓度。不错的效果就完成了。
最终效果
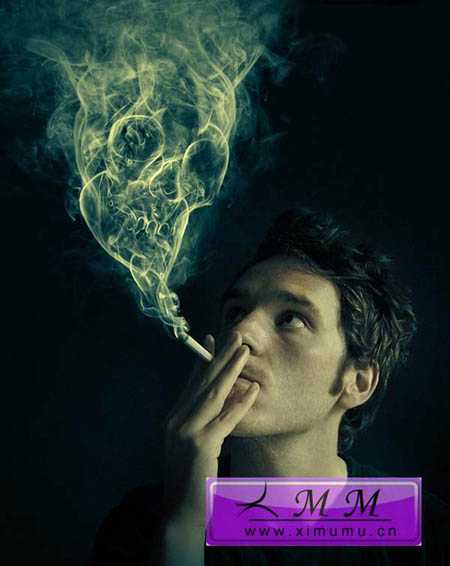
1、打开吸烟者的图像。

2、开打骷髅的图像,利用钢笔工具沿着其边缘抠出图形。然后再利用图案图章工具修补一下图案把那些螺栓去掉(选择软边画笔)。按ctrl+enter,把路径变为选区,然后去掉多余的部分。编辑>变换>水平翻转,再按ctrl+T利用自由变换工具来调整骷髅的位置。

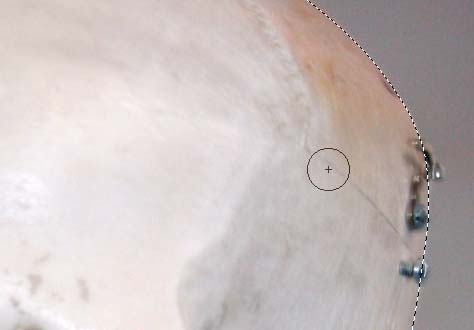

3、打开一张烟雾的图像,然后利用多边形套索工具,沿着烟的边缘选起来。然后利用移动工具,把图像拖到文件中(吸烟者)并命名:cig_smoke。
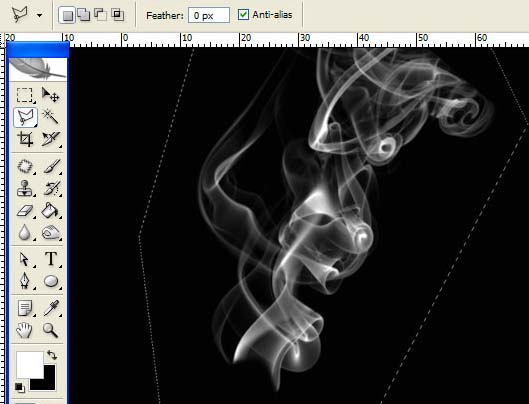
4、选择"cig_smoke"图层,更改混合模式。你可以在烟雾的旁边看到一些很生硬,怎么决解呢?首先利用涂抹工具使烟看起来像燃烧的样子,然后利用色阶使那些生硬的地方变没。最后利用自由变换,最后效果如图:
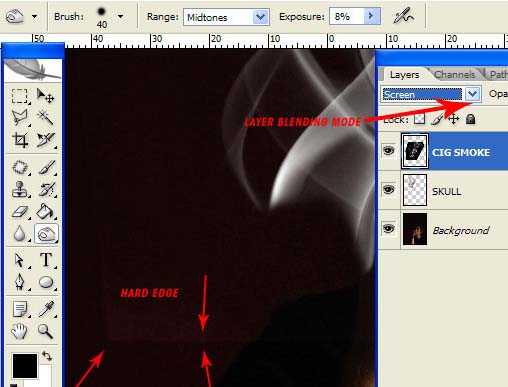
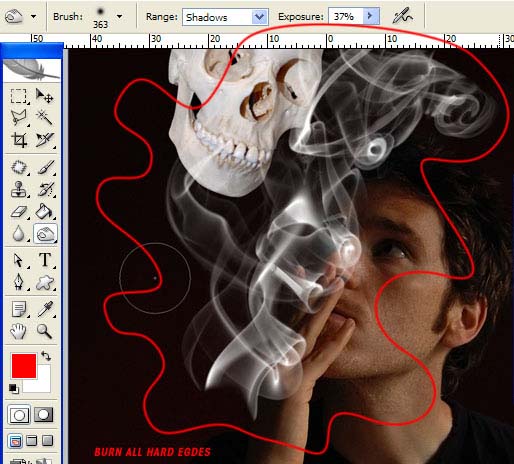
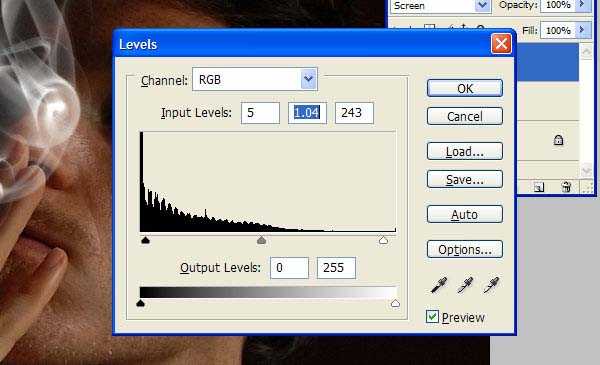
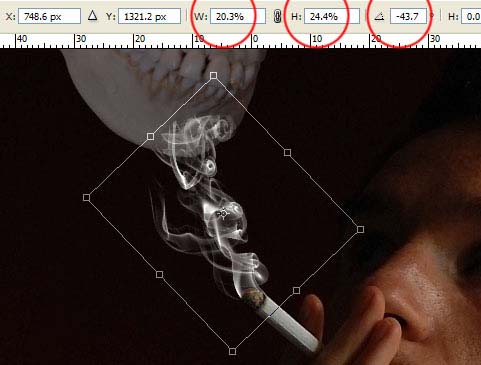
5、现在我们来处理一下骷髅,调正色阶如图所示。利用图案图章工具(设置软边画笔)在眼睛的右则弄个阴影区出来。不要觉得太过于麻烦,花不了你一分钟的时间。给骷髅去色,图像>调整>去色。再加个滤镜效果,滤镜>风格化>照亮边缘。如图所示:
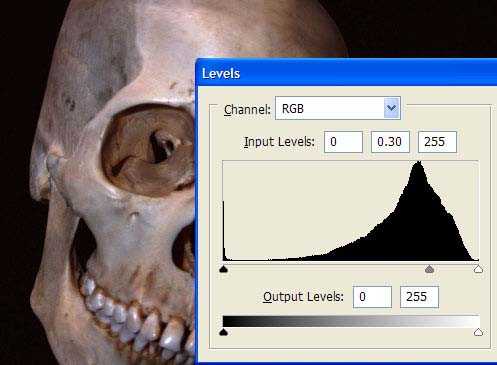
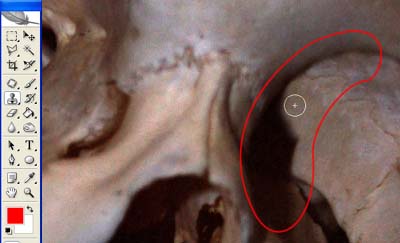
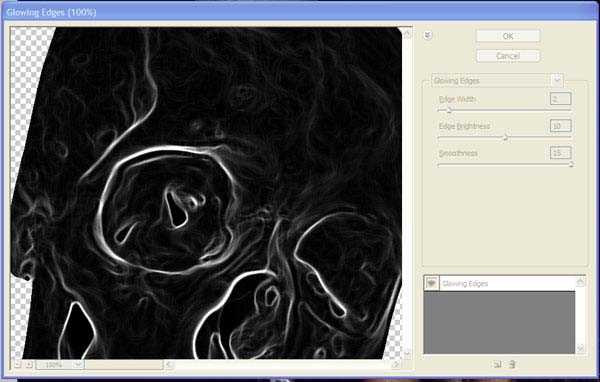
6、选择"cig_smoke"在工具箱里选择涂抹工具并在属性样设置37%,使它与骷髅的边缘相近。我觉得用涂抹比图章工具要好,如是你不想让边缘更加粗糙的话。
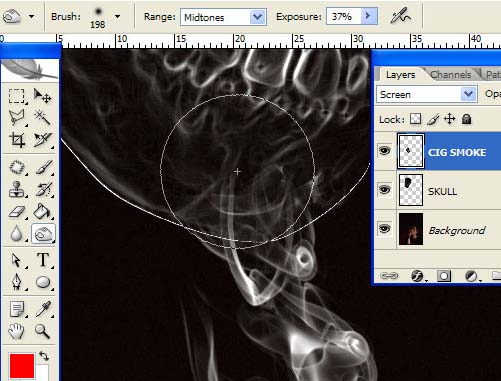
7、打开第二张烟雾的图像,图像>调整>反相。让烟是白色的,背景是黑色的。然后用移动工具拖到文件中。选择减淡工具并设置18%,在图像的边缘来回涂抹几下,最后更改混合模式如图:
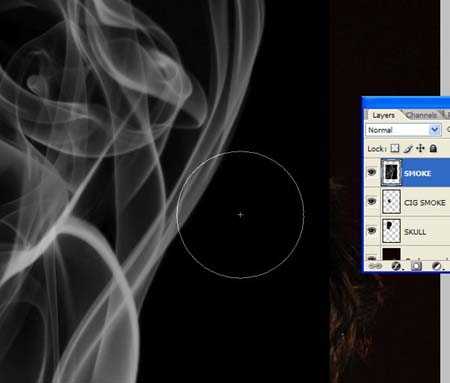
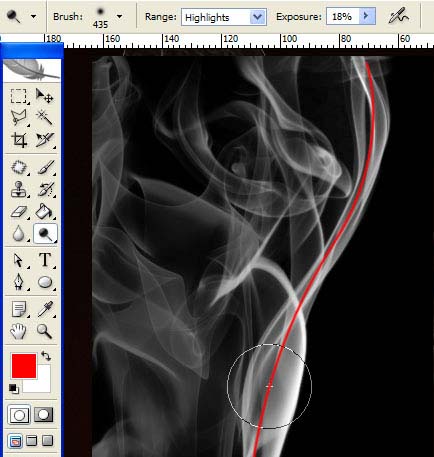
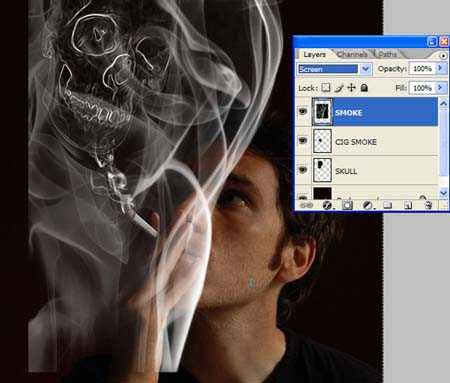
8、按CTRL+T,选中刚拖进来的那个图层,右击在菜单中选择自同变换。利用手柄和操作点,让烟看起来像绕在骷髅的边缘。然后再利用涂抹工具(设置70%左右)来涂抹那些生硬的地方。 按ctrl+J复制烟雾图层,重复上面的步骤给骷髅下边也安上烟雾的效果。
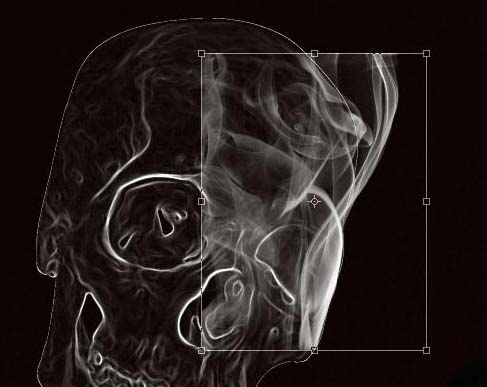
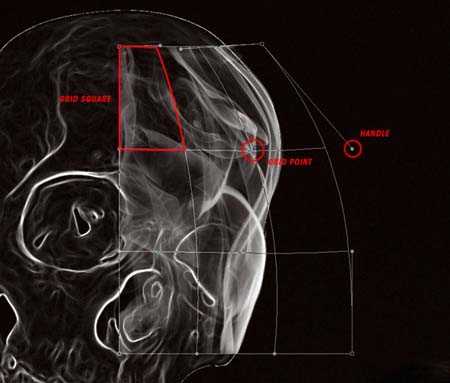
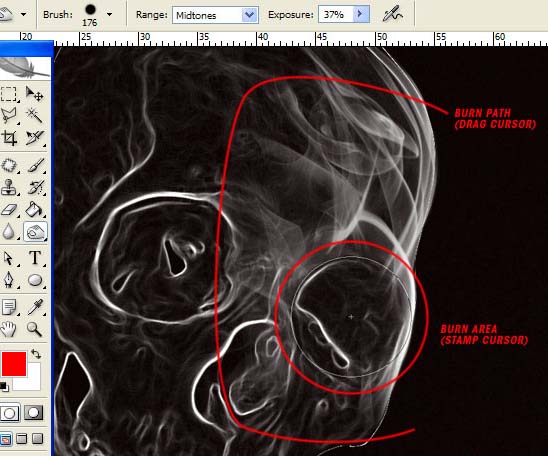
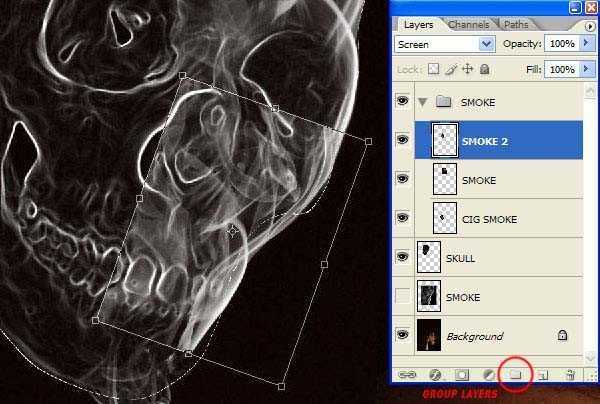
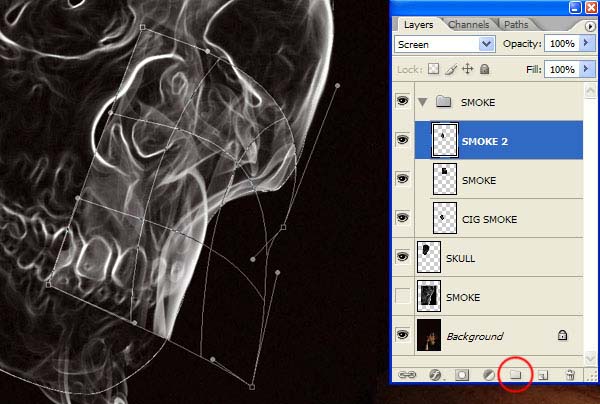
9、继续烟雾的操作,在骷髅边缘需要加深的地方,刚用加深工具对其加深变亮。使骷髅更有层次感。不要怕做坏,我们可以在历吏面板上退回到前面几步,直到没有错误。再复制烟雾图层,做出效果如图所示:
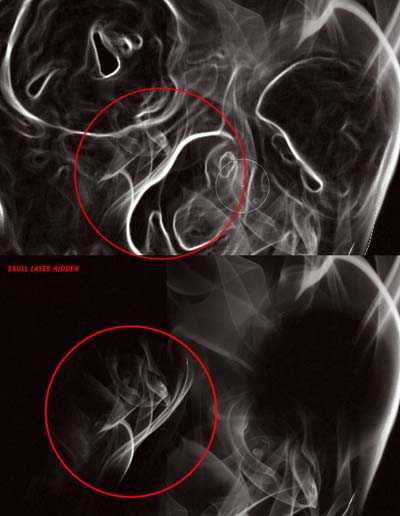
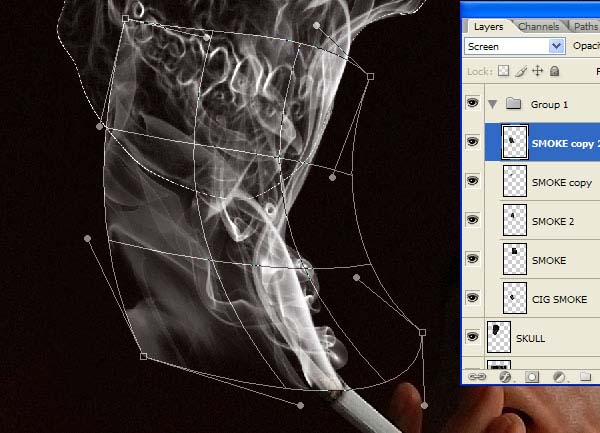
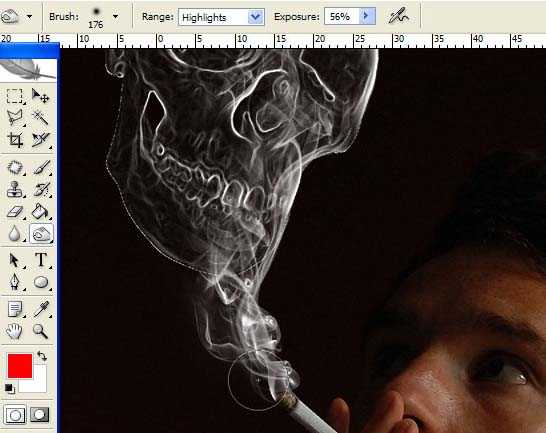
上一页12 下一页 阅读全文
最终效果
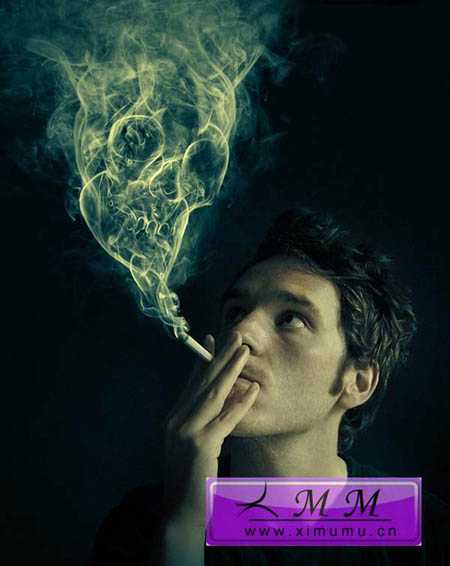
1、打开吸烟者的图像。

2、开打骷髅的图像,利用钢笔工具沿着其边缘抠出图形。然后再利用图案图章工具修补一下图案把那些螺栓去掉(选择软边画笔)。按ctrl+enter,把路径变为选区,然后去掉多余的部分。编辑>变换>水平翻转,再按ctrl+T利用自由变换工具来调整骷髅的位置。

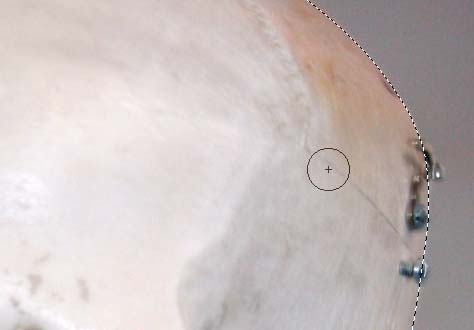

3、打开一张烟雾的图像,然后利用多边形套索工具,沿着烟的边缘选起来。然后利用移动工具,把图像拖到文件中(吸烟者)并命名:cig_smoke。
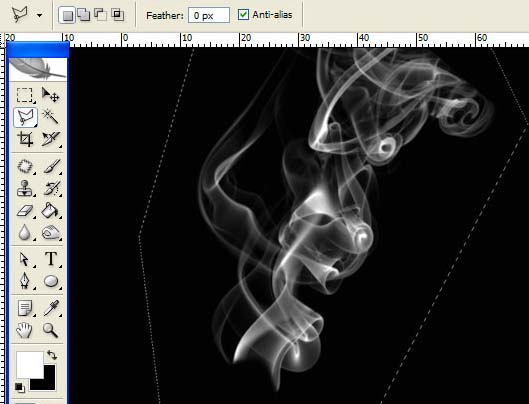
4、选择"cig_smoke"图层,更改混合模式。你可以在烟雾的旁边看到一些很生硬,怎么决解呢?首先利用涂抹工具使烟看起来像燃烧的样子,然后利用色阶使那些生硬的地方变没。最后利用自由变换,最后效果如图:
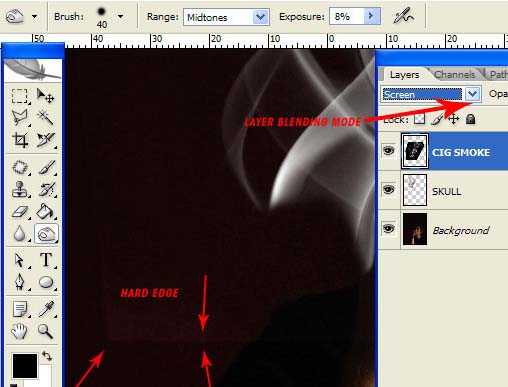
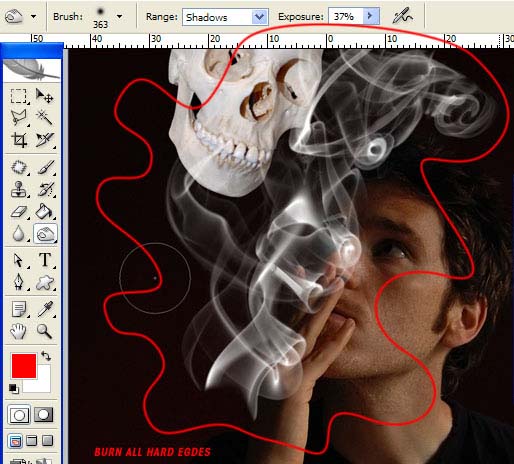
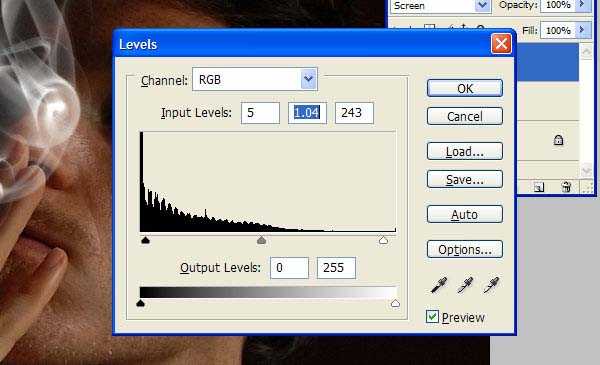
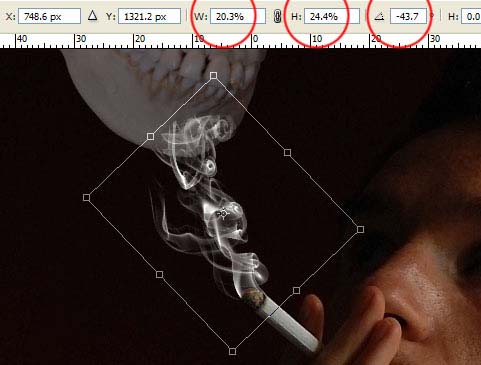
5、现在我们来处理一下骷髅,调正色阶如图所示。利用图案图章工具(设置软边画笔)在眼睛的右则弄个阴影区出来。不要觉得太过于麻烦,花不了你一分钟的时间。给骷髅去色,图像>调整>去色。再加个滤镜效果,滤镜>风格化>照亮边缘。如图所示:
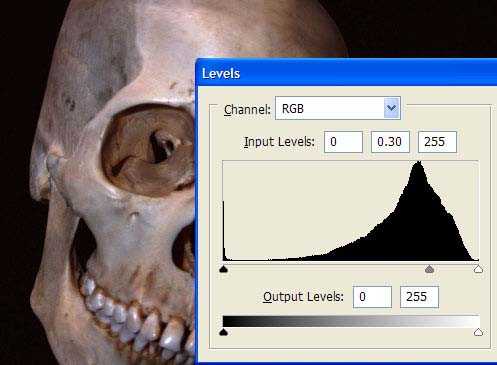
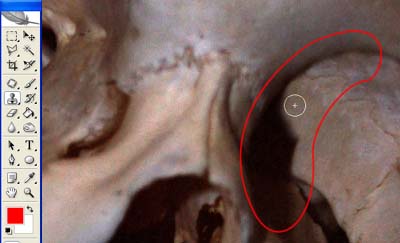
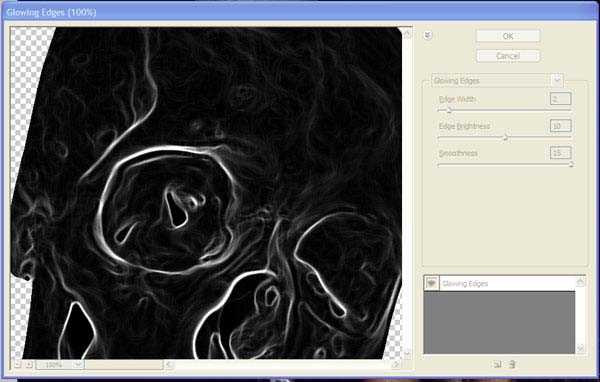
6、选择"cig_smoke"在工具箱里选择涂抹工具并在属性样设置37%,使它与骷髅的边缘相近。我觉得用涂抹比图章工具要好,如是你不想让边缘更加粗糙的话。
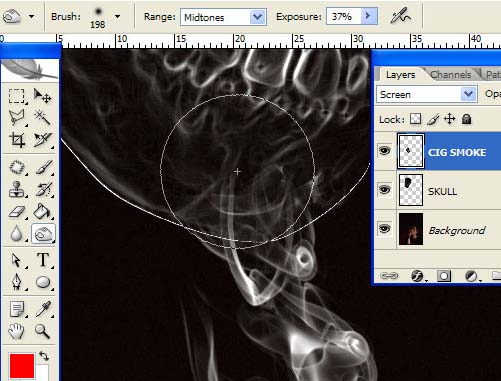
7、打开第二张烟雾的图像,图像>调整>反相。让烟是白色的,背景是黑色的。然后用移动工具拖到文件中。选择减淡工具并设置18%,在图像的边缘来回涂抹几下,最后更改混合模式如图:
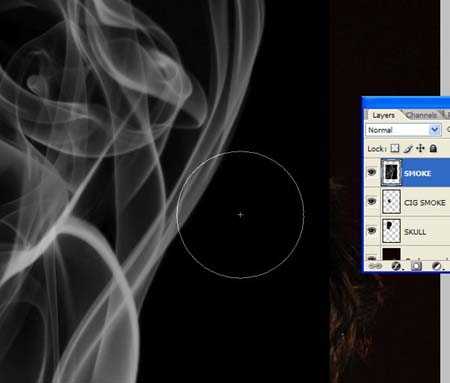
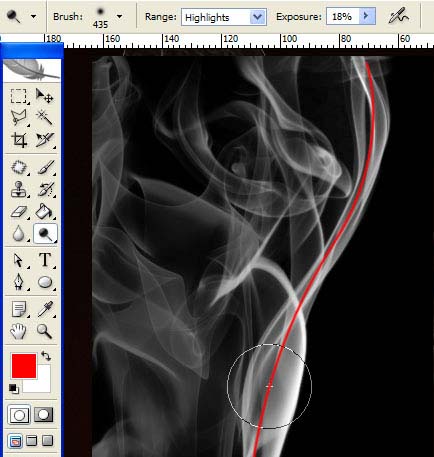
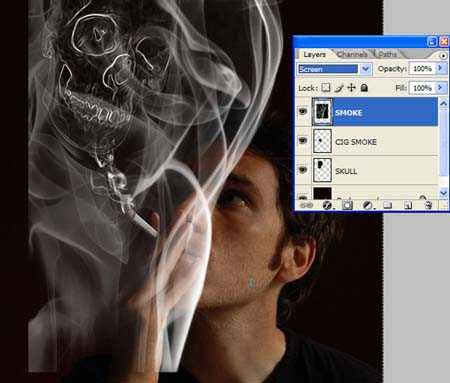
8、按CTRL+T,选中刚拖进来的那个图层,右击在菜单中选择自同变换。利用手柄和操作点,让烟看起来像绕在骷髅的边缘。然后再利用涂抹工具(设置70%左右)来涂抹那些生硬的地方。 按ctrl+J复制烟雾图层,重复上面的步骤给骷髅下边也安上烟雾的效果。
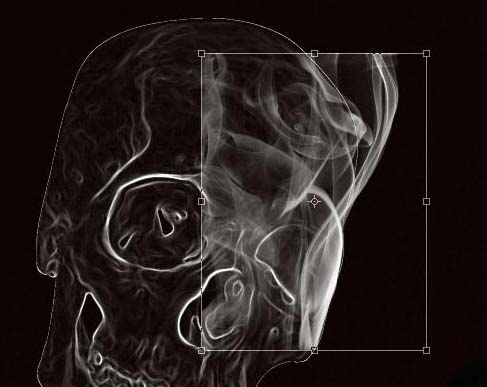
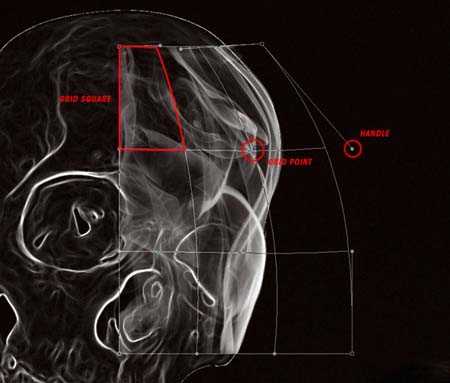
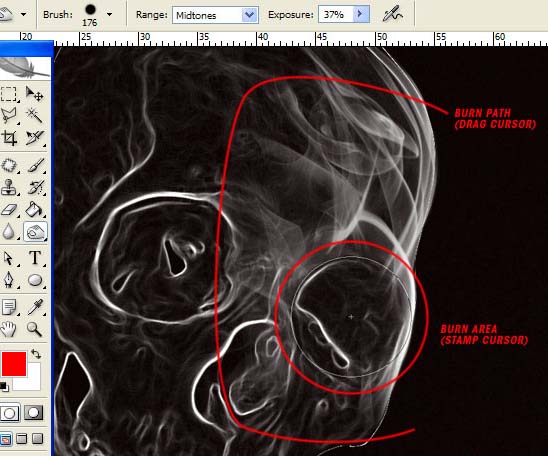
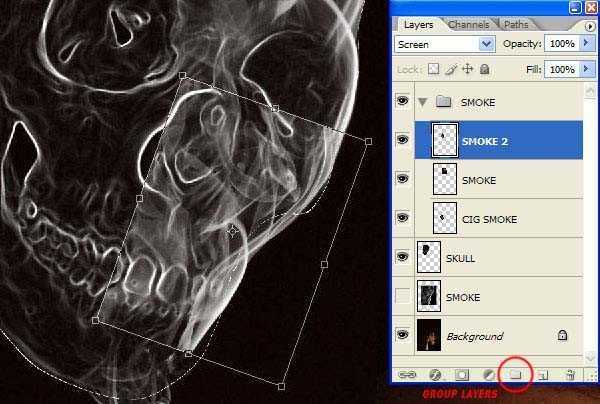
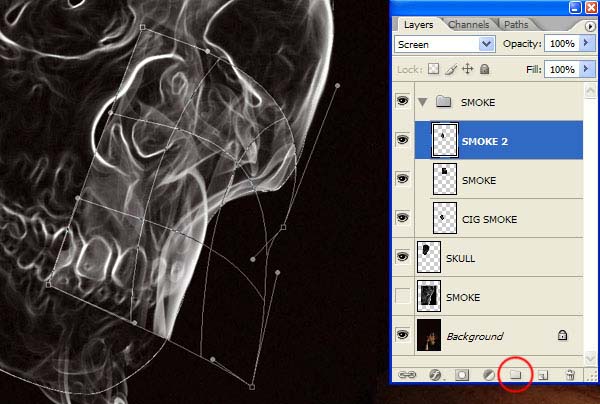
9、继续烟雾的操作,在骷髅边缘需要加深的地方,刚用加深工具对其加深变亮。使骷髅更有层次感。不要怕做坏,我们可以在历吏面板上退回到前面几步,直到没有错误。再复制烟雾图层,做出效果如图所示:
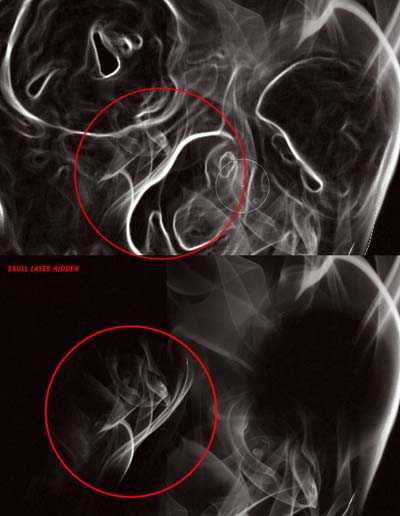
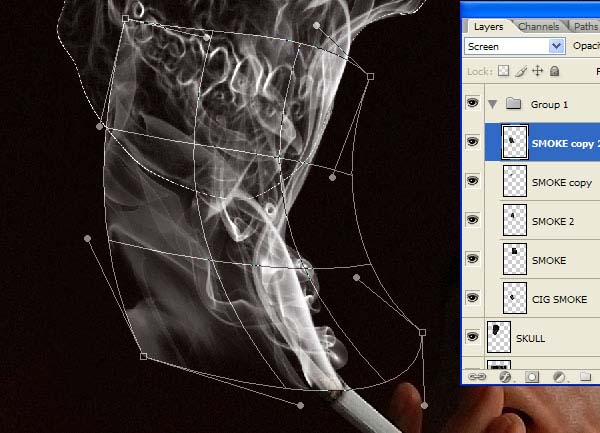
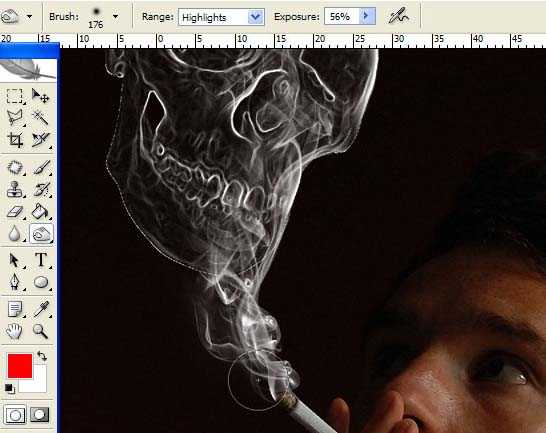
上一页12 下一页 阅读全文