photoshop 合成恐怖的树怪
(编辑:jimmy 日期: 2025/1/20 浏览:2)
不过教程中没有提供原始素材,需要去网上找类似的素材。文字部分可能是翻译的,不是那么准确,请以效果图为参考去发挥。
最终效果

素材图(作者没有提供原始的素材图片,如果需要的话可以去网上找类似的图片)
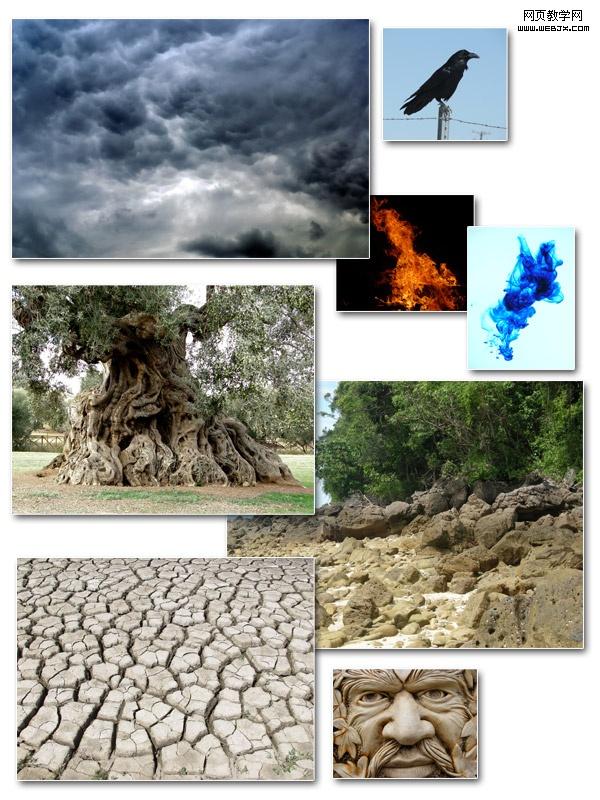
1、打开天空素材。
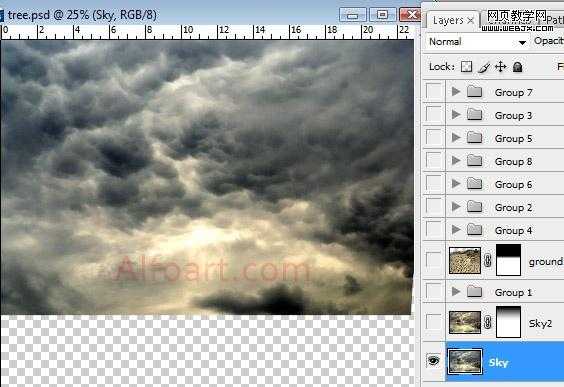
2、复制天空图象层数。图象>调整 >色彩平衡设置:增加黄色和红颜色。再执行图象>调整 >照片滤镜(黄色,橙色颜色以25%不透明)。对复制的图层添加蒙板用黑白线性渐变把下面底层稍微擦出 如图:
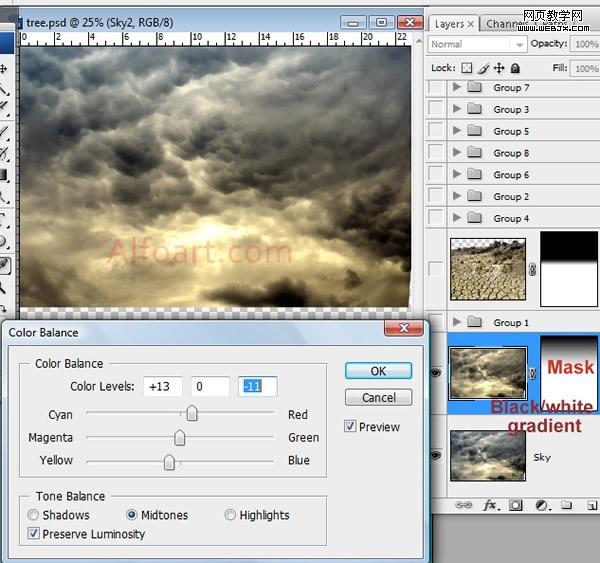
3、插入石头素材。 改变颜色平衡。
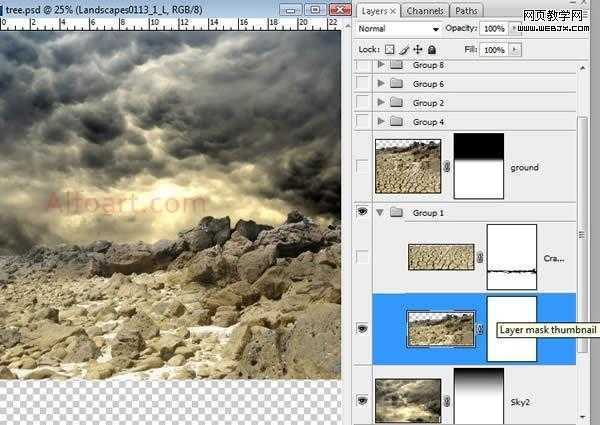
3、插入破裂的地面素材,为了取得颜色更正的更好的结果,使用匹配颜色设置激活地面层,然后选择图象>调整>匹配颜色。从来源菜单在匹配颜色对话框的图象统计地区,确信,在来源菜单的图象是相同的象目标图象。 选择想要匹配的层数颜色的层数菜单。 能从层数菜单也选择合并匹配从所有层数的颜色。然后 可以改正稍微退色,颜色强度,光亮设置。增加层数面到地面层并且用黑白线性填冲在天际区域。

4、合并石头和破裂的地球层数。被合并的层数的Load选择。 与任何颜色的填充选择在新的层数。 调整积土0%。 Apply黑褐色透明梯度躺在了象在例子belowm在覆盖物混和的方式下。 Duplicate梯度层数,和申请倍增Blanding方式对它。
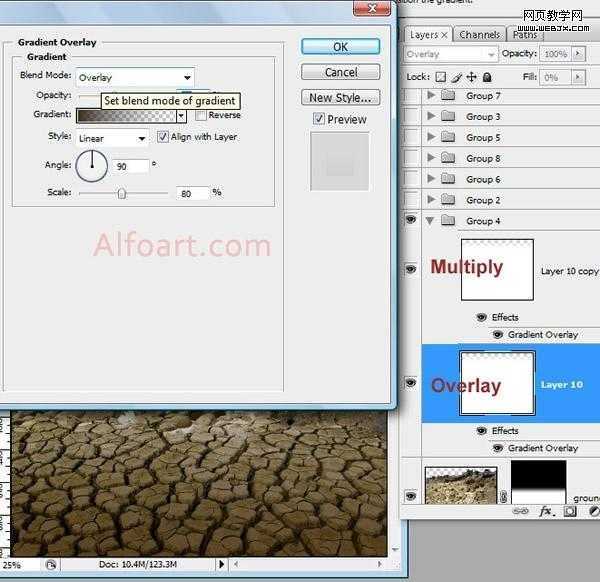
5、插入树素材。
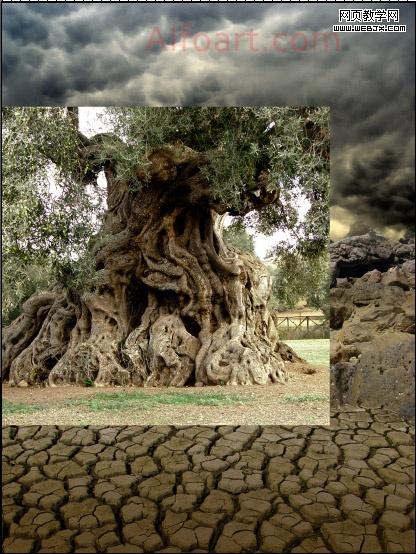
6、删掉其余地区。
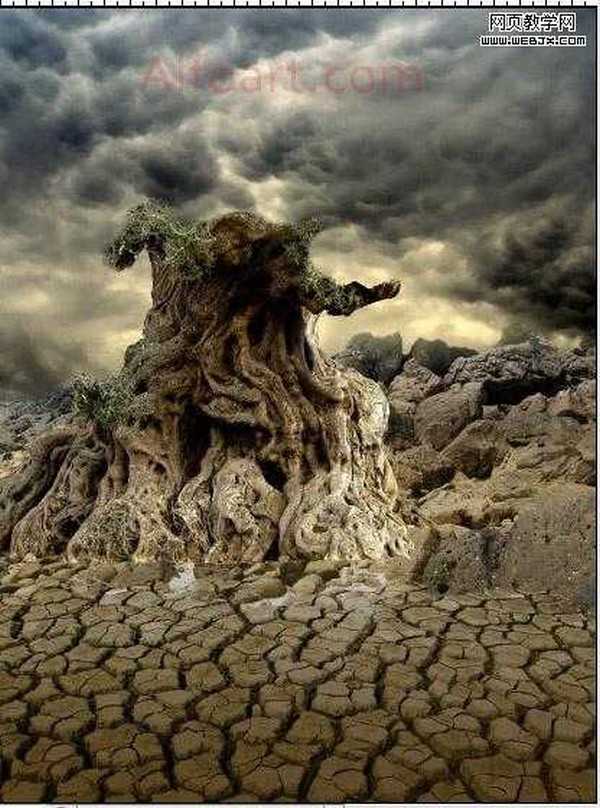
7、使用变形工具改变树的形状。
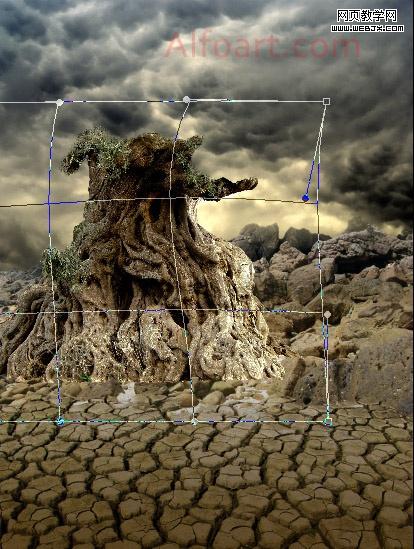
8、增加层数面具到树层数。 使用透亮圆的刷子,软化边缘。
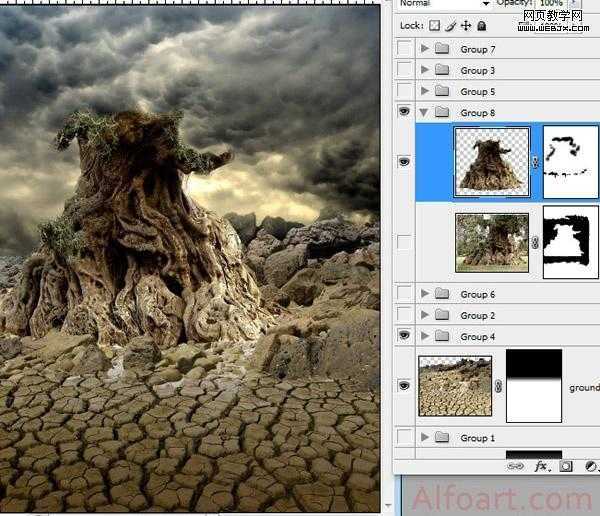
9、插入面孔图象。 改正颜色平衡,并且水平,使图象变暗。
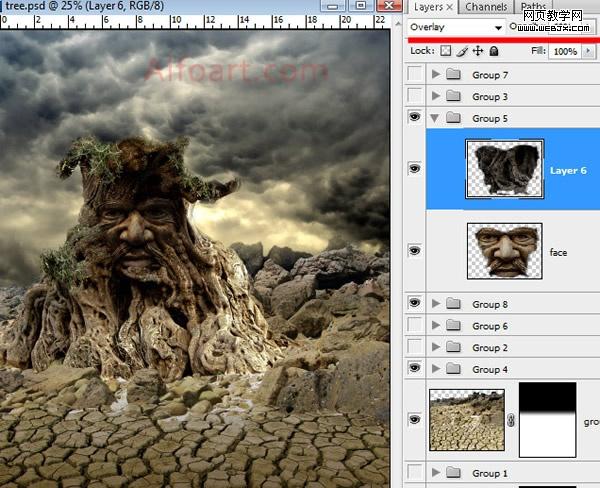
上一页12 下一页 阅读全文
最终效果

素材图(作者没有提供原始的素材图片,如果需要的话可以去网上找类似的图片)
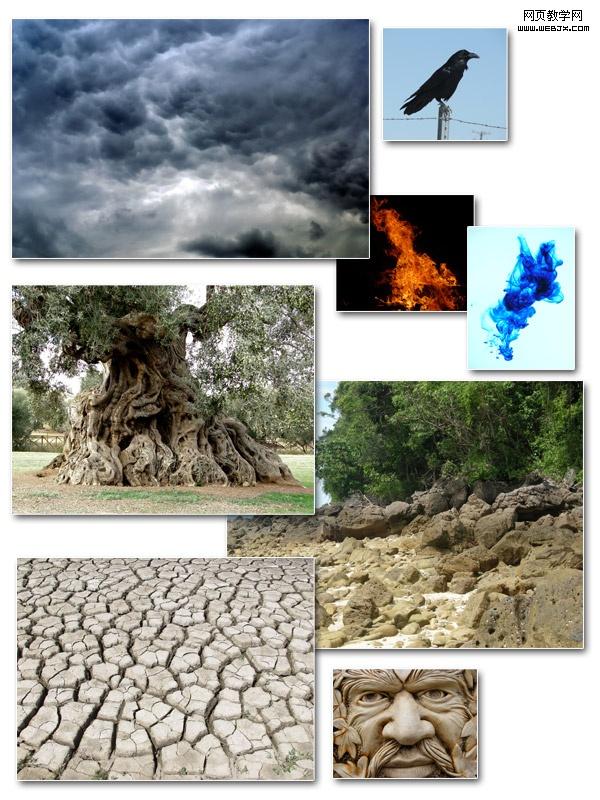
1、打开天空素材。
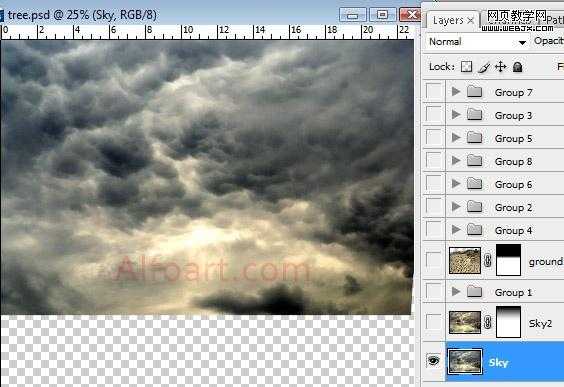
2、复制天空图象层数。图象>调整 >色彩平衡设置:增加黄色和红颜色。再执行图象>调整 >照片滤镜(黄色,橙色颜色以25%不透明)。对复制的图层添加蒙板用黑白线性渐变把下面底层稍微擦出 如图:
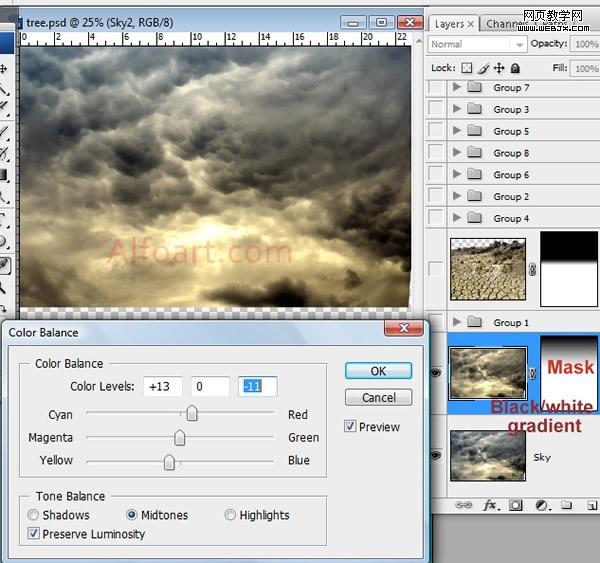
3、插入石头素材。 改变颜色平衡。
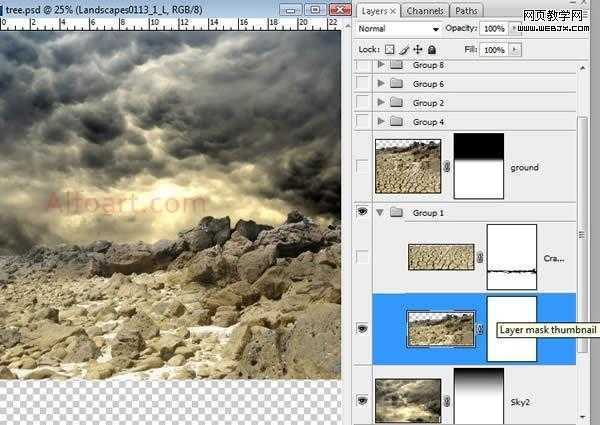
3、插入破裂的地面素材,为了取得颜色更正的更好的结果,使用匹配颜色设置激活地面层,然后选择图象>调整>匹配颜色。从来源菜单在匹配颜色对话框的图象统计地区,确信,在来源菜单的图象是相同的象目标图象。 选择想要匹配的层数颜色的层数菜单。 能从层数菜单也选择合并匹配从所有层数的颜色。然后 可以改正稍微退色,颜色强度,光亮设置。增加层数面到地面层并且用黑白线性填冲在天际区域。

4、合并石头和破裂的地球层数。被合并的层数的Load选择。 与任何颜色的填充选择在新的层数。 调整积土0%。 Apply黑褐色透明梯度躺在了象在例子belowm在覆盖物混和的方式下。 Duplicate梯度层数,和申请倍增Blanding方式对它。
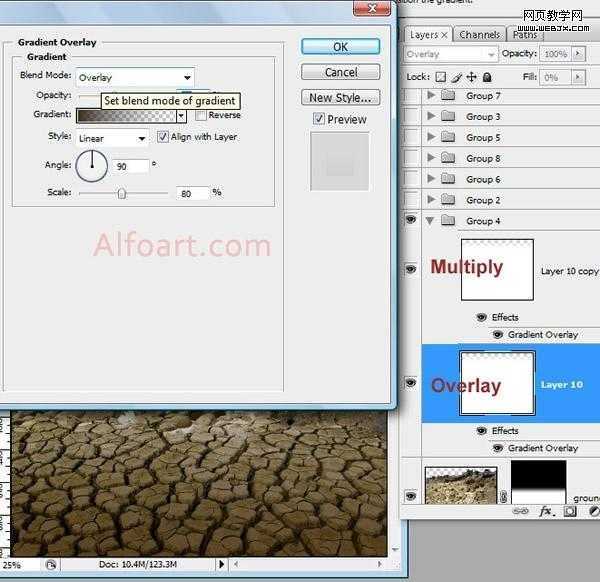
5、插入树素材。
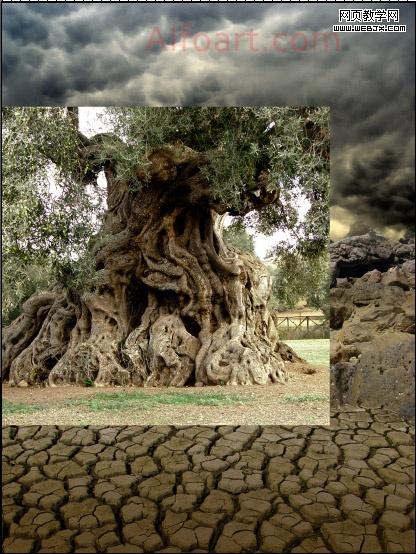
6、删掉其余地区。
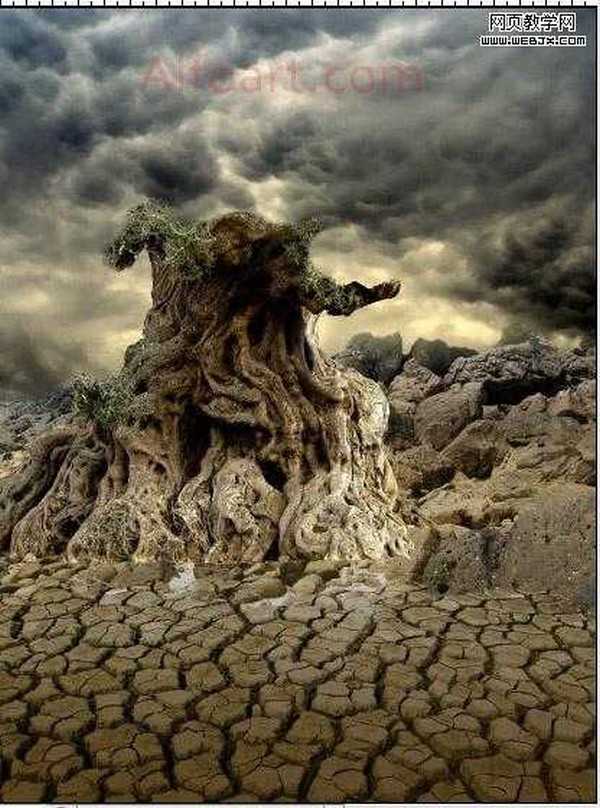
7、使用变形工具改变树的形状。
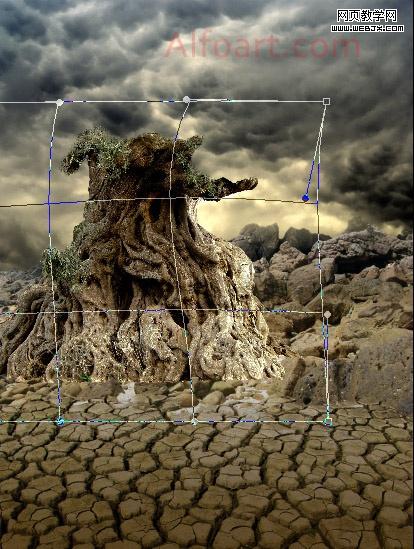
8、增加层数面具到树层数。 使用透亮圆的刷子,软化边缘。
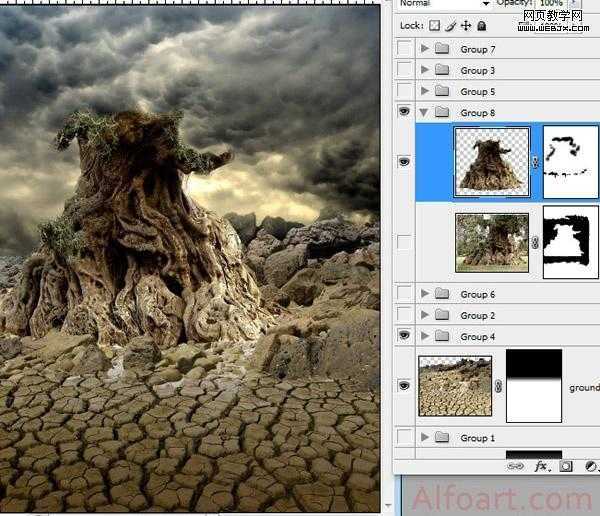
9、插入面孔图象。 改正颜色平衡,并且水平,使图象变暗。
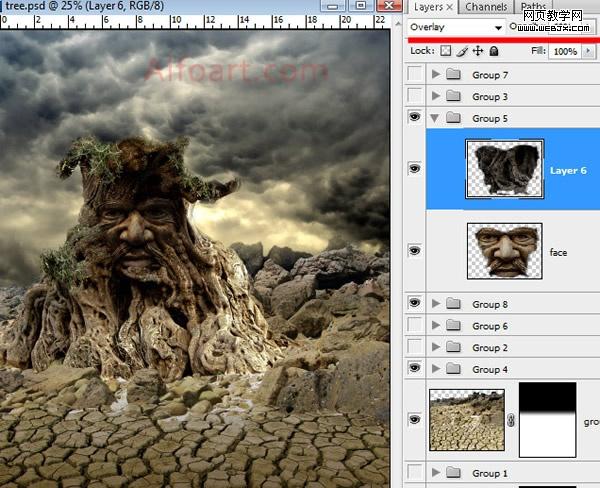
上一页12 下一页 阅读全文