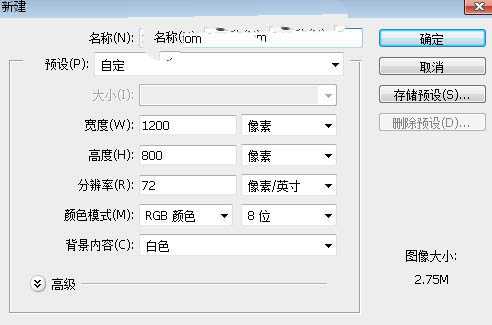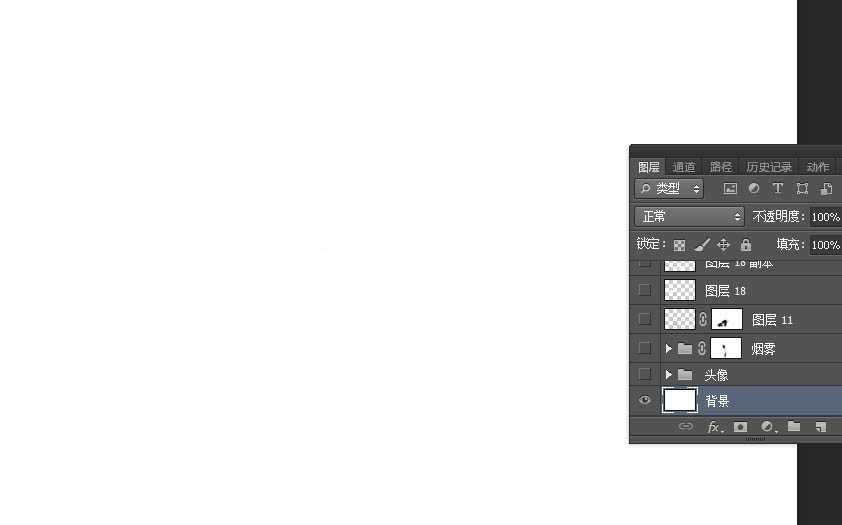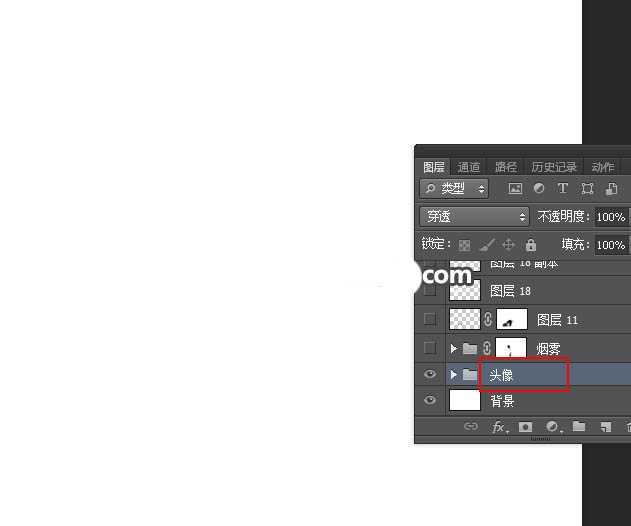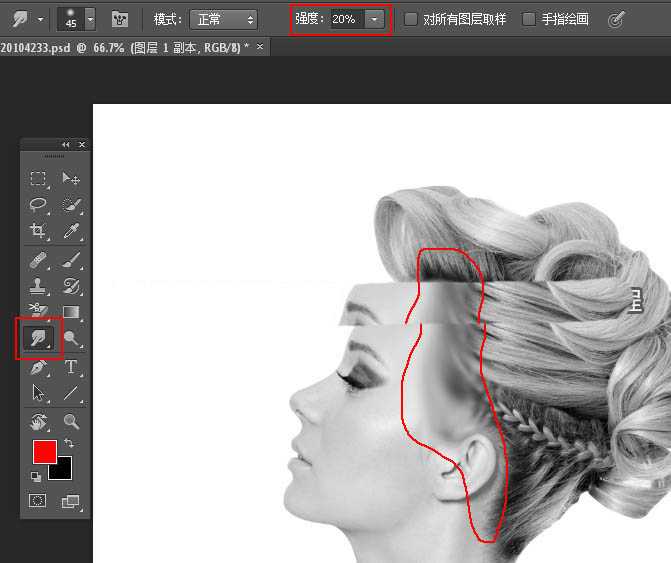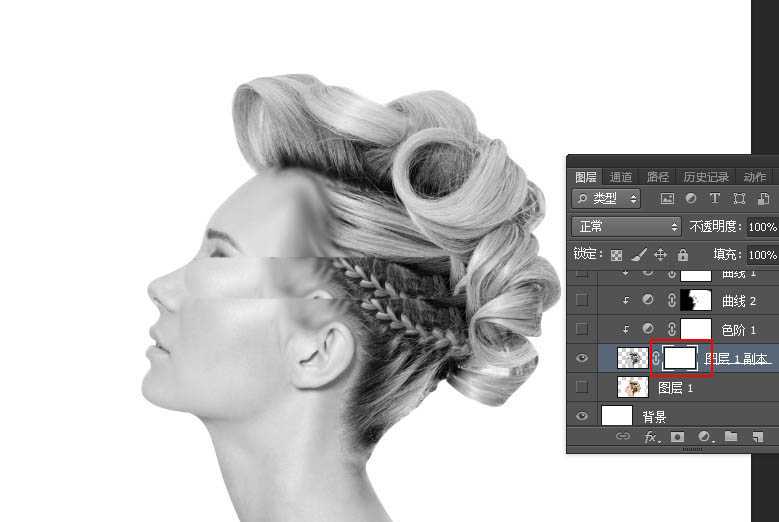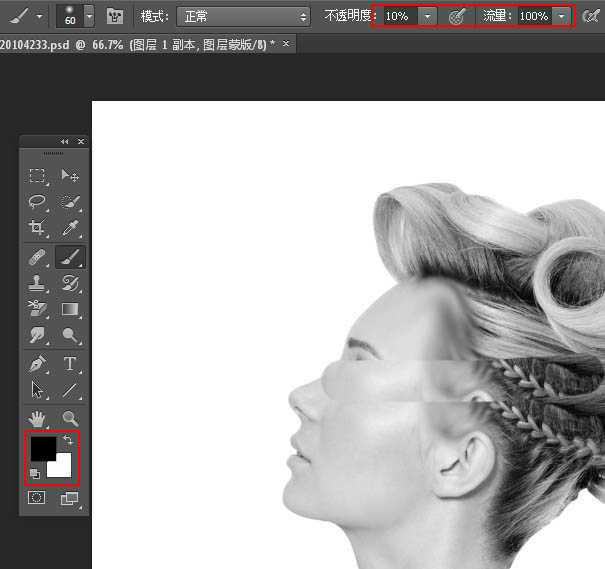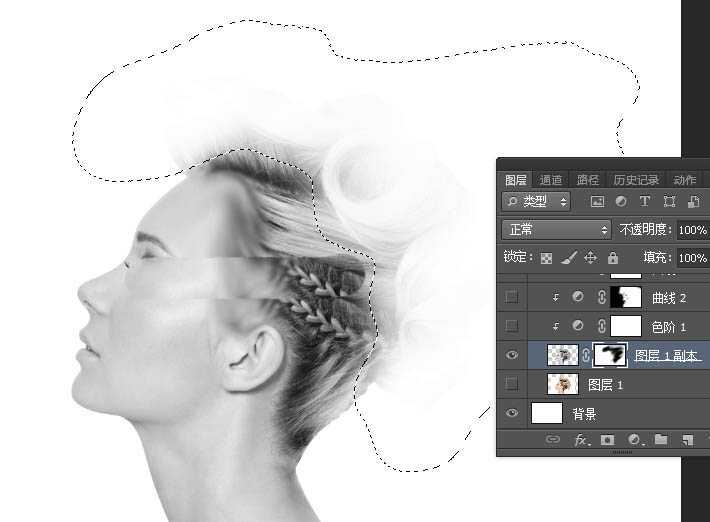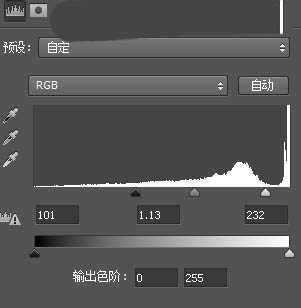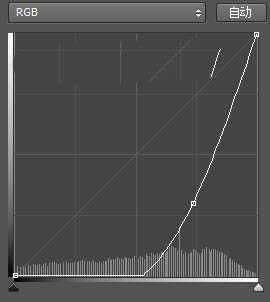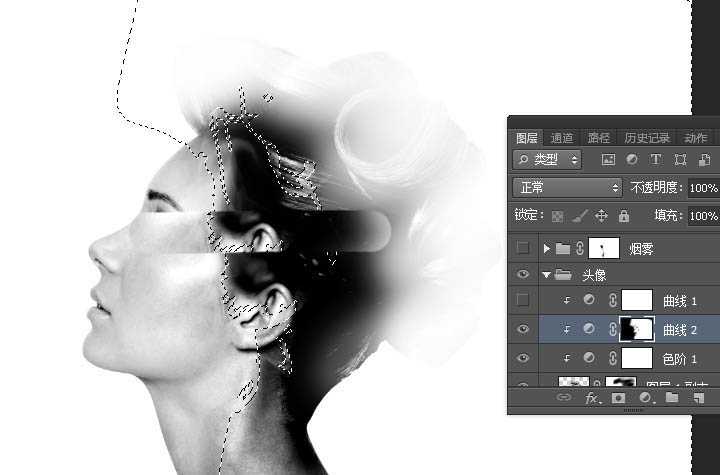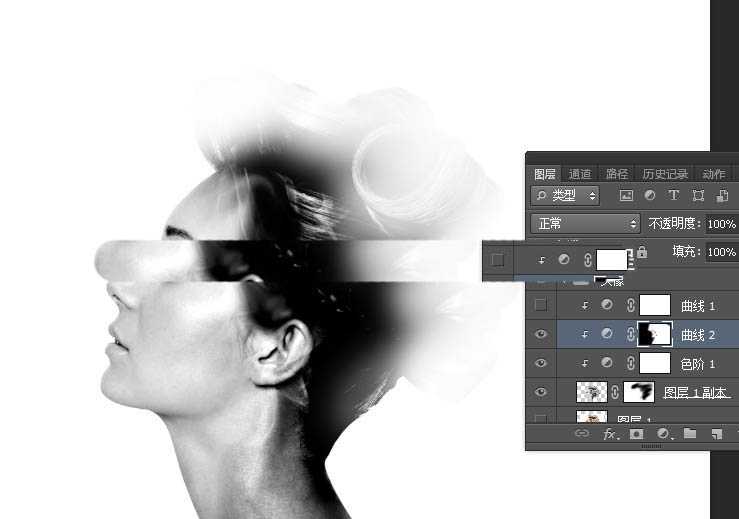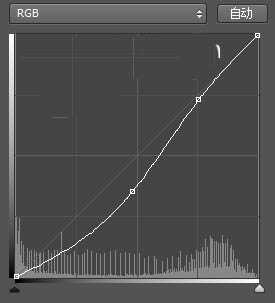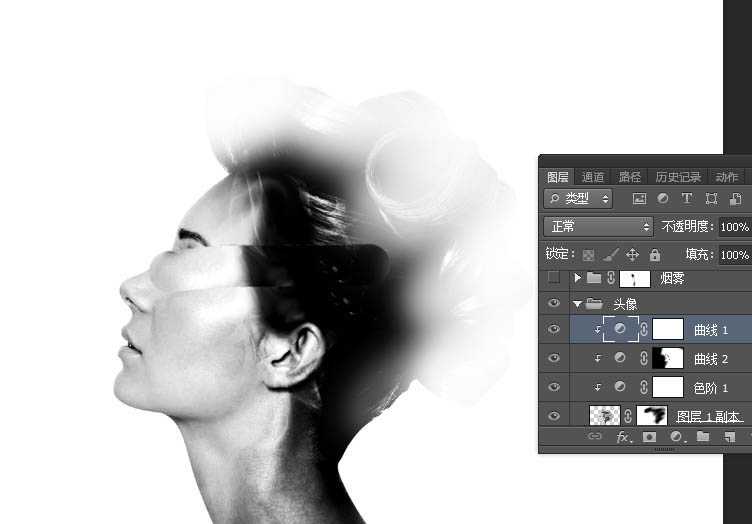ps怎么将图片合成轻柔飘逸的黑白烟雾头像效果?
(编辑:jimmy 日期: 2025/1/20 浏览:2)
烟雾头像制作分为两个部分:首先是头像部分的处理,需要去色,并用调色工具增加明暗对比,再把不需要的部分涂掉;然后加入烟,用烟雾笔刷加入烟雾后,做一些变形出来,组成类似头发的烟雾效果。最终效果
- 软件名称:
- Adobe Photoshop 8.0 中文完整绿色版
- 软件大小:
- 150.1MB
- 更新时间:
- 2015-11-04立即下载
1、新建文件。打开PS软件,按Ctrl + N 新建画布,尺寸为1200 * 800,分辨率为72像素/英寸,背景内容选择白色,然后确定。
2、新建组。新建一个组,并命名为“头像”,如下图。
3、导入头像素材。打开头像素材,用移动工具拖到新建的组里面,并调整好位置,如下图。
4、按Ctrl + J 把头像图层复制一层,原图层隐藏;再按Ctrl + Shift + U 把人像副本图层去色;选择涂抹工具,强度设置为20%,然后把头发边缘区域涂抹模糊一点,如下图。
5、点击图层面板下面的蒙版按钮,给当前图层添加蒙版,如下图。
6、把前景色设置为黑色,选择画笔工具,画笔不透明度设置为105,如下图。
7、用画笔把人物头发区域涂掉,如下图。
8、创建色阶调整图层,增加明暗对比,参数设置如下图,确定后按Ctrl + Alt + G 创建剪切蒙版。
9、创建曲线调整图层,把RGB通道暗部压暗,参数设置如下图,确定后创建剪切蒙版,然后用柔边黑色画笔把脸部区域涂出来,如下图。
10、创建曲线调整图层,增加明暗对比,参数设置如下图,确定后创建剪切蒙版。
上一页12 下一页 阅读全文
下一篇:PS怎么合成创意十足的星空图片?