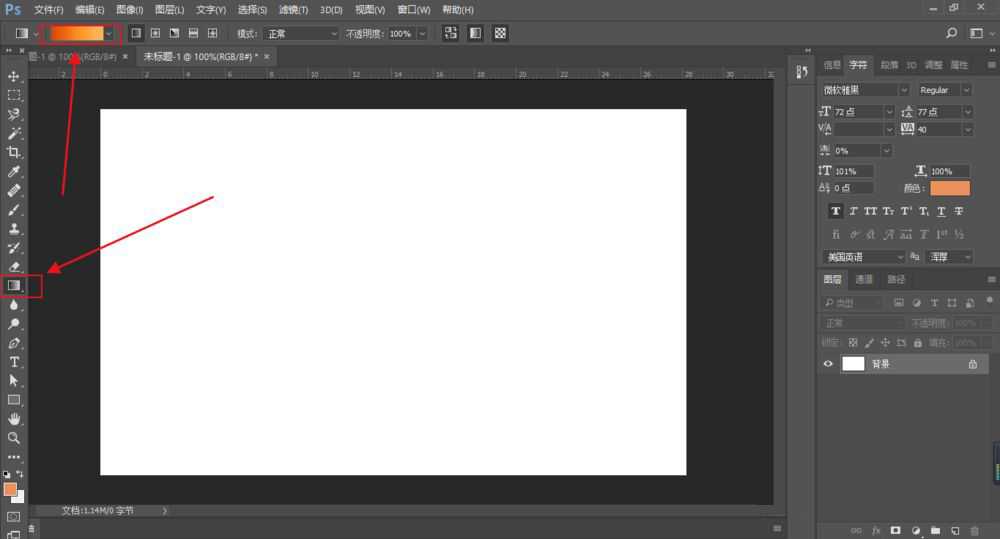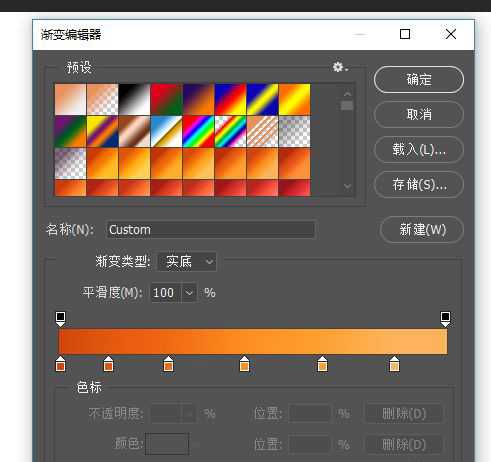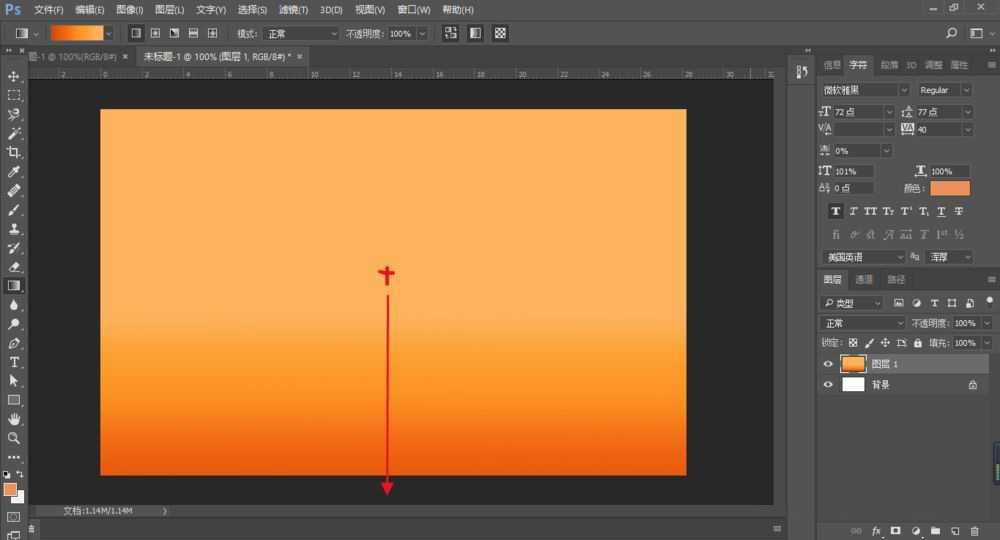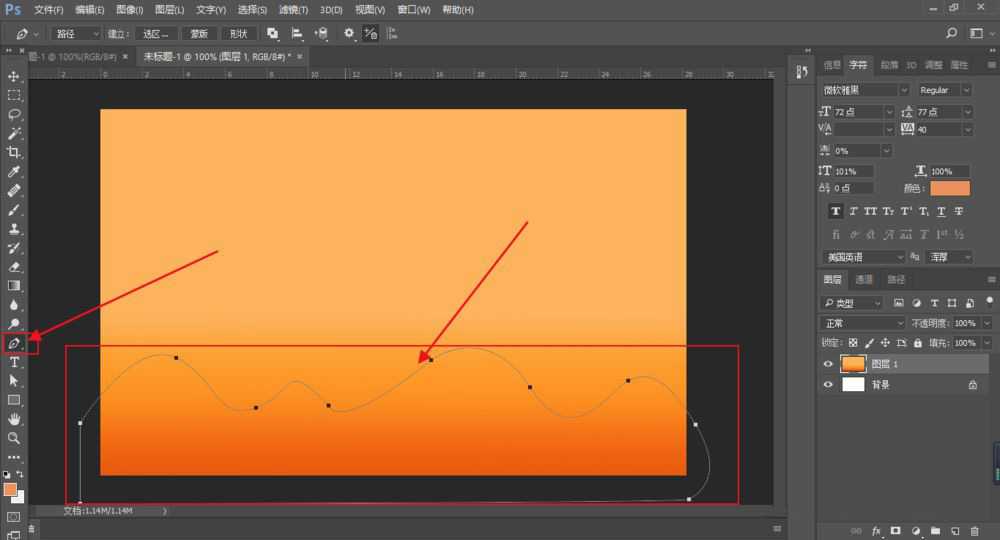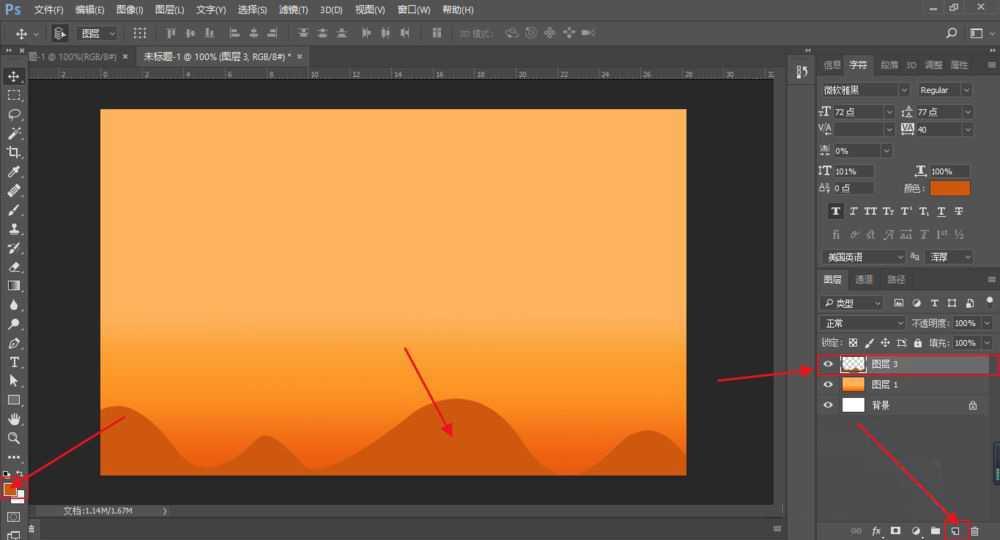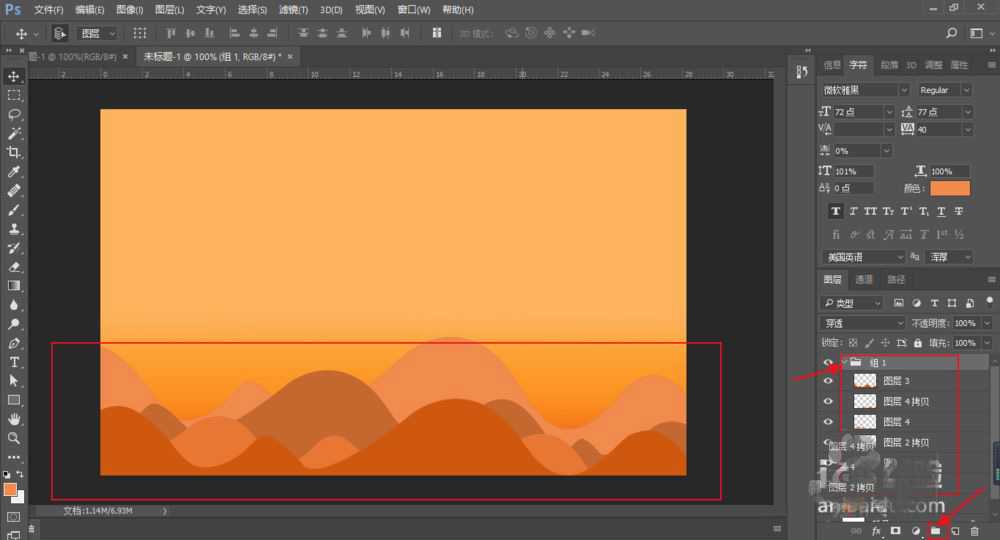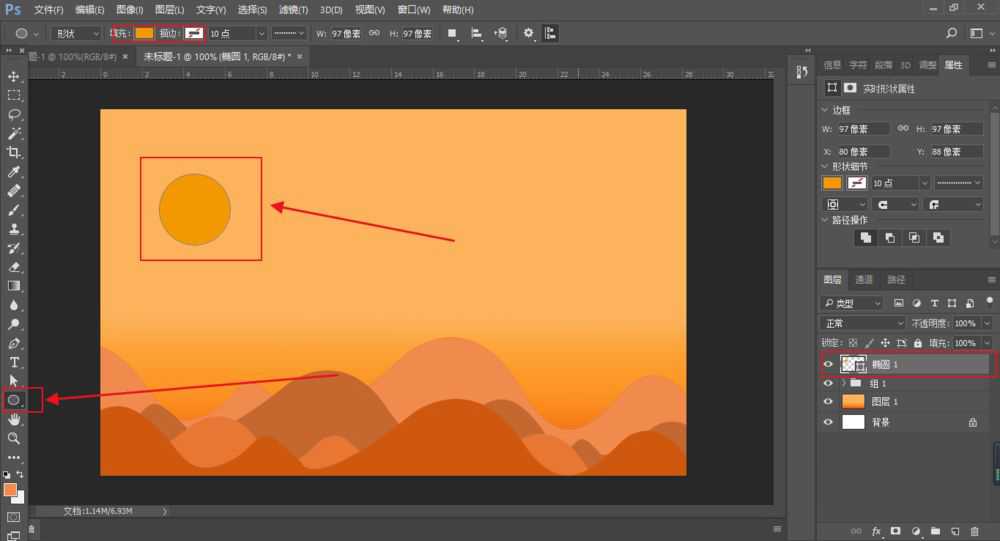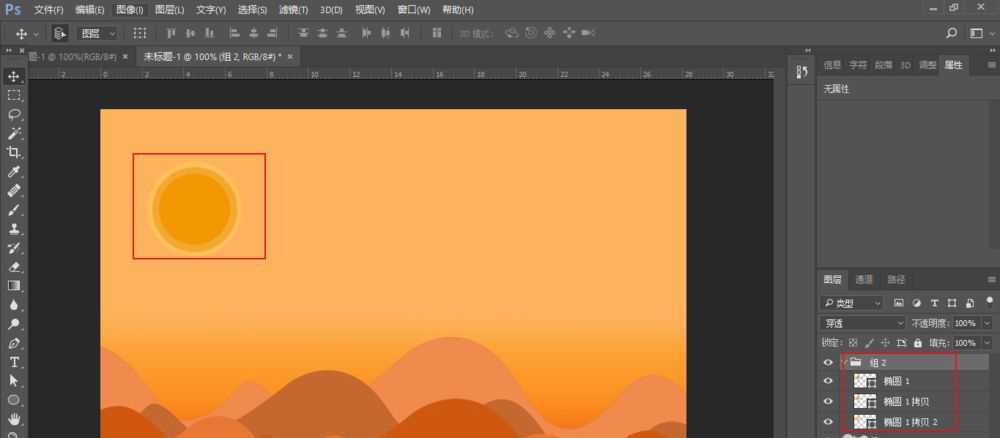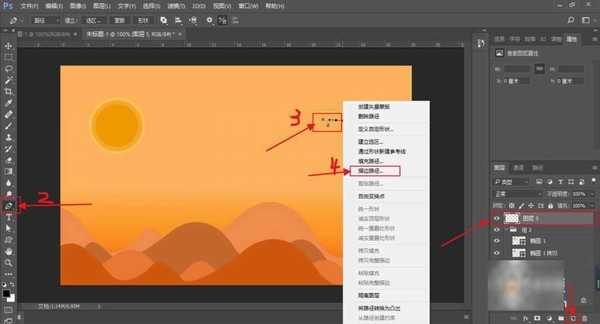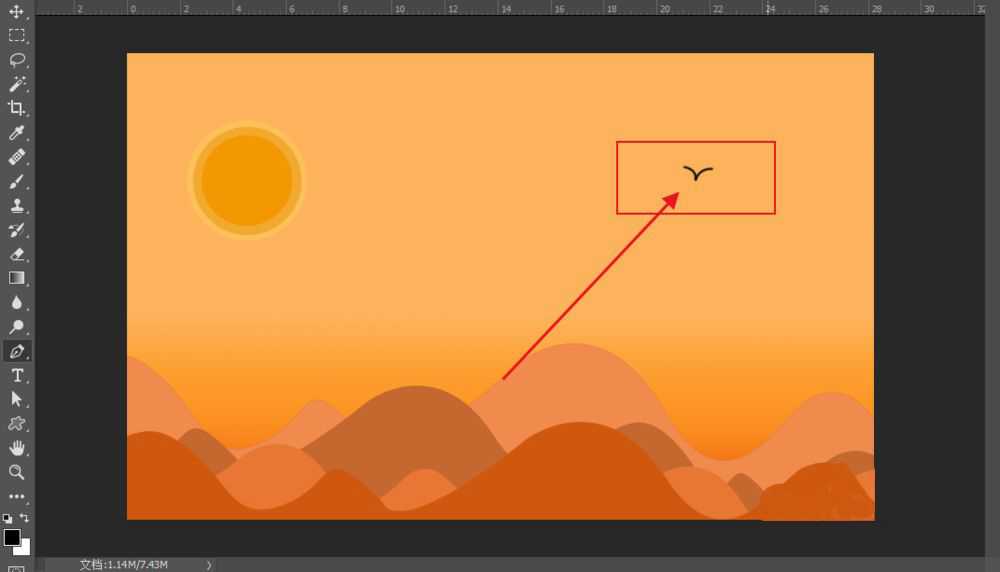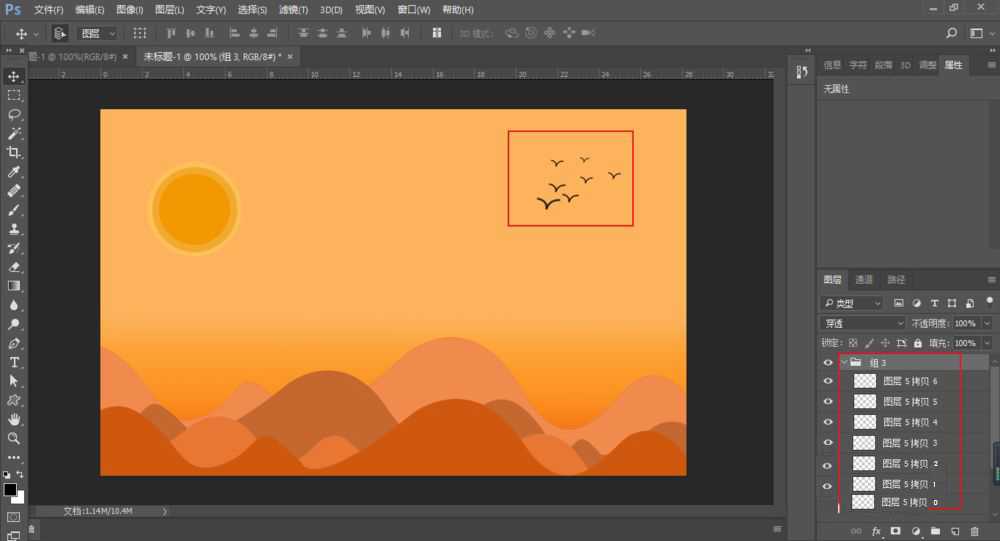怎么用ps画扁平化插画 ps扁平化风格插画教程
(编辑:jimmy 日期: 2025/1/20 浏览:2)
怎么用ps画扁平化插画?经常使用ps手绘一些喜欢的风景,风景中最常画到的就是山和日落,还不太会画的朋友不用着急,今天,小编为大家带来了ps扁平化风格插画教程。感兴趣的朋友快来了解一下台。
- 软件名称:
- Adobe Photoshop CC 2019 20.0 简体中文安装版 32/64位
- 软件大小:
- 1.73GB
- 更新时间:
- 2019-12-04立即下载
ps设计扁平化的树教程
打开PS软件,先新建一张背景,然后选择左边工具栏的【渐变工具】,在点击左上角的颜色渐变进行颜色更改,如图2。
颜色选择号之后,在背景的中间点击不松,往下拉,填充渐变。
选择【钢笔工具】快捷键 P,然后再背景上画出山丘的样子。
【Ctrl +Enter】键形成选区。
在右下角新建一个图层,然后选择颜色,填充选区,快捷键【Alt +Del】填充。
依次的复制山区,填充山别的颜色,深浅有别,形成层次感。
(将全部山丘的图层建一个组)
选择左边的【椭圆工具】在背景上画一个圆,顶上的填充和描边看一下。
然后再复制两个图层,颜色也由深到浅,越浅就越大的原理。
(这也建一个组)
接着在右下角新建空白图层,选择【钢笔工具】画出大雁的样子,在右键选择【描边路径】。【描边路径前要调整画笔和颜色】
最后在复制一些大雁的图层,由近大远小的原理调整一下。(调整大小可以用快捷键 Ctrl +T 来更改)
(最后不要忘了将大雁的图层建一个组)
注意事项
建组是为了后边更改的时候好找到。
以上便是小编为大家分享的"怎么用ps画扁平化插画 ps扁平化风格插画教程"的全部内容,希望能够帮到你,持续发布更多资讯,欢迎大家的关注。