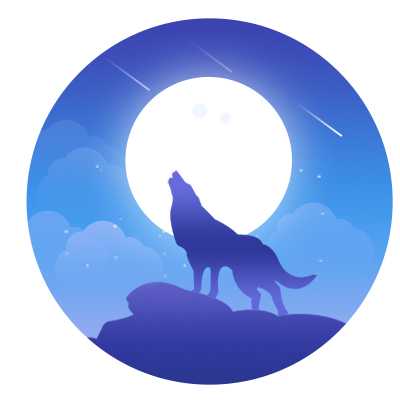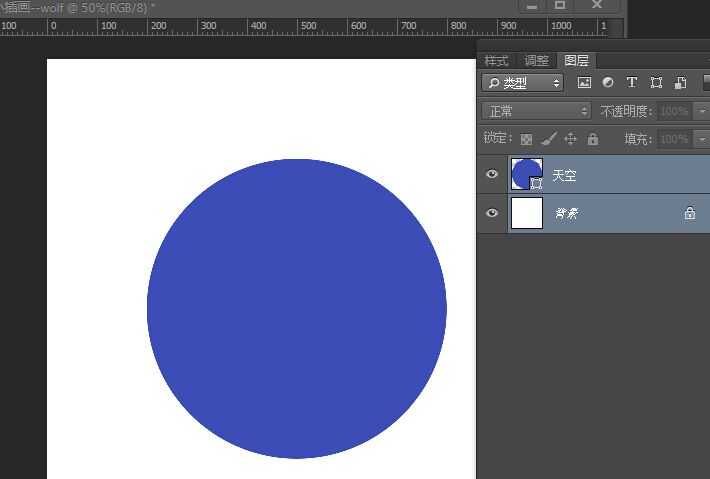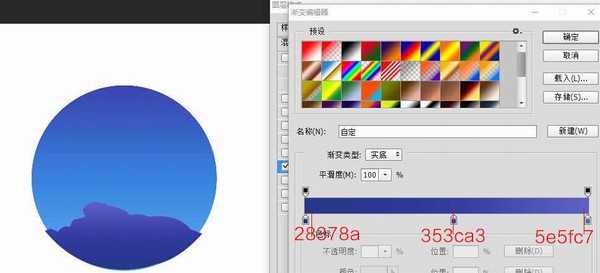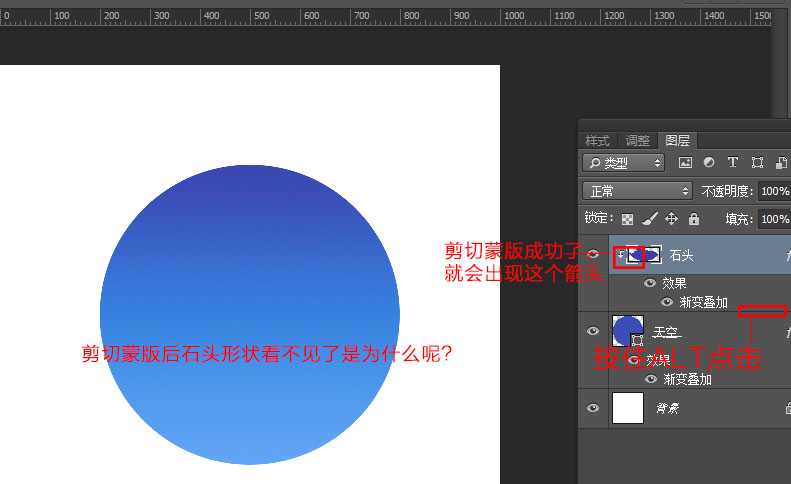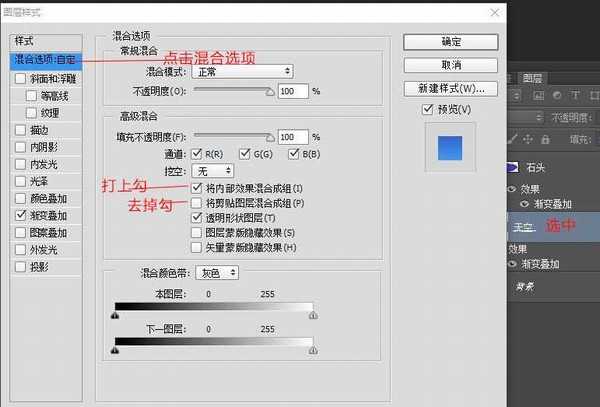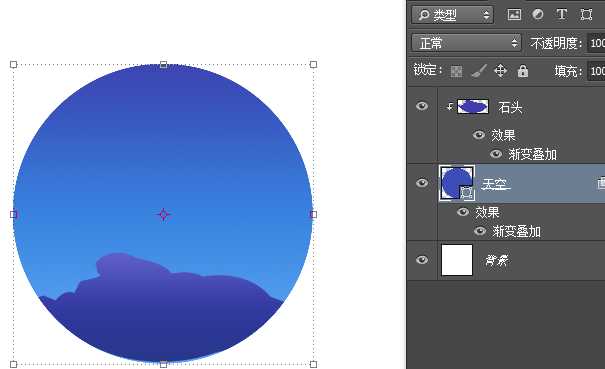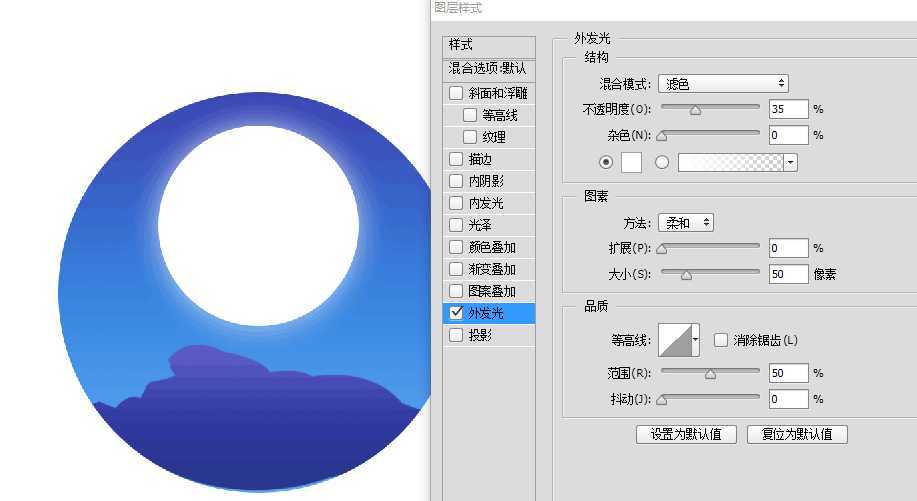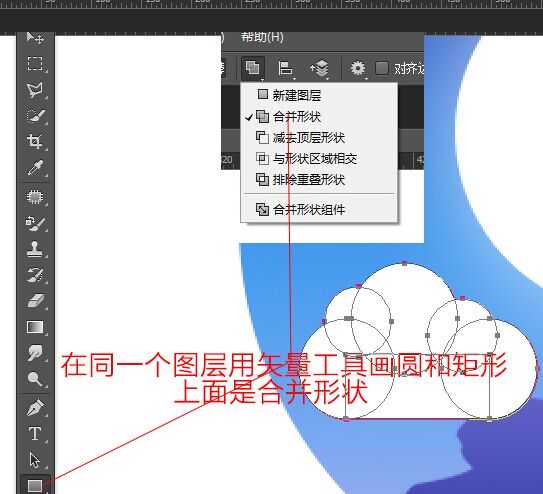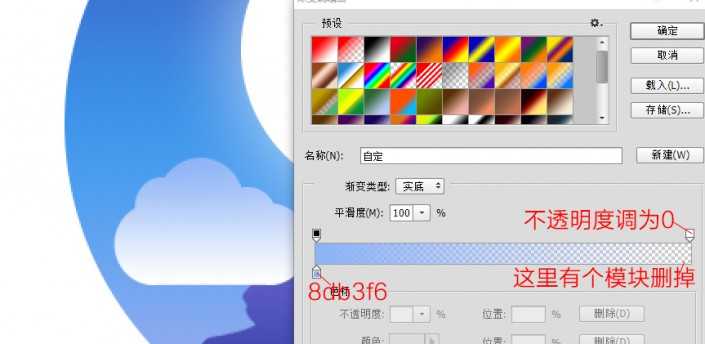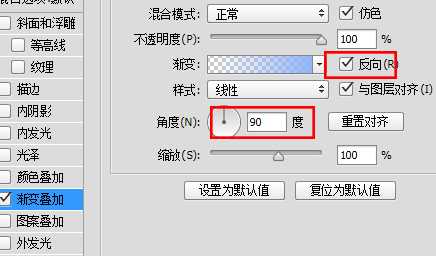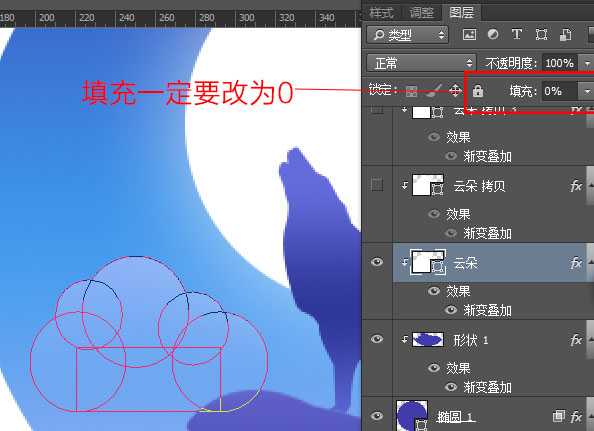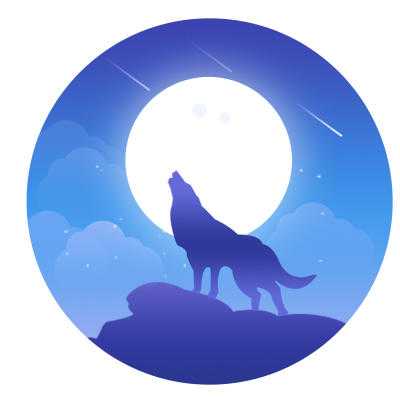ps怎么手绘月夜长啸的小狼插画 ps教你绘制扁平风格插画教程
(编辑:jimmy 日期: 2025/1/20 浏览:2)
ps怎么手绘月夜长啸的小狼扁平风格插画?在ps中想要绘制一副扁平风格狼插画应该如何操作呢?今天,小编为大家带来了ps教你绘制扁平风格插画教程。感兴趣的朋友快来了解一下吧。
- 软件名称:
- Adobe Photoshop CC 2019 20.0 简体中文安装版 32/64位
- 软件大小:
- 1.73GB
- 更新时间:
- 2019-12-04立即下载
ps教你绘制扁平风格插画教程
打开PS,新建画布W1000*H1000 用椭圆工具,画一个W600*H600的蓝色的正圆,命名天空,色值#3c4db8
因为这个天空大背景是有渐变的,这一步我们就做蓝色天空的渐变,选中图层打开混合模式点击渐变叠加,调节色值如下,然后选择反向,效果就是下图啦
用钢笔勾勒石头的形状,填充色值#2d3898,一样需要做个渐变叠加,看下面数值,数值其实可以直接用拾色器在原图上按照上中下色值分别吸取
勾出来形状后,会发现石头和蓝色大圆天空几乎不能完全融合,石头边缘出界了,这时需要如下图所示按住ALT键点击两个图层分界处,上面图层前面多了个向下的小箭头就成功了
点击剪切蒙版下面的图层(也就是这里的天空图层)的混合选项,“剪切图层混合成组”前面的勾去掉,“内部效果混合成组”前面打上勾,上面的图层才会显示
看石头图层显示出来了
然后画一个W300*H300的白色大月亮,加一个大小50的外发光
这里我们就要加上长啸的小狼了。狼的图片是在网上下的,一搜就多的不要不要的,用钢笔把狼的外形勾出来:填充颜色#646bdb,需要做个渐变叠加
使用布尔运算制作云彩
打开渐变叠加,然后看下图
将填充改为0,做出一部分明显一部分透明融合与物体的效果
大功告成
以上便是小编为大家分享的"ps怎么手绘月夜长啸的小狼插画 ps教你绘制扁平风格插画教程"的全部内容,希望能够帮到你,持续发布更多资讯,欢迎大家的关注。