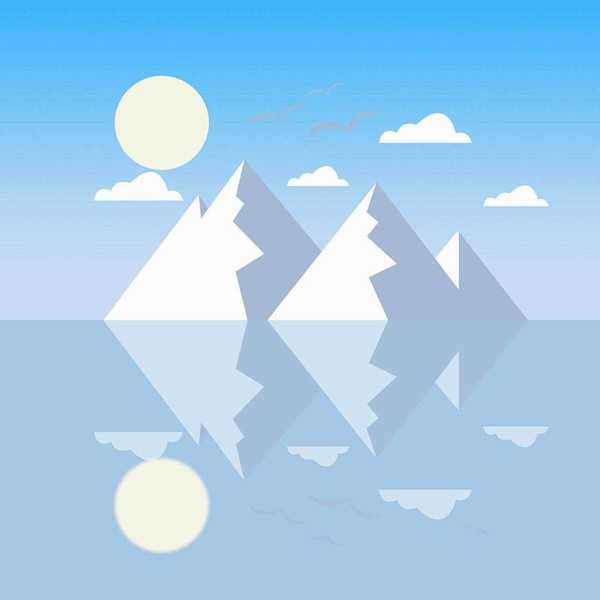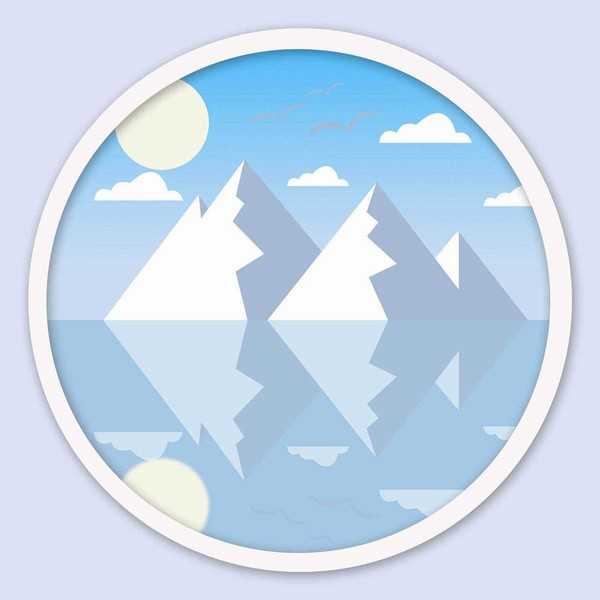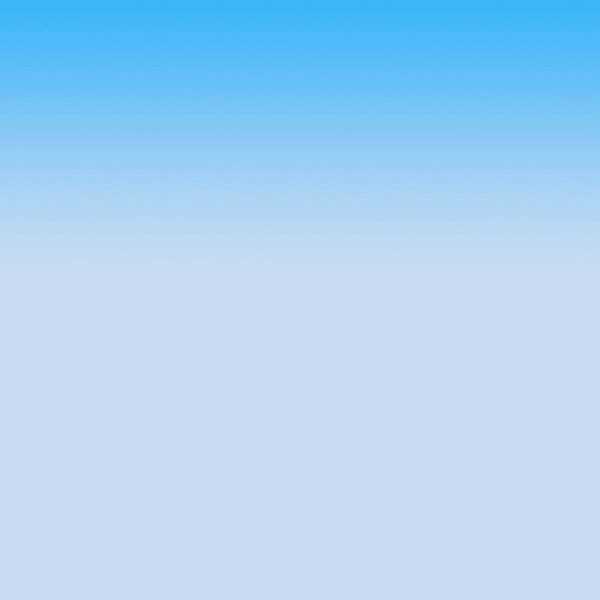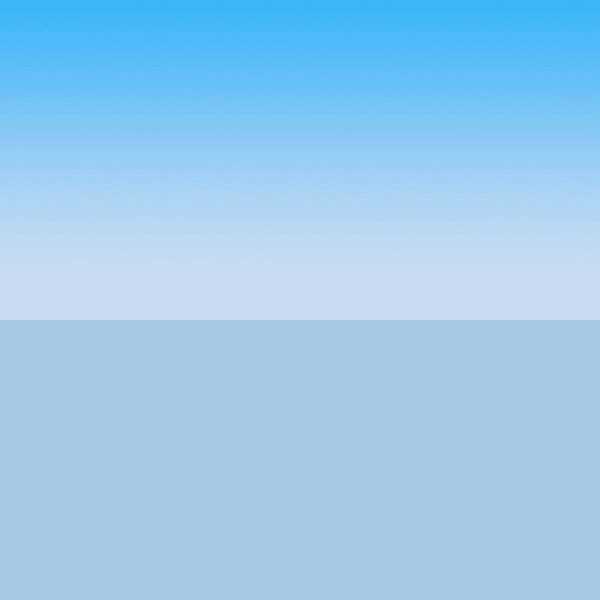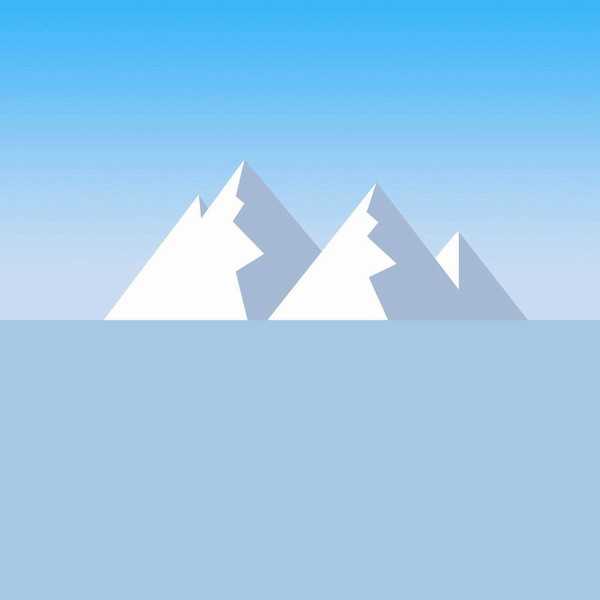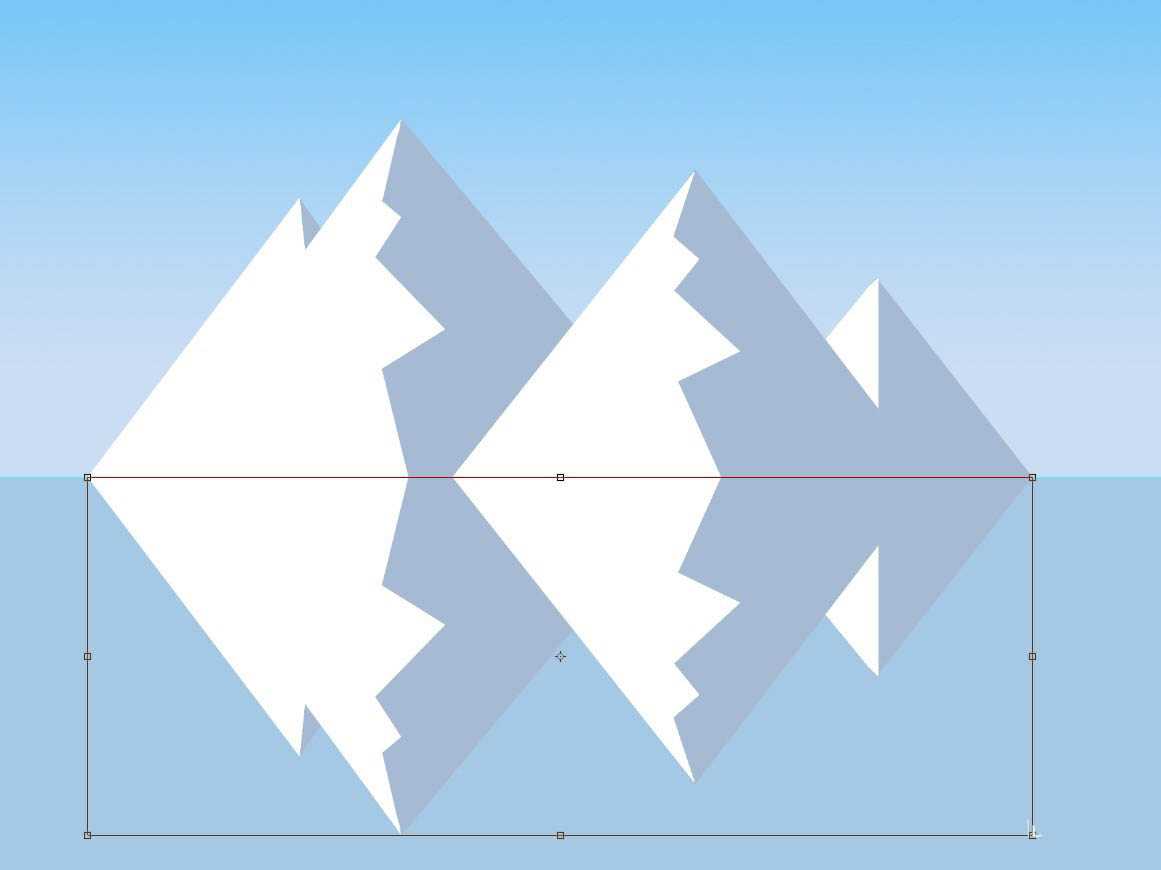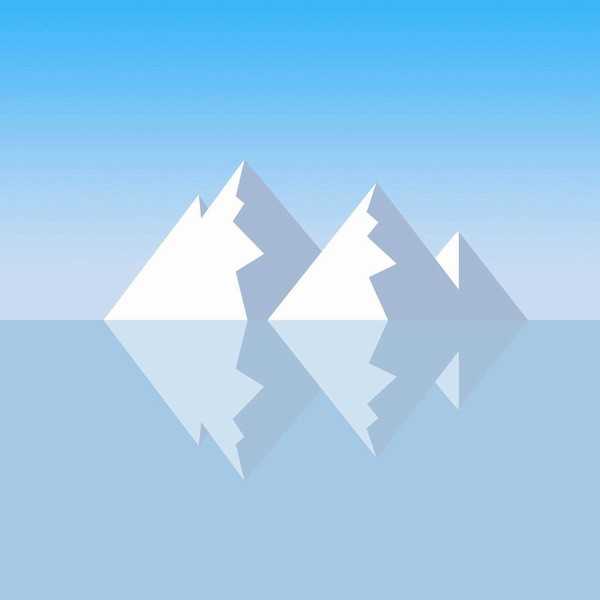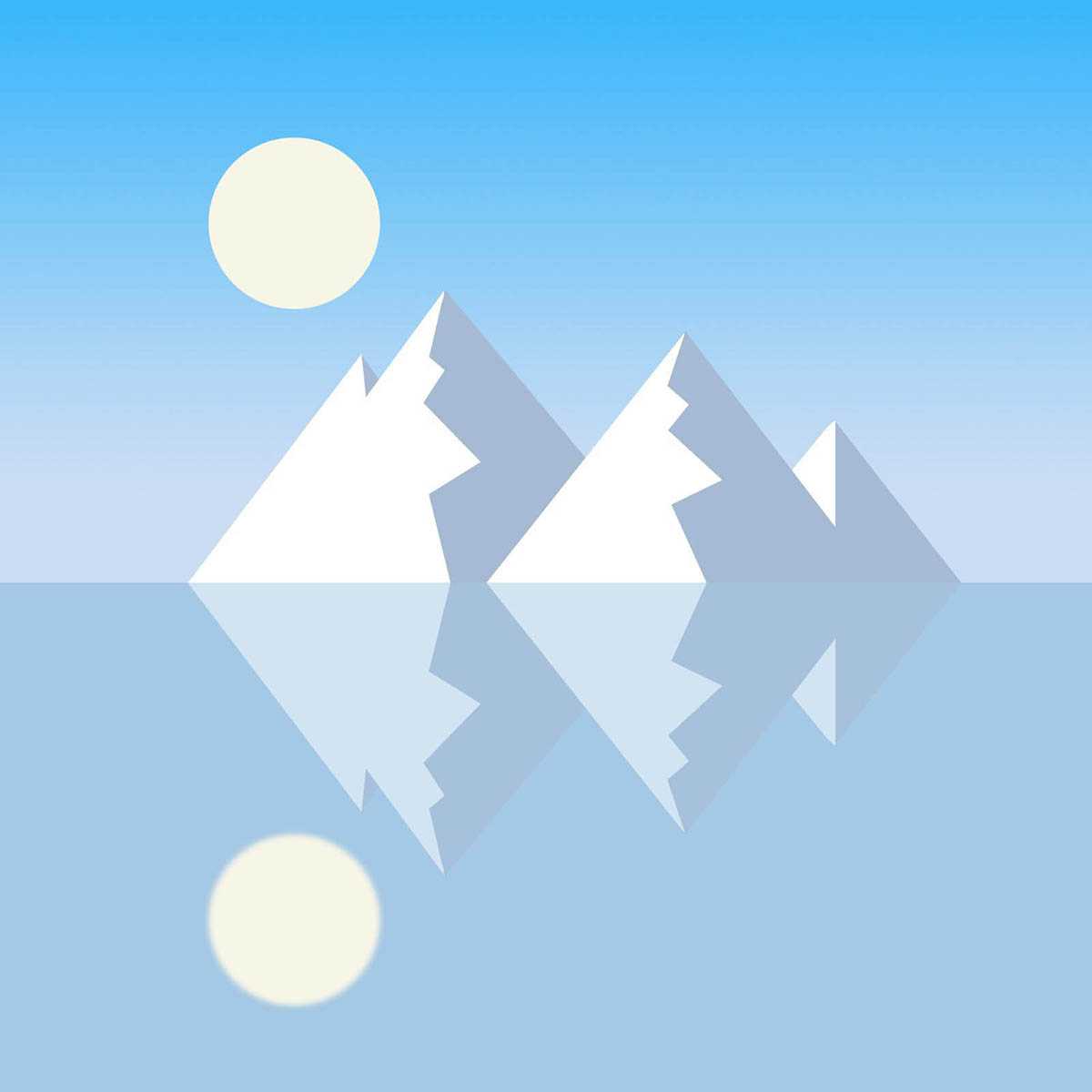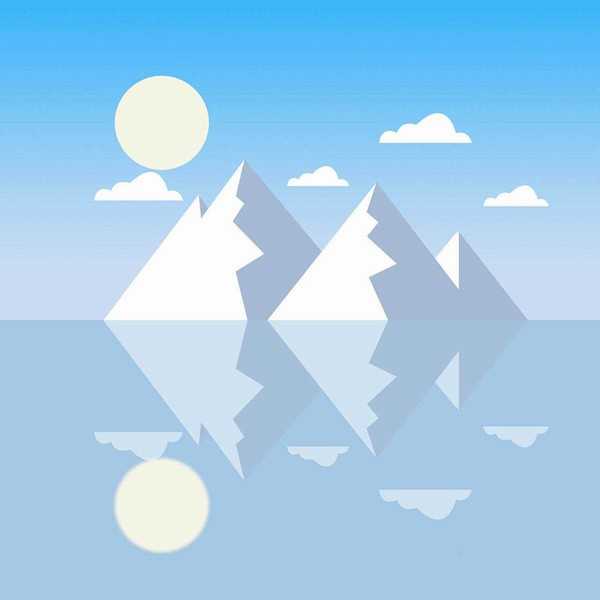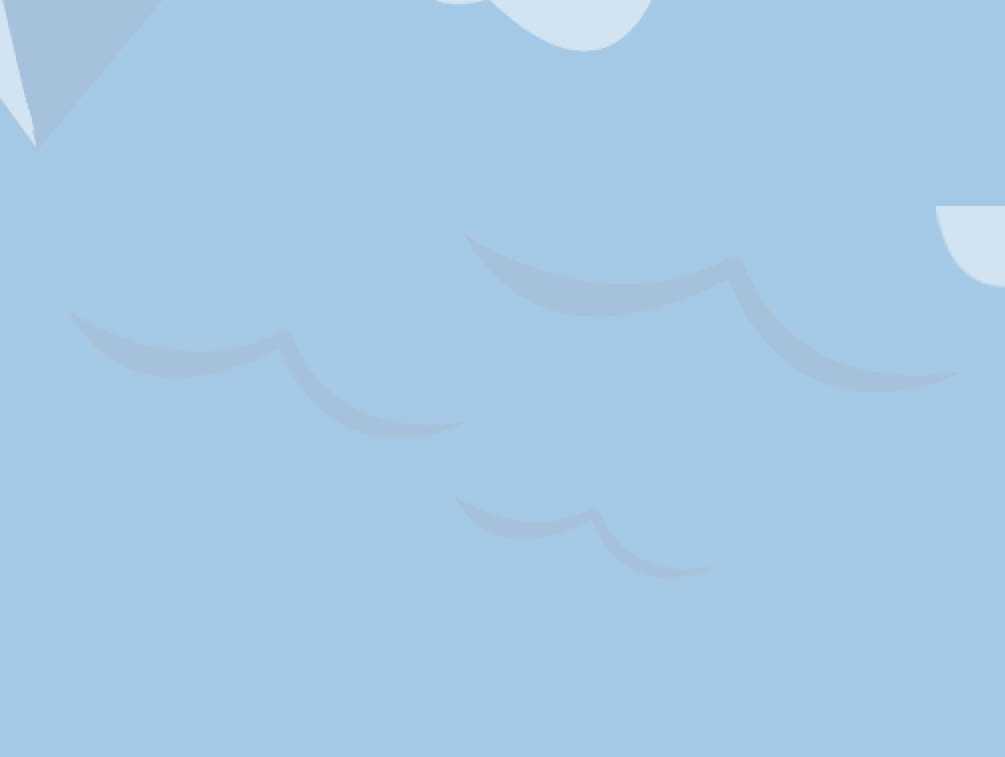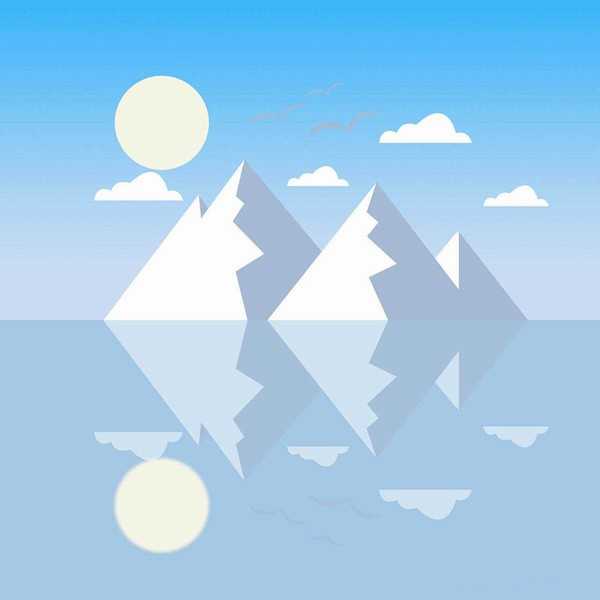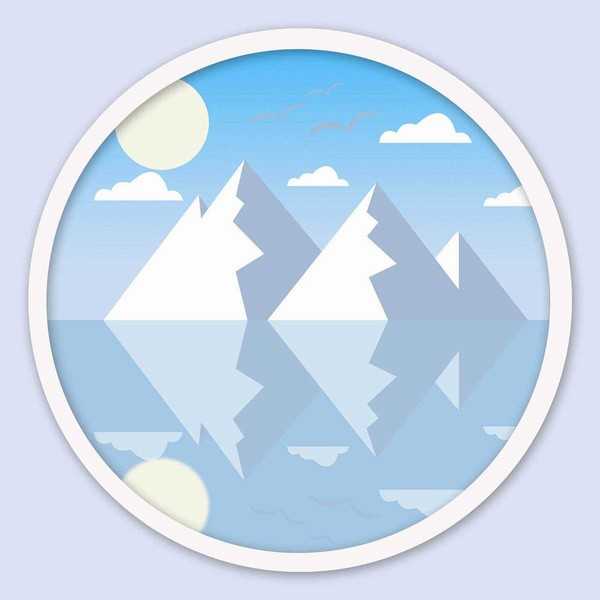ps怎么手绘扁平化效果的冰川插画? ps冰川的画法
(编辑:jimmy 日期: 2025/1/20 浏览:2)
ps中手绘扁平化效果的插画很简单,想要绘制一幅冰川插画,该怎么绘制呢?下面我们就来看看使用ps设计画风很简约,画面看上去很安静,先看效果图,详细请看下文介绍。
- 软件名称:
- Adobe Photoshop CC 2019 20.0 简体中文安装版 32/64位
- 软件大小:
- 1.73GB
- 更新时间:
- 2019-12-04立即下载
1、新建文档,填充渐变色,如图。
2、新建图层,用矩形工具绘制出海面,如图。
3、新建3个图层,用钢笔工具分别绘制出冰川,效果如图。
4、将冰川图层编组。
5、复制编组,执行变换→垂直翻转,将编组图层移动到如图所示位置。这是冰川的倒影。
6、将编组的不透明度改为50%,形成冰川的倒影,效果如图。
7、画出太阳和倒影。
8、画出云彩和倒影。
9、将云彩图层编组,重复第5、第6步,做出云彩的倒影,效果如图。
10、画出大雁和倒影。
11、调整下各个图层之间的位置、大小、颜色等,完成最终效果。
以上就是ps冰川的画法,希望大家喜欢,请继续关注。
相关推荐:
PS怎么设计扁平化的通雪山图形?
ps怎么手绘扁平化的夜景房屋插画?
ps怎么设计扁平化的阴雨天气图标?