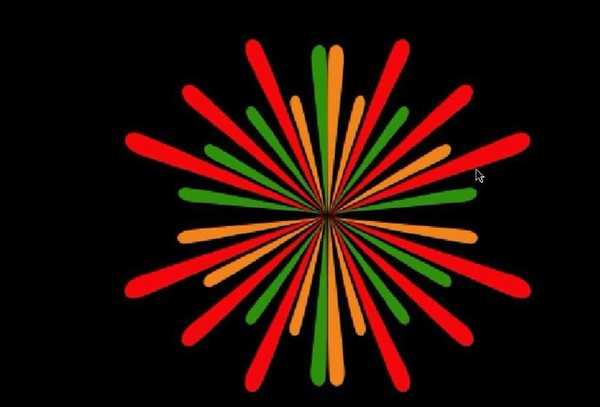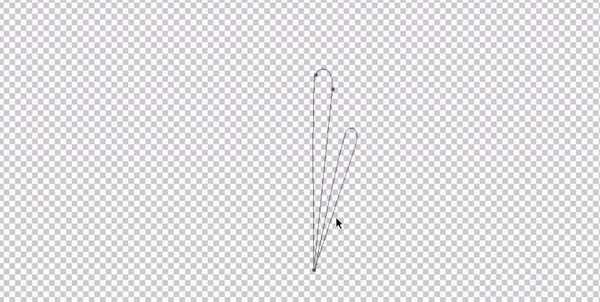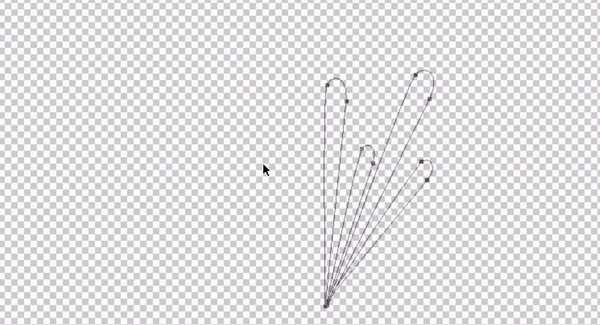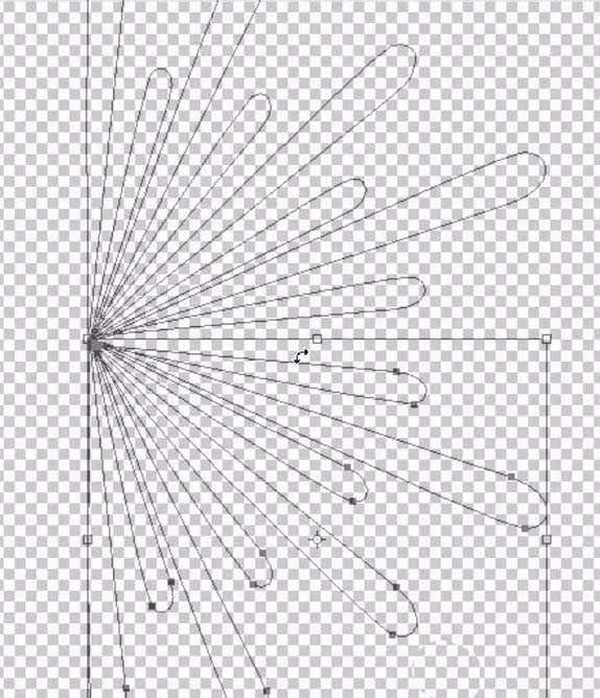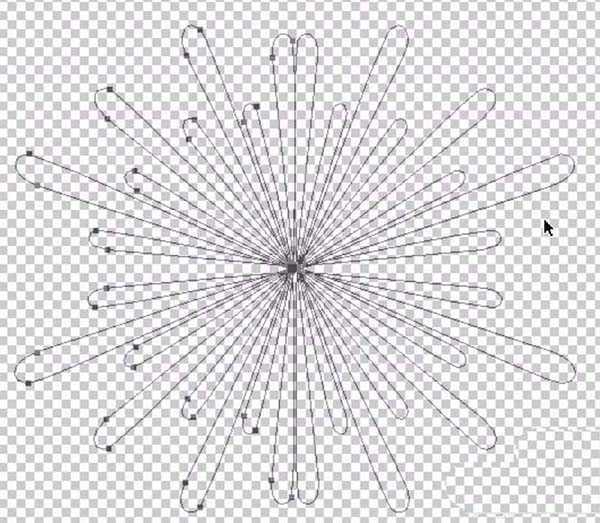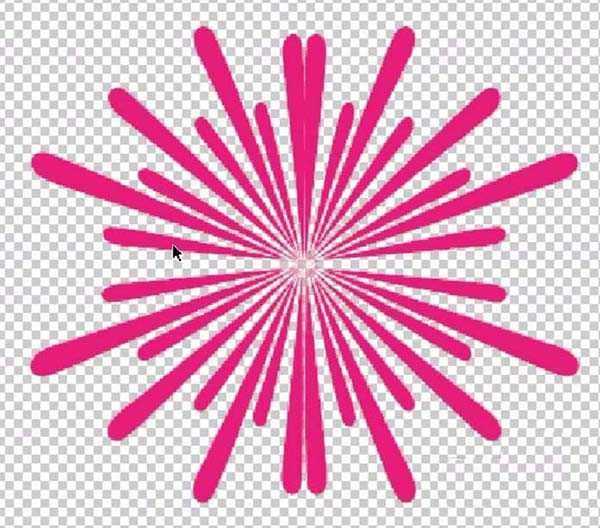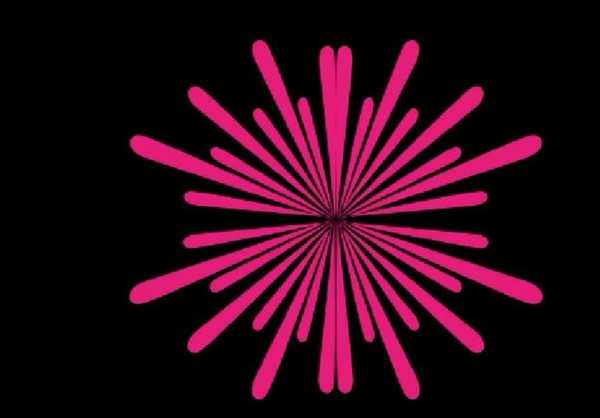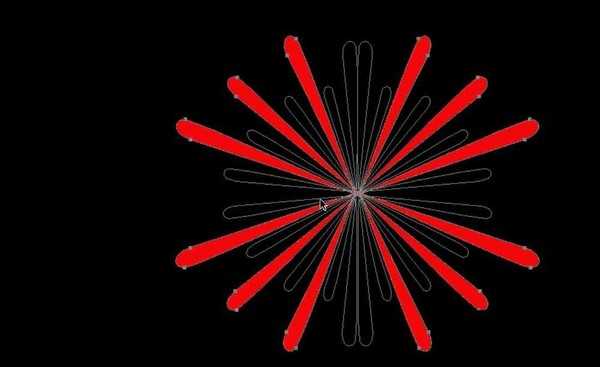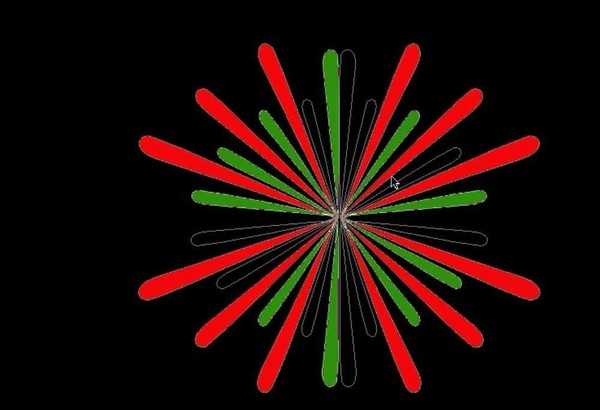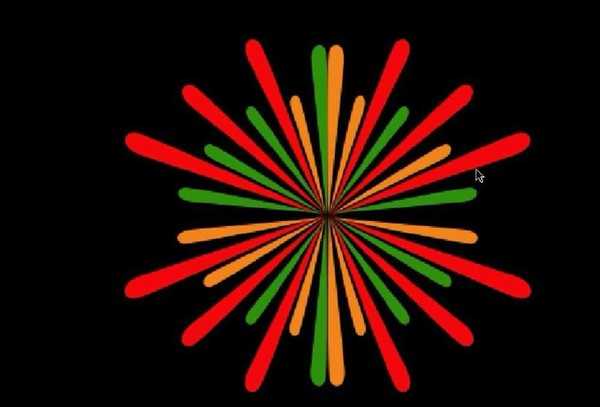ps怎么手绘烟花? ps画卡通烟花效果的教程
(编辑:jimmy 日期: 2025/1/20 浏览:2)
ps中想要画一个彩色的烟花,该怎么绘制呢?下面我们就来看看详细的教程。
- 软件名称:
- Adobe Photoshop 8.0 中文完整绿色版
- 软件大小:
- 150.1MB
- 更新时间:
- 2015-11-04立即下载
1、选择钢笔工具,我们绘制出一个烟花的长长的光束,从中心向远方绽放。有了一个光束之后,我们再用路径工具进行复制,变换一下大小与旋转方向,我们就有了第二个光束。
2、有了两个光束之后,我们就可以复制出四个光束,我们只要旋转角度就行了。
3、有了更多的光束之后,我们就可以用垂直对称的办法,复制出半面的光束。
4、有了半面的光束之后,我们就可以复制后再用水平对称的方法绘制出整面的光束。
5、设置前景色为粉红色,我们选择所有的路径进行填充,这就有了一个粉红色的烟花图片。我们加上一个黑色的背景,这就有了夜空绽放烟花的效果。
6、下面我们再做一个彩色的烟花效果,选择三分之一的长路径填充红色,选择三分之一的路径填充绿色,最后选择剩下的路径填充黄色。这一个彩色的烟花就完成绘制了!
以上就是ps画卡通烟花效果的教程,希望大家喜欢,请继续关注。
相关推荐:
ps怎么绘制变化多彩的烟花效果?
ps怎么制作一个绚丽的国庆礼花烟花效果?
ps怎么扣烟花? ps将烟花完整抠出来的教程