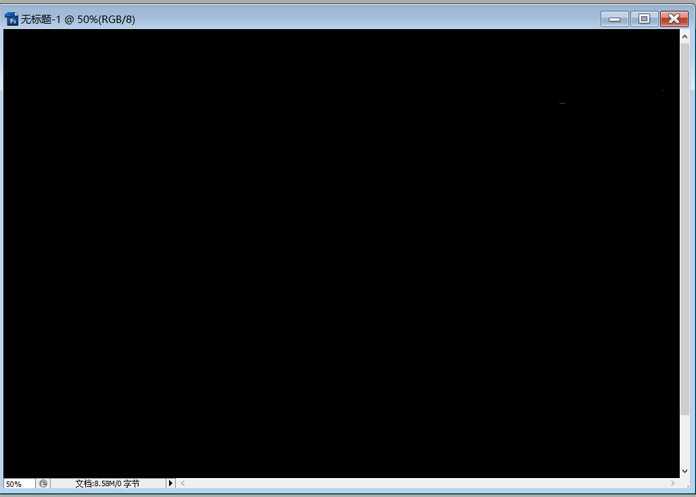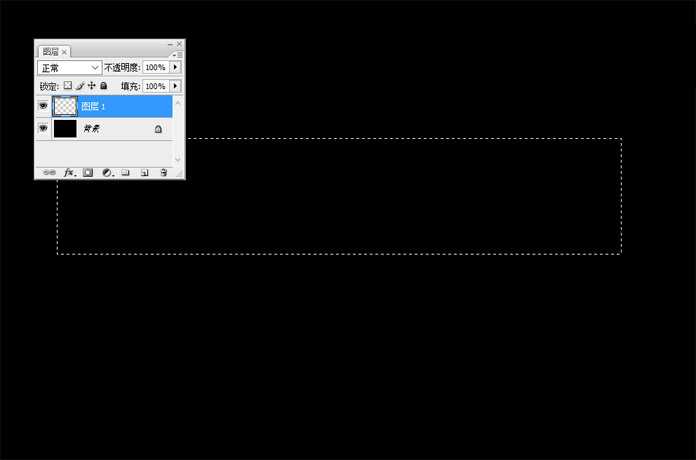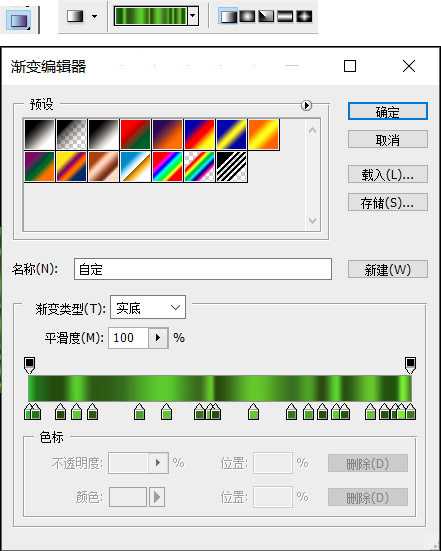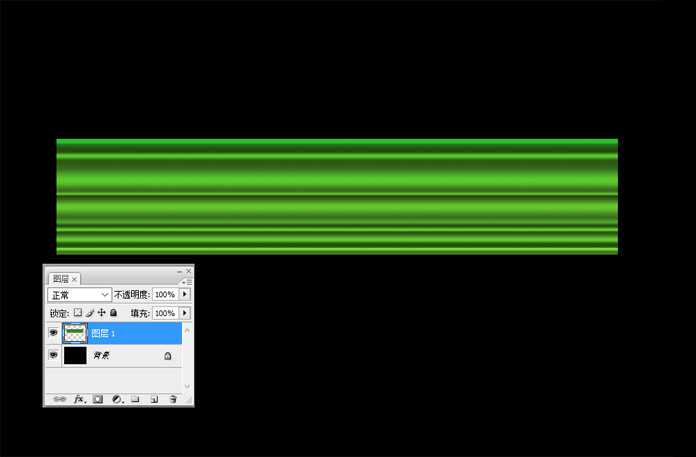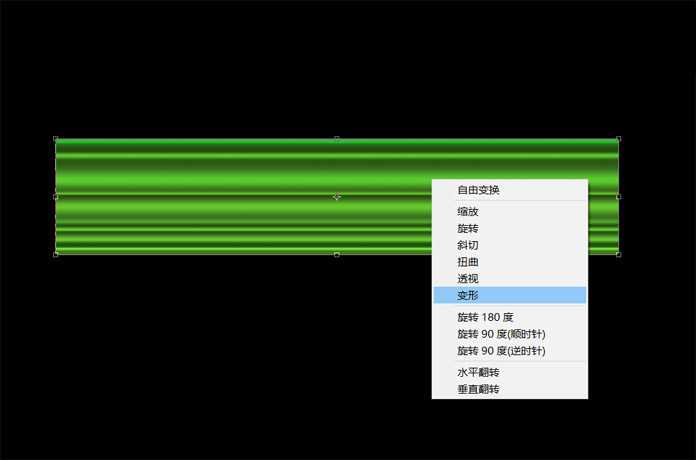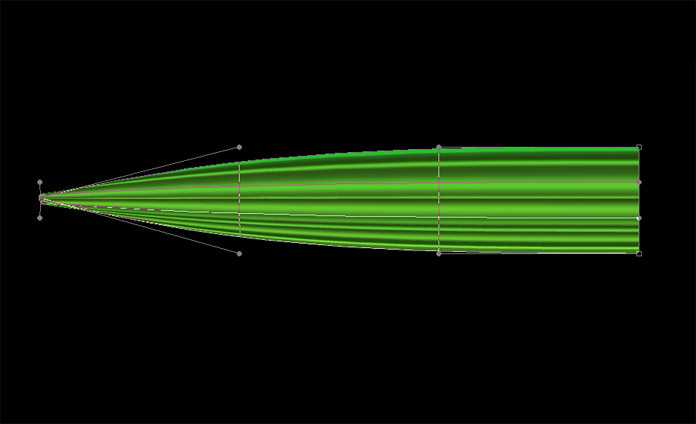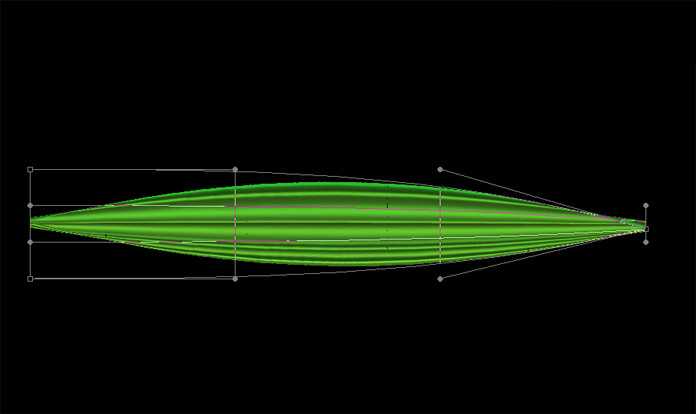ps怎么手绘创意的绿色花朵?
(编辑:jimmy 日期: 2025/1/20 浏览:2)
今天我们就来看看使用ps手绘一朵很漂亮的绿色花朵的过程,很简单,我们先来看看最终效果。
- 软件名称:
- Adobe Photoshop 8.0 中文完整绿色版
- 软件大小:
- 150.1MB
- 更新时间:
- 2015-11-04立即下载
步骤1、在Photoshop中我们新建或Ctrl+N,2000X1500像素大小的图,Alt+Delete填充黑色。
步骤2、选择矩形选框工具(M),在画布中画一个长方形。
步骤3、转到渐变工具,选线性渐变,色分别是#60bc06、#3c7504、#2b4b02、#7bca06、#375805、#65a20c、#7bc80b、#476e04、#7dc10b、#304b03、#80c50b、#487307、#66a408、#314a05、#7fd208、#315302、#81c50d、#2d5100、#356300、#99e810、#4f7907,从上往下拉渐变色。
步骤4、下面我们对图形进行变形,Ctrl+T变形,然后右键选择“变形”,如下图。
步骤5、调节左侧控制点,把控制点移到中心位子,效果如下图。
步骤6、右侧和左侧一样处理,移到中心点,效果如下图。
上一页12 下一页 阅读全文