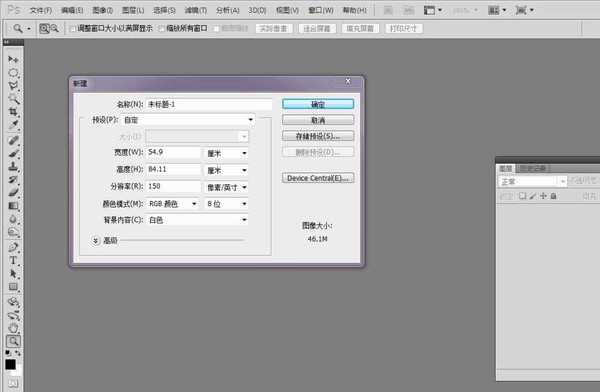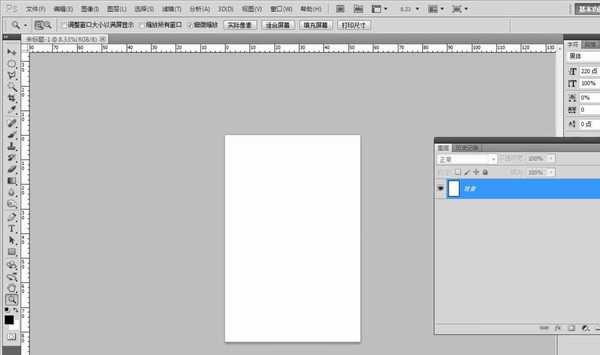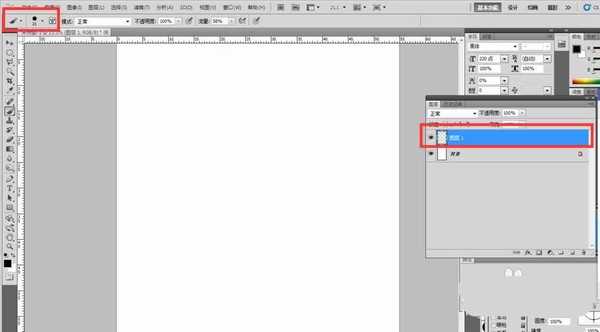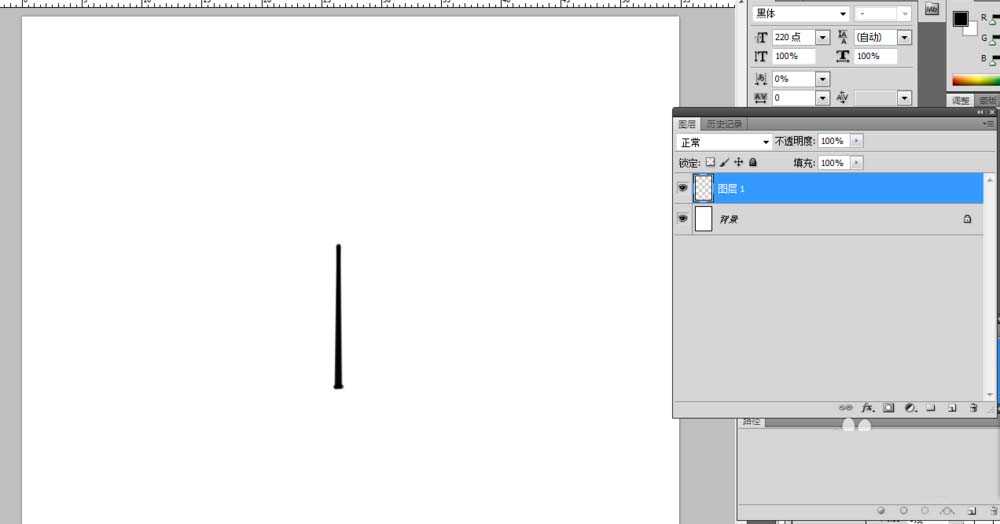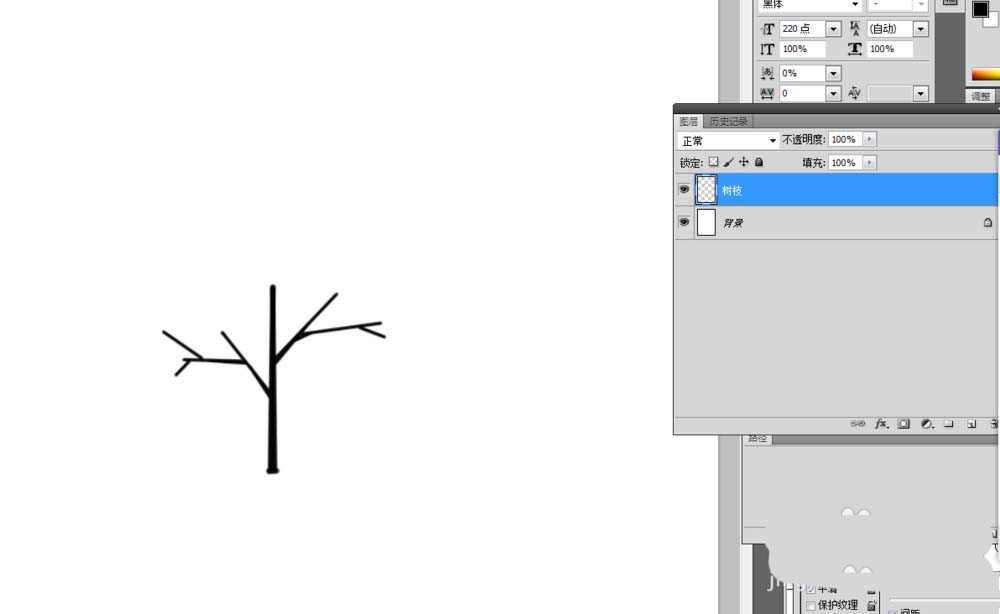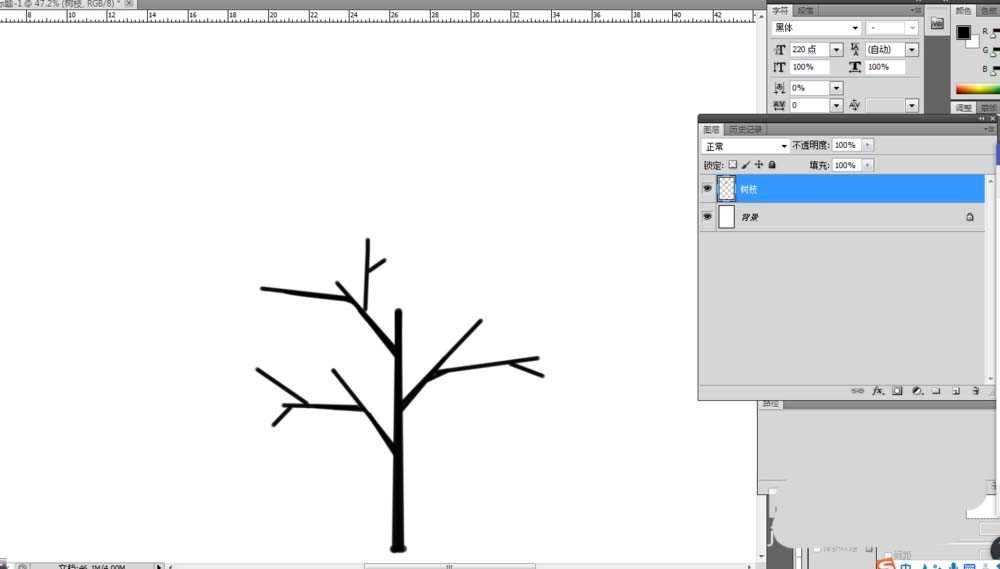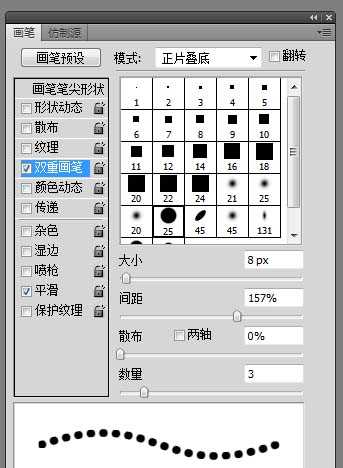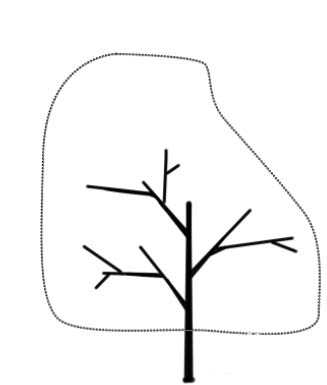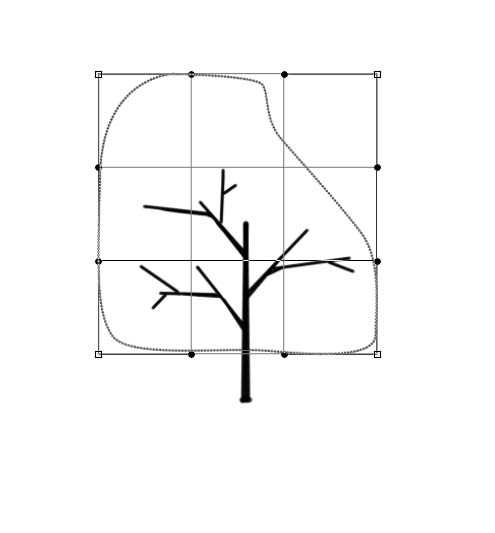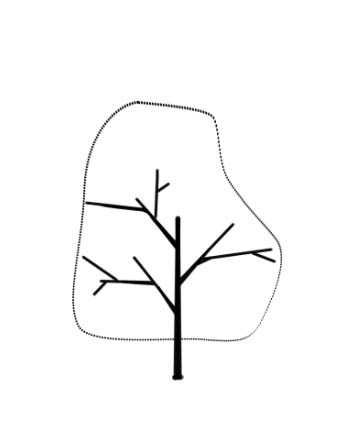ps怎么手绘一颗漫画插画中的树?
(编辑:jimmy 日期: 2025/1/20 浏览:2)
ps中想要画一幅插画风格立面树,该怎么画呢?下面我们就来看看详细的教程。
- 软件名称:
- Adobe Photoshop 8.0 中文完整绿色版
- 软件大小:
- 150.1MB
- 更新时间:
- 2015-11-04立即下载
1、新建文件,此处采用默认的A1大小工作空间,您可以根据自己需要设置A1 A2 A3 A4等。
2、新建图层,调整画笔大小,前景色为黑色,最先绘制树干,树干可以画得粗一些。
3、下一步是继续绘制树枝,将画笔调整细一些再绘制。这样树的大致形体已经出来了。
4、用钢笔工具绘制路径。绘制完成后新建图层,再设置画笔,将画笔的间距拉大,笔头设置成圆形。
5、调整一下路径,让树的冠幅显得圆润一些,最后选择“描边路径”,这样树的冠幅就完成了。
上一页12 下一页 阅读全文