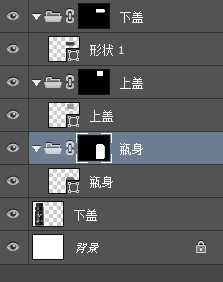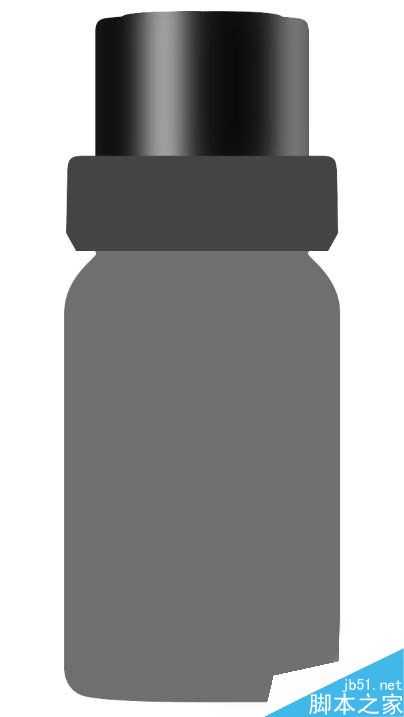PS鼠绘一个写实的精油瓶子
(编辑:jimmy 日期: 2025/1/20 浏览:2)
这篇教程教的PS鼠绘爱好者们使用PS鼠绘一个精油瓶子,教程对于正在学习电商修图的朋友们来说会更加有用。特别是产品修图的。好了,话不多说,一起来开始学习吧!
首先,我们看一下原图和成品图
具体的绘制步骤如下:
第一步:将瓶子分上盖、下盖和瓶身三部分。用矩形选区工具从瓶身的左侧到右侧绘制一个选区,右键变换选区,拖一条中心线到变换中心,确定并取消选区。开始分两部分用钢笔工具绘制瓶子各部分,整个瓶子是左右对称的,所以只需要绘制左侧的线条并复制镜像到右侧(注:瓶盖部分可分为上盖和下盖两部分),并将绘制的形状填充不同的颜色予以区分,移到右侧白色的部分。
第二步:分别将上盖、下盖、瓶身三部分的选区调出来(按ctrl键点击三部分的图层缩略图),给它们所在的图层组做图层蒙版。
第三步:绘制上盖;
1.将上盖图层的填充色设置为黑色,不建议为纯黑(这里用的#1a1a1a)
2.用矩形工具分别绘制上盖的高光(白色)、阴影(黑色)各部分,在属性面板中适当调整羽化值,随时观察各部分明暗状况,配合不透明度、图层混合模式(这里主要用到滤色、叠加、正片叠底)调整图层明暗关系,注意黑色的颜料材质不会出现纯白的高光。将这些绘制的图层打包成组,并命名为高光及阴影
3. 用矩形工具绘制一条2像素高的矩形,填充黑色,ctrl+T,点击状态栏 ,在左侧变形选项下,选择扇形,使线条的弧度契合瓶盖上沿,确定后在属性面板中设置羽化,并都添加图层蒙版,两端部分擦除。
,在左侧变形选项下,选择扇形,使线条的弧度契合瓶盖上沿,确定后在属性面板中设置羽化,并都添加图层蒙版,两端部分擦除。
4.将上盖图层复制一份,放置在图层组最上方,填充设置为0,添加图层样式内阴影,顶部和边缘产生了淡淡的阴影
5. 新建一图层组,命名为棱条,放置在上盖组上方,在组中绘制一圆角矩形图层,并设置图层样式
6.将制作的圆角矩形复制多份,排列均匀,然后将这些图层一起转为智能对象。复制一份,转为普通图层,隐藏之前的智能对象图层。
7.按CTRL键点击图层缩略图,配合矩形选区工具,只保留最左边7个棱条的选区显示,ctrl+T,左侧保持不动,宽度缩小到98%;确定后,按住alt键用矩形选区工具删掉第7个棱条的选区,ctrl+T,左侧保持不动,宽度缩小到98%;依此类推,止至最左边一个,右侧也运用同样的方法制作。
8.ctrl+T变换棱条,点击状态栏 ,在左侧变形选项下,选择上弧,使棱条的弧度与上盖顶部契合。
,在左侧变形选项下,选择上弧,使棱条的弧度与上盖顶部契合。
9. 给棱条添加图层蒙版,在暗部适当涂抹
第四步:用第三步的方法完成下盖的绘制。
上一页12 下一页 阅读全文