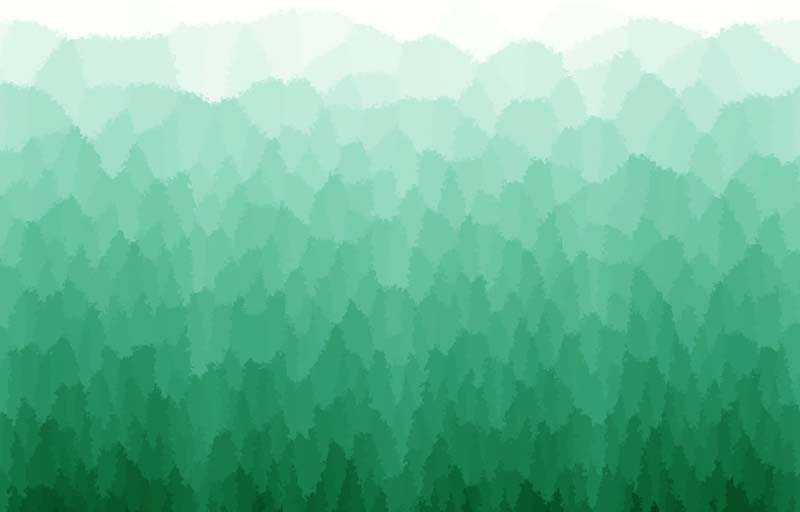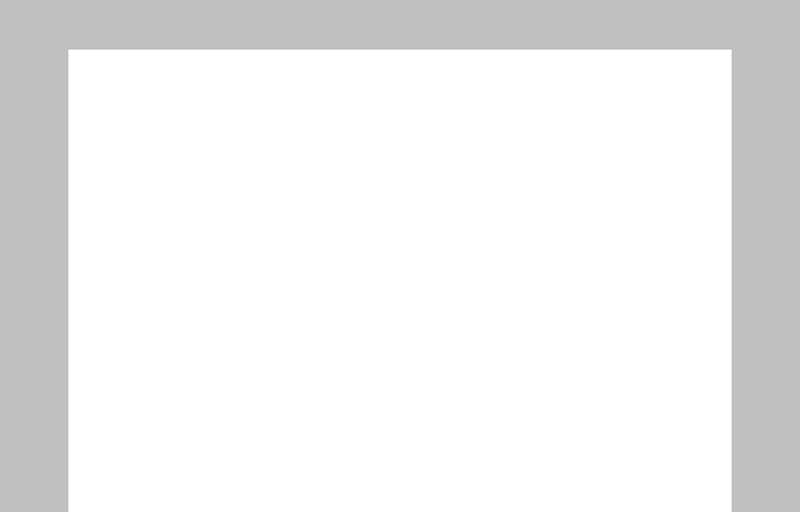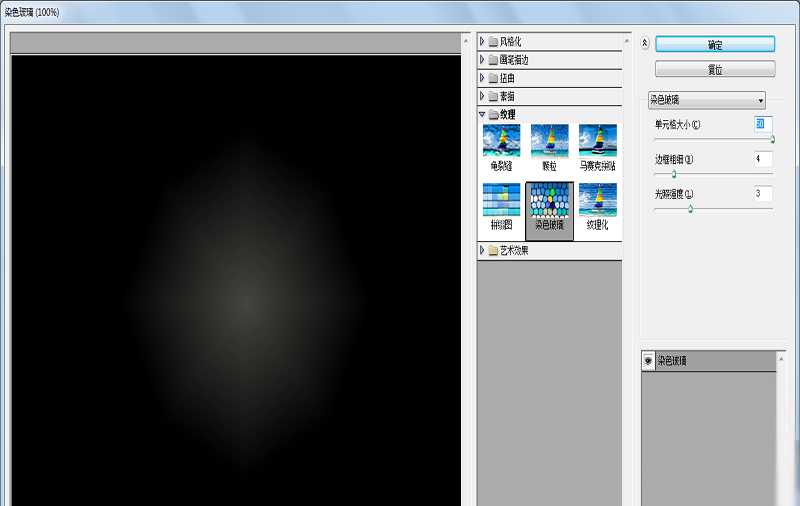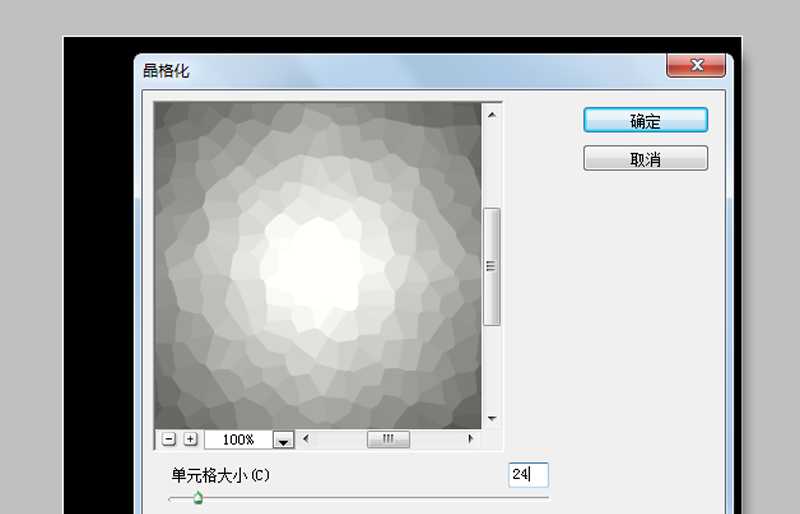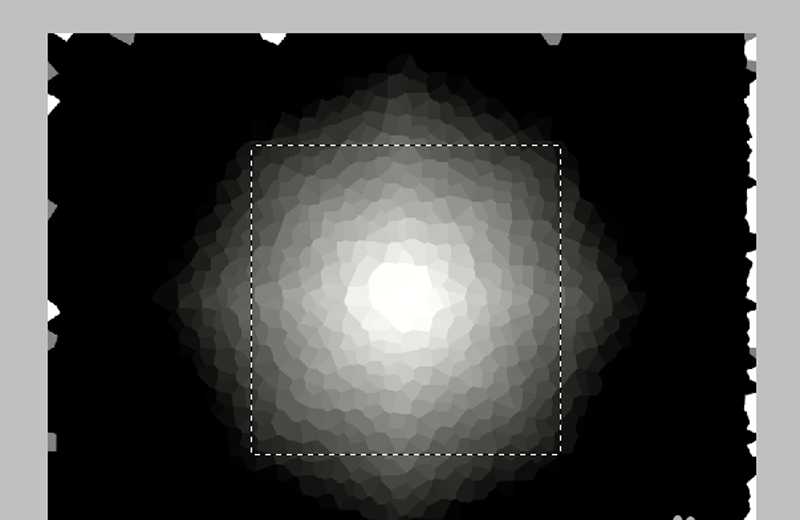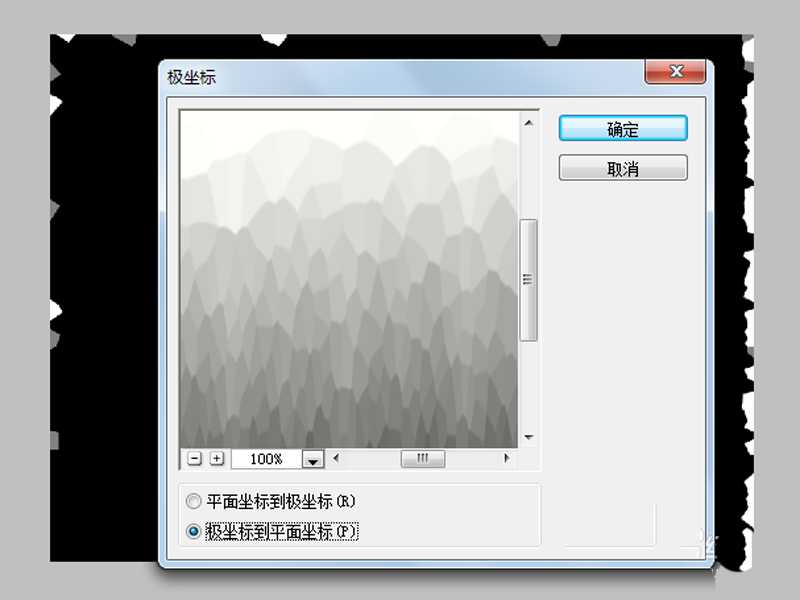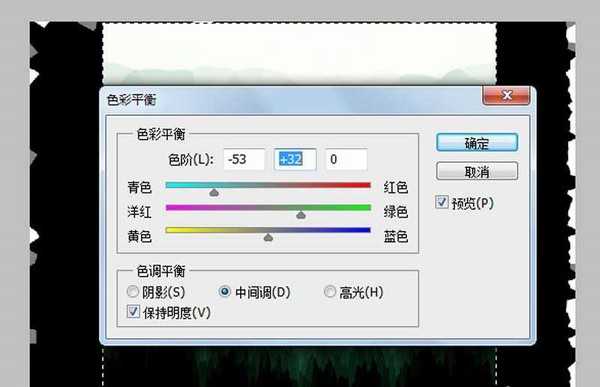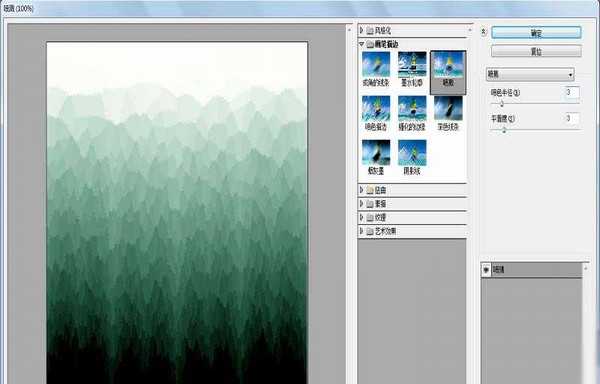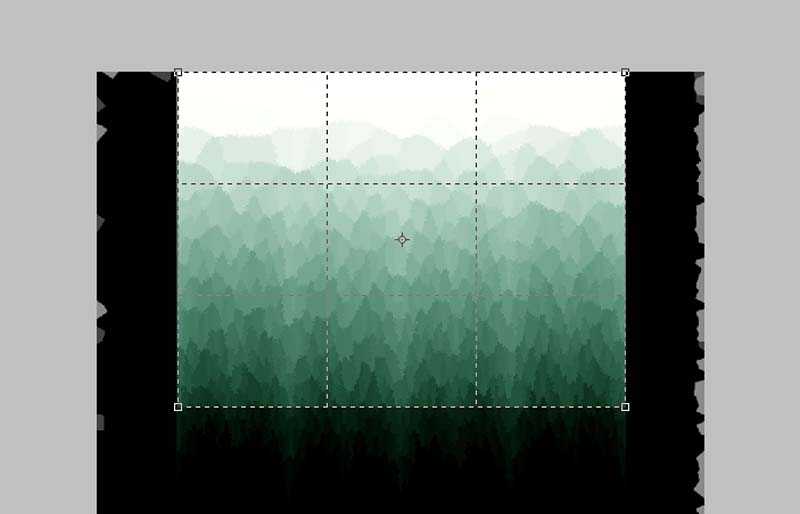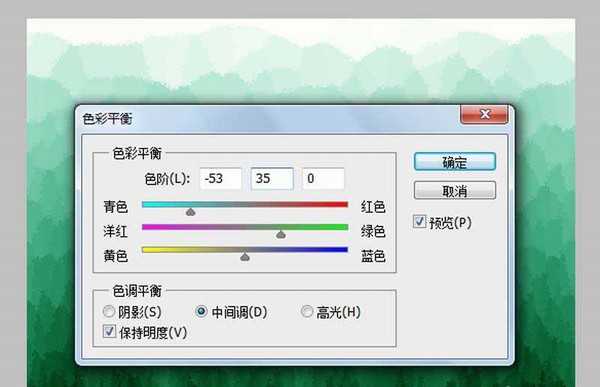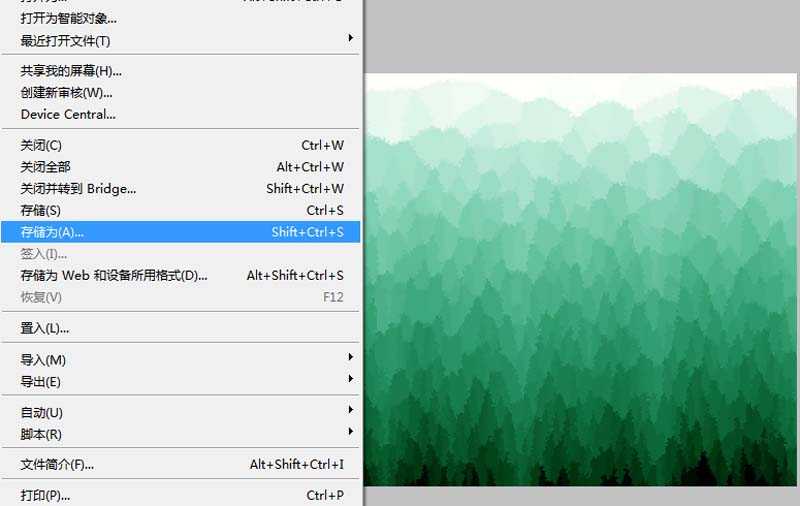ps中怎么制作抽象画效果?
(编辑:jimmy 日期: 2025/1/20 浏览:2)
利用ps打造抽象画效果,主要利用了滤镜功能,制作效果非常好,现在就把制作的过程和截图分享给大家,希望对您有所帮助和启发,同时也希望本经验能够起到抛砖引玉的作用。
- 软件名称:
- Adobe Photoshop 8.0 中文完整绿色版
- 软件大小:
- 150.1MB
- 更新时间:
- 2015-11-04立即下载
1、首先启动Photoshop cs5,执行文件-新建命令,新建一个大小为800*600,分辨率72,背景颜色为白色的文档。
2、执行ctrl+delete组合键填充黑色,执行滤镜-纹理-染色玻璃命令,在弹出的对话框中设置单元格大小为50,其他参数选择默认。
3、执行滤镜-像素化-晶格化命令,在弹出的对话框中设置单元格大小为24像素,点击确定。
4、选择工具箱里的矩形选框工具,在画布上按住shift+alt组合键画出一个正方形。
5、执行滤镜-扭曲-极坐标命令,在弹出的对话框中勾选极坐标到平面坐标命令,点击确定按钮。
6、执行图像-调整-色彩平衡命令,在弹出的对话框中勾选中间值,设置参数为-53,32,0,点击确定按钮。
7、执行滤镜-画笔描边-喷溅命令,在弹出的对话框中设置喷溅半径和平滑度均为2,点击确定按钮。
8、执行ctrl+d组合键取消选区,选择工具箱里的裁剪工具,设置大小为800*600,拖拽出一个区域,然后确定。
9、执行图像-调整-色彩平衡命令,在弹出的对话框中设置参数为-53,35,0,点击确定。
10、这样一幅抽象画效果就制作完成了,执行文件-存储为命令,输入名称,保存在一个合适的位置即可。
相关推荐:
PS怎么绘制很文艺的墨迹效果?
ps怎么给照片绘制漂亮的唇彩效果?
ps怎么使用形状工具快速绘制波浪线?
上一篇:PS笔刷绘制蜡笔肌理插画
下一篇:PS鼠绘可爱漂亮的大白立体图标