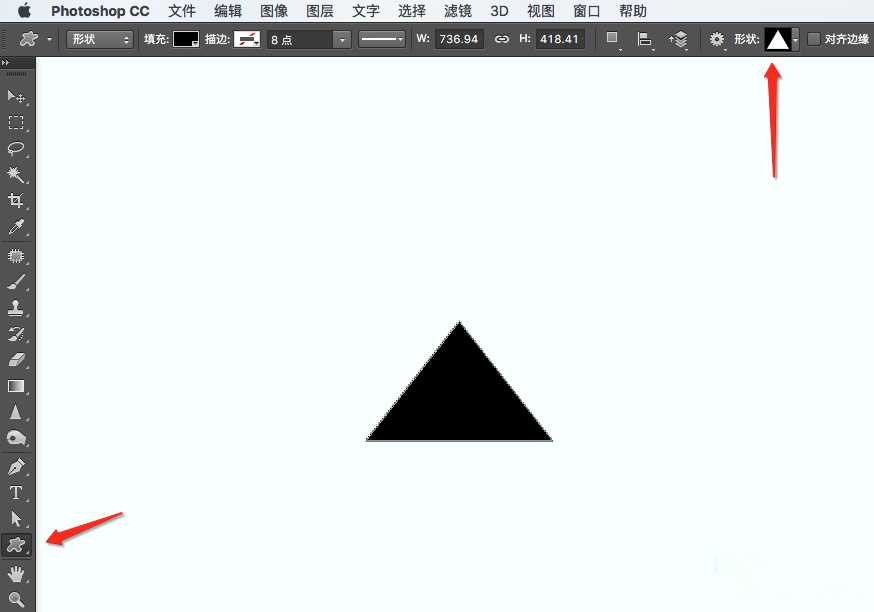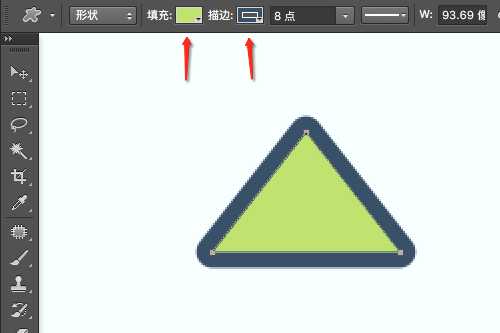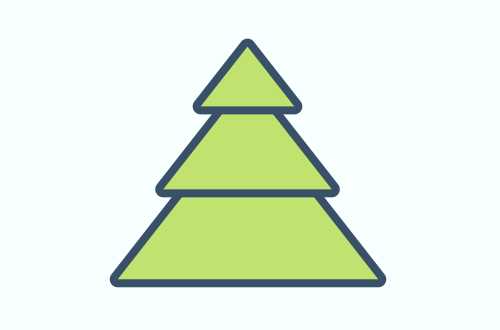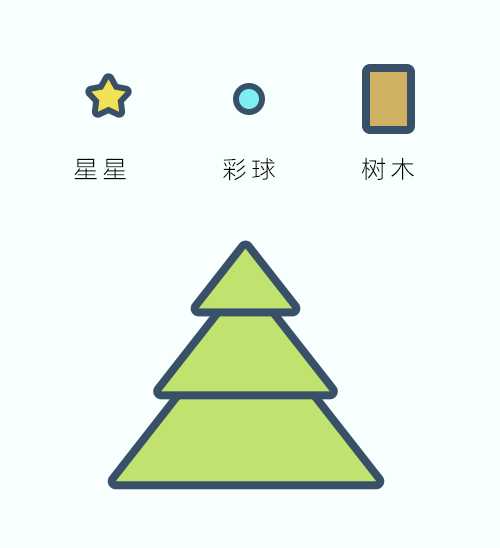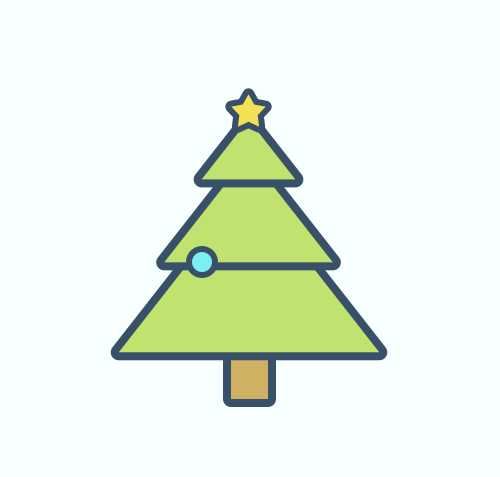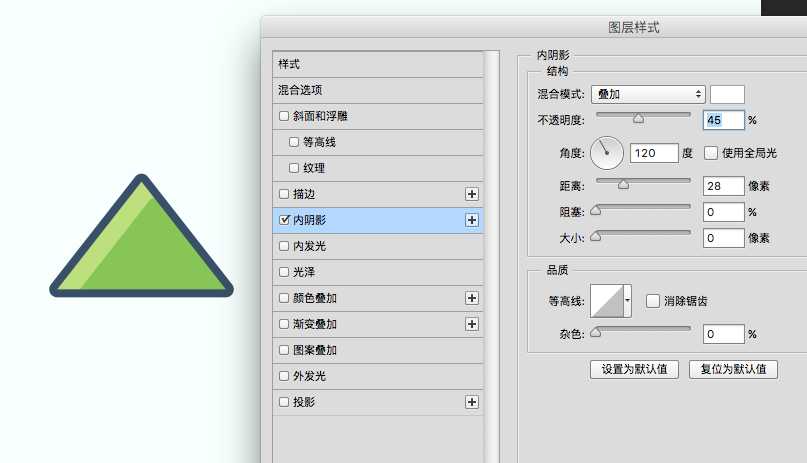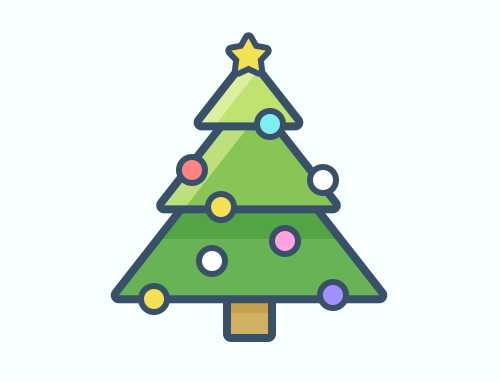PS鼠绘漂亮可爱的圣诞树小图标
(编辑:jimmy 日期: 2025/1/20 浏览:2)
今天为大家分享PS鼠绘漂亮可爱的圣诞树小图标方法,教程比较基础,适合新手来学习,推荐过来,希望大家喜欢!
下面我们打开 PHOTOSHOP 软件,一起来练习吧!
步骤1
使用「自定形状工具」并在上方工具栏选择三角形的形状来绘制一个三角形。
步骤2
给三角形填充为绿色,描边为蓝色,描边粗细不要按教程的数值,根据后面整体效果适当设置。
步骤3
复制2个三角形,并绘制圣诞树的其余三角形,适当调整大小及图层关系(如下图),现在树形基本出来了。
步骤4
绘制装饰品,同 步骤1的方法,分别绘制星星、彩球和树木。
步骤5
好了,现在基本元素都有了,拼起来看看效果,如果比例不好,就要适应调整下大小关系。
DANG DANG DANG ~~
有点单调是不?
复制多几个彩球,并设置不同的颜色,参考下图:
咦,果然有点气氛了~
但是还不够哦,把树的颜色设置有层次一点,比如颜色由亮至深,再加点扁平化风格的阴影和高光,会使这树更有形象哦!
高光的设置方法可以直接用「内阴影」,参考下图:
最终效果图
过程比较简单,可以把你们的成果提交到留言处,让大家点评点评吧~
做个简单的 GIF 处理~
以上就是PS鼠绘漂亮可爱的圣诞树小图标方法介绍,操作很简单的,大家按照上面步骤进行操作即可,希望大家喜欢!
上一篇:PS绘制拟物风格的木纹日历图标