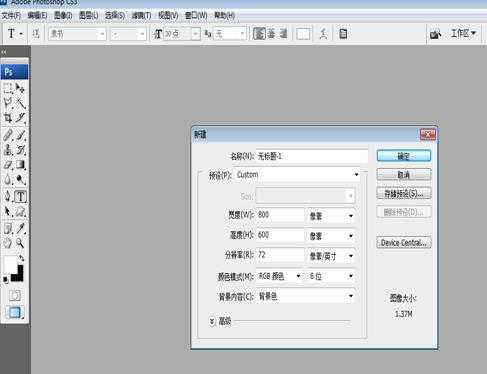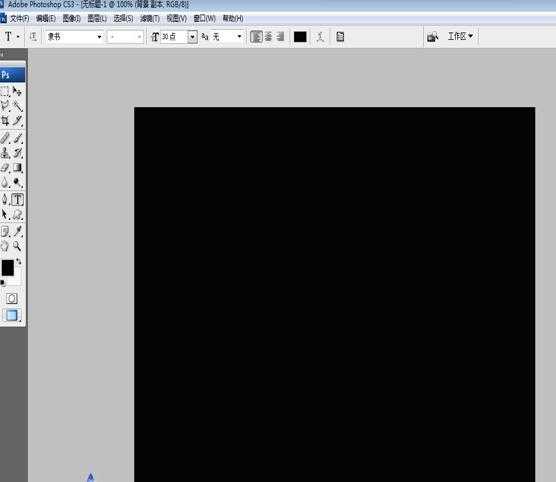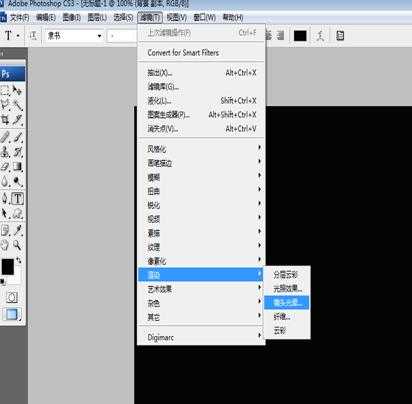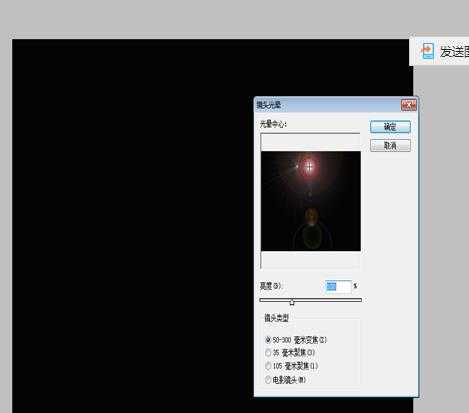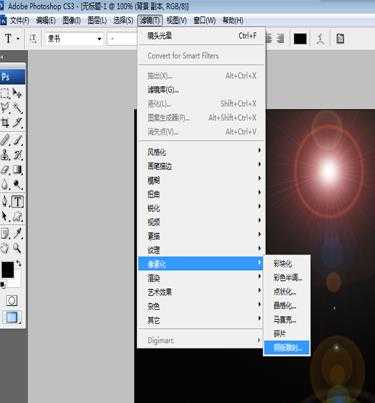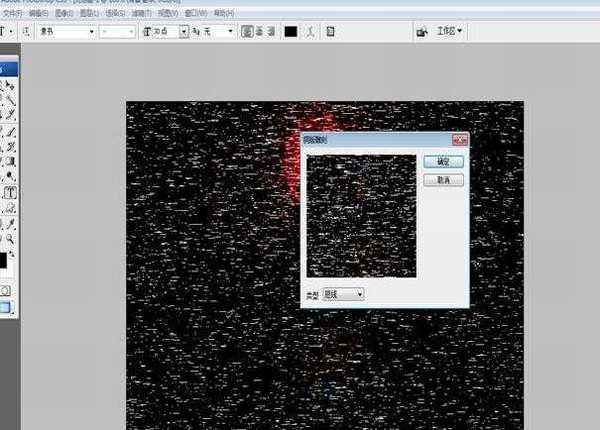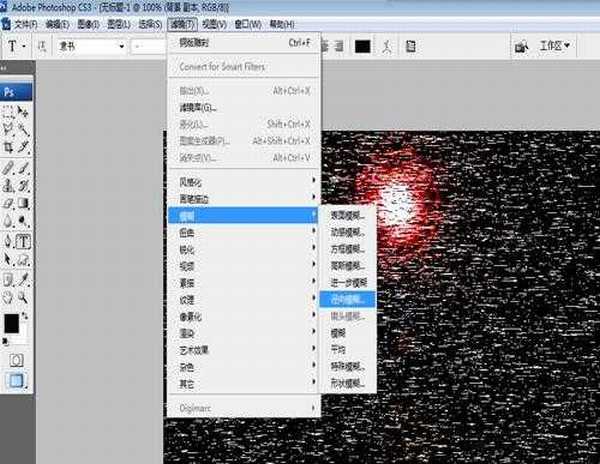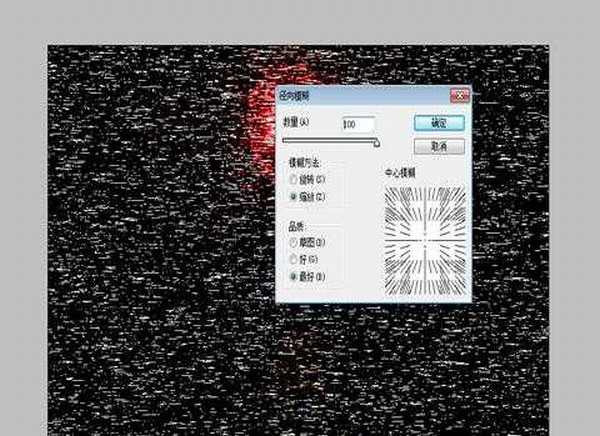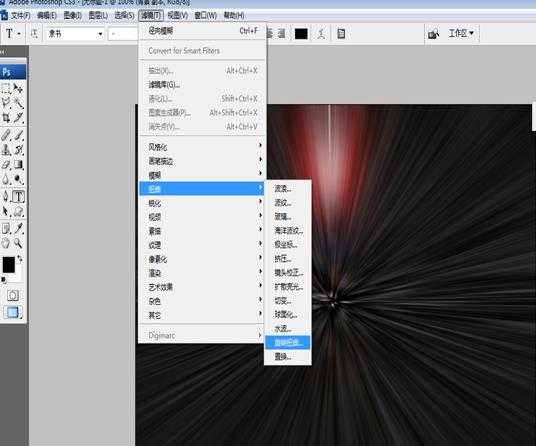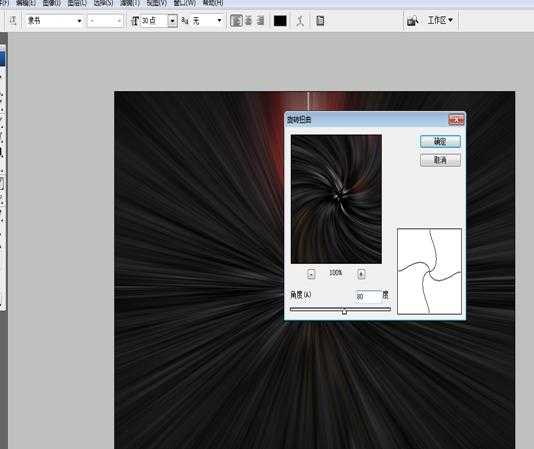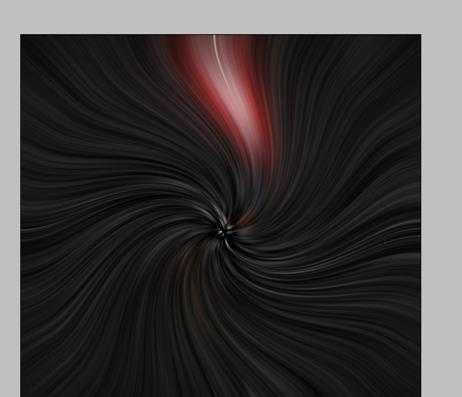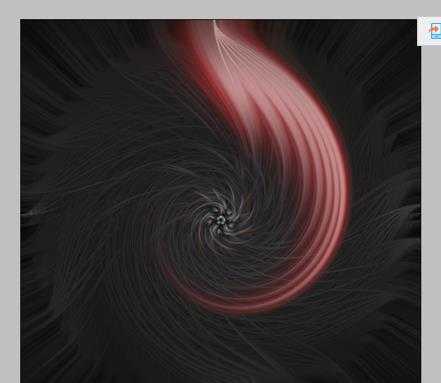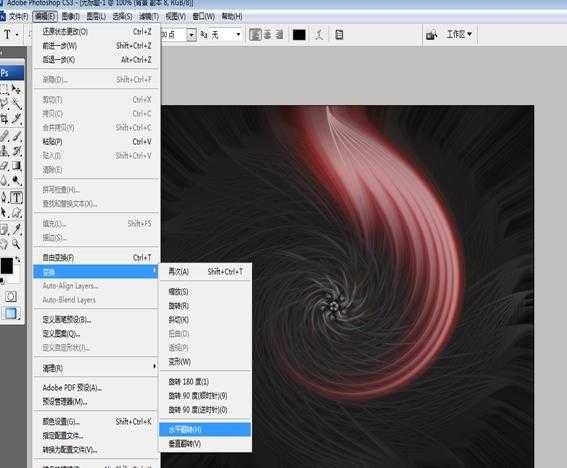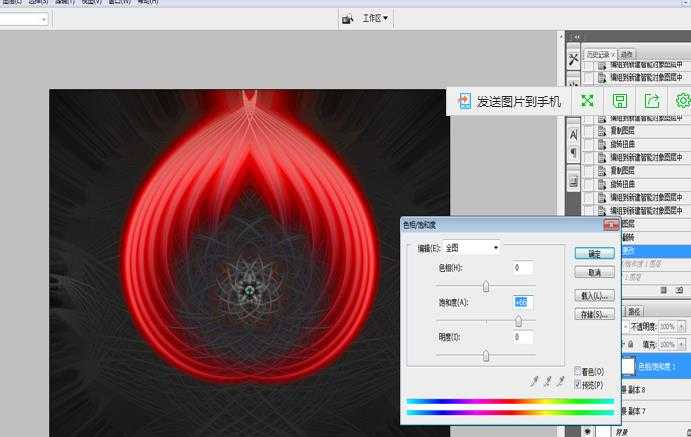ps怎能通过滤镜制作炫酷的线条图形?
(编辑:jimmy 日期: 2025/1/20 浏览:2)
众所周知,Photoshop软件是一款强大的制图软件,其中有一个精髓的功能——滤镜。毫不夸张地说,Photoshop软件如果离开的滤镜功能,犹如花果没有了雨露地滋润,鱼儿没有了水的供养。那么,如何才能熟练滤镜功能?下面我们就来看看详细的教程。
- 软件名称:
- Adobe Photoshop 8.0 中文完整绿色版
- 软件大小:
- 150.1MB
- 更新时间:
- 2015-11-04立即下载
1、打开Photoshop CS3软件,新建一个800*600的画布、像素为72、背景色为白色,如下图所示。
2、输入“Ctrl+J”命令新建一个白色图层,然后将前景色设置为黑色,再输入“Alt+Delete”命令将背景幅本填充为黑色,如下图所示。
3、在“背景幅本”中,选择Photoshop CS3软件菜单栏【滤镜】-【渲染】-【镜头光晕】,如下图所示。
4、在弹出的“镜头光晕”对话框中,亮度默认为100,并将红色光晕移动到正上方、靠中间位置,如下图所示。
5、在背景幅本图层中,右击鼠标选择“编辑到新建智能对象”,然后再选择【滤镜】-【像素化】-【铜版雕刻】,如下图所示。
6、在“铜版雕刻”对话框中,将类型设置为“短线”,并单击确定按钮;然后,再输入“Ctrl+F”命令重复该步骤,效果如下图所示。
7、设置完毕铜版雕刻后,再选择Photoshop CS3软件菜单栏中的【滤镜】-【模糊】-【径向模糊】,如下图所示。
8、在弹出的“径向模糊”对话框中,将数量设置为100,模糊方法为“缩放”,品质为“最好”,并单击确定按钮,如下图所示。
9、在Photoshop CS3软件菜单栏中,为了达到线条扭曲效果,我们可选择【滤镜】-【扭曲】-【旋转扭曲】,如下图所示。
10、在弹出的旋转扭曲对话框中,为使线条旋转角度比较好看,我们可将“角度”设置为80,并单击确定按钮,如下图所示。
11、通过上述操作,我们可看到背景幅本图层出现了许多滤镜操作步骤。这时,我们同样可在背景幅本图层右击鼠标,选择“编辑到新建智能对象”,如下图所示。
12、我们把当前的背景幅本图层拉到“新建图层”按钮位置,复制一个“背景幅本2”;然后,输入“Ctrl+F”重复“旋转扭曲80度”操作。紧接着,重复该步骤操作,直至“背景幅本7”。最后,将“背景幅本”到“背景幅本7”全部“编辑到新建智能对象”,如下图所示。
13、通过第十二步操作,当前图层只剩下“背景幅本7”;然后将“背景幅本7”拉到“新建图层”位置,复制图层成为“背景幅本8”,如下图所示。紧接着,选择【编辑】-【变换】-【水平翻转】,如下图所示。
14、输入“Ctrl+U”调出“色相/饱和度”,将饱和度设置为“66”;然后,输入“Ctrl+L”调出“色阶”,并将当前光标向中间调整,最终效果如下图所示。
相关推荐:
ps怎么给照片添加滤镜效果?
PS怎么使用滤镜制作漩涡水波纹?
ps cs5抽出滤镜在哪? ps抽出滤镜的使用教程