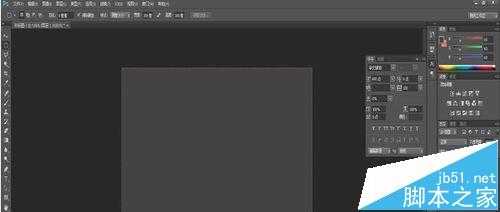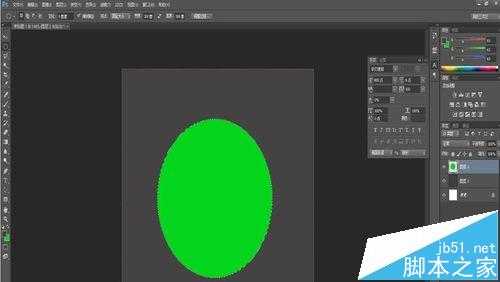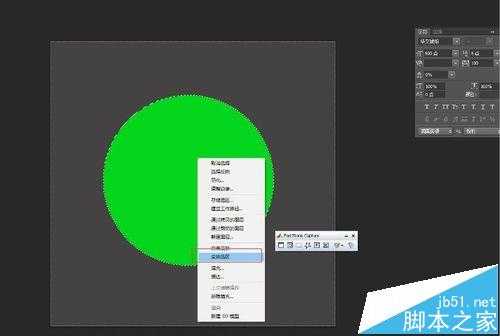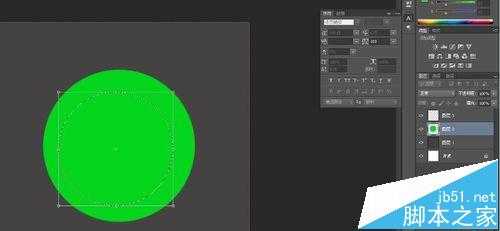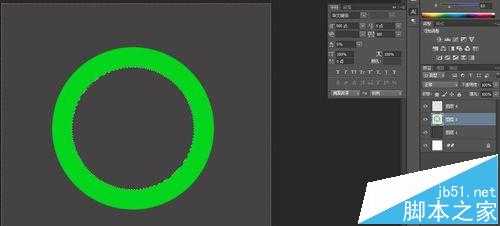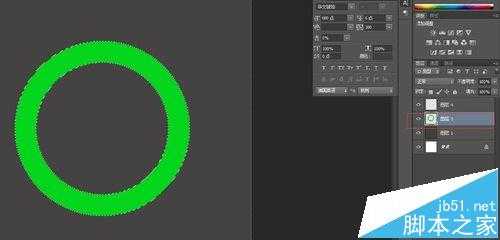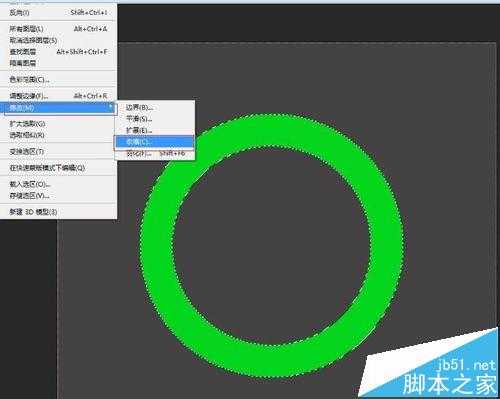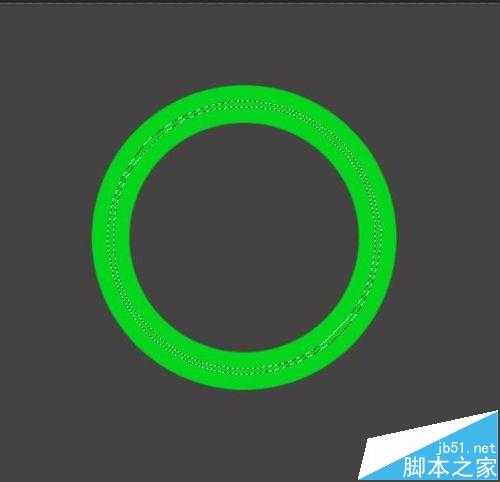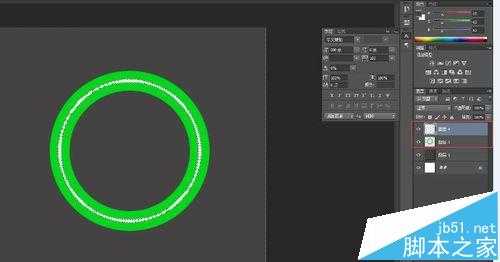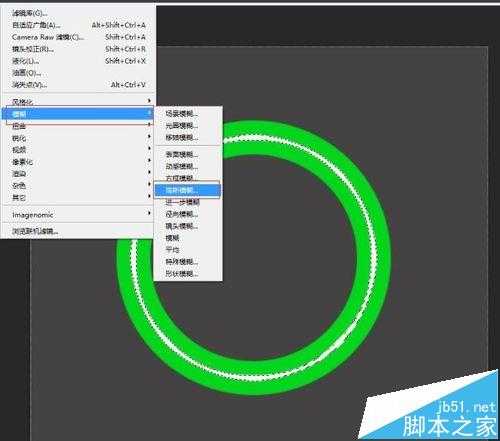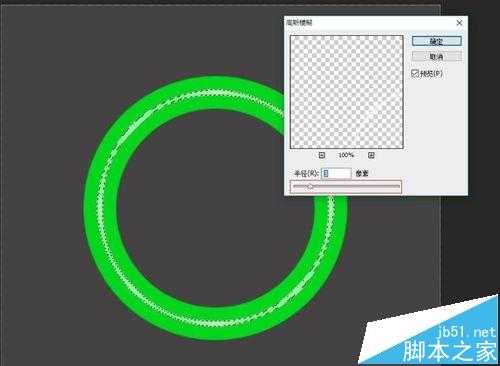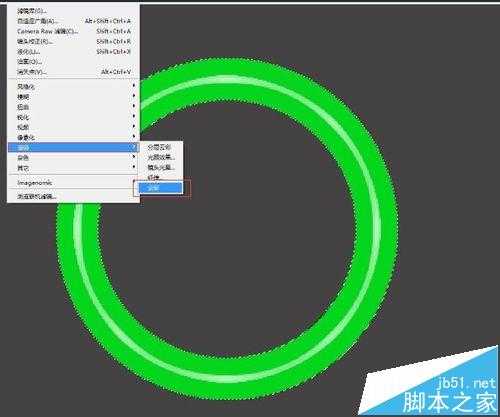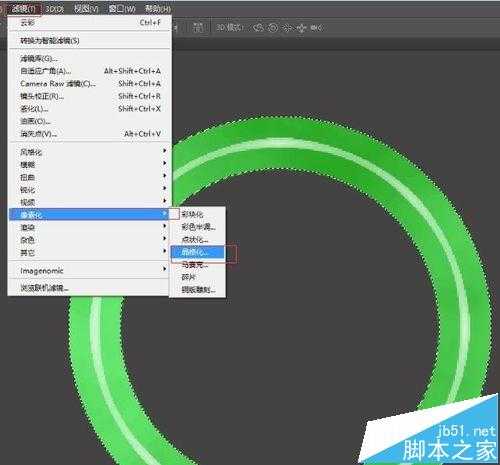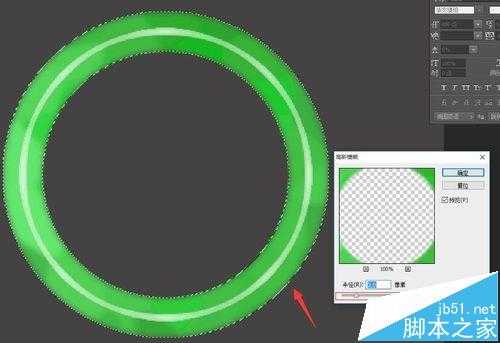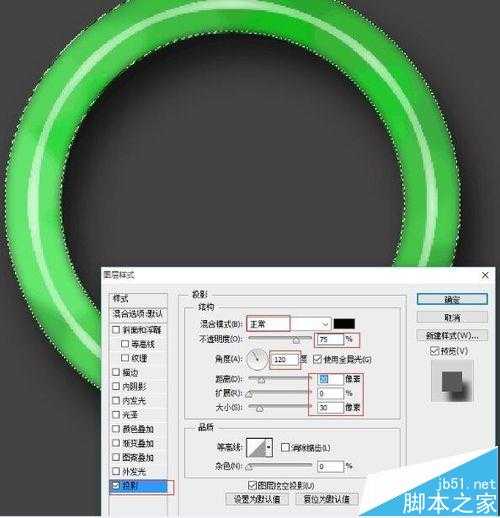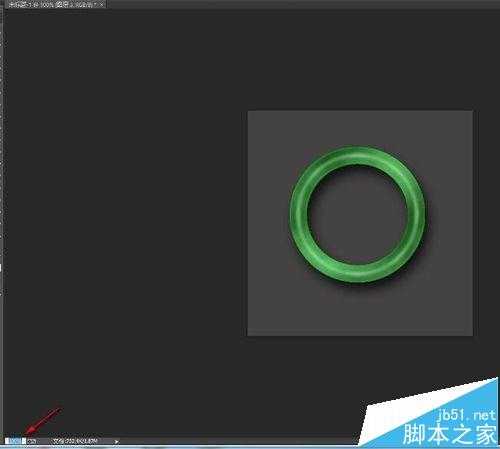PS怎么绘制逼真的翠绿玉镯?
(编辑:jimmy 日期: 2025/1/20 浏览:2)
ps有很多功能,在图像、图形、文字、视频、出版等各方面都有涉及,怎么样用简单的方法绘制仿真效果图形,根据以下步骤,你也能绘制仿真玉镯。
- 软件名称:
- Adobe Photoshop 8.0 中文完整绿色版
- 软件大小:
- 150.1MB
- 更新时间:
- 2015-11-04立即下载
1、选择椭圆选区工具---样式--固定大小---300像素*300像素
2、画圆---新那图层---填充背景色(Ctrl+delete)
3、在选区中点击右键---选择“变换选区”
4、快捷键(Shift+Alt+鼠标)---W:76%左右—回车(或者点击顶上方“勾”)
5、点击“Delete”即可
6、点击Ctrl+图层缩览图(图层3)
7、选择---修改---收缩
8、收缩选区---收缩量“15”
9、填充白色做为高光部份,填充为背景色
10、滤镜----模糊----高斯模糊
11、高斯模糊---半径调为“3”---确定
12、滤镜----渲染---云彩(注:在调整之前要把前景色调为深绿背景色调为浅绿或者前景色为浅绿背景色为深绿)
13、滤镜----像素化---晶格化----单元格大小“50”---确定
14、滤镜—模糊--高斯模糊------半径“3”---确定
15、找到右下角fx----点击右键---投影
16、投影---混合模式“正常”----距离“20”---大小“30”(注:像素大小根据图形大小调整)
17、取消选区(Ctrl+D)---左下角位置输入100%(调整为正常大小的图形)
注意事项:
1、注意图层关系。
2、注意颜色、大小比例。
相关推荐:
PS怎么将PPT写字的动作做成动画?
PS照片中过度曝光的画面该怎么调整?
ps怎么使用画笔预设和路径描制作心形虚线?