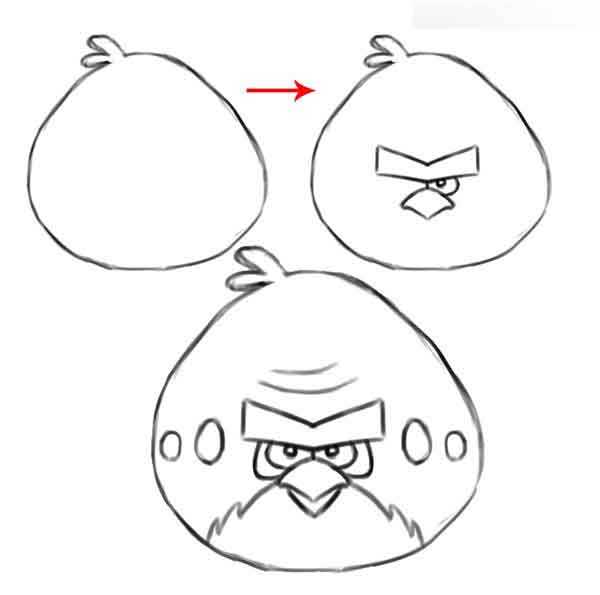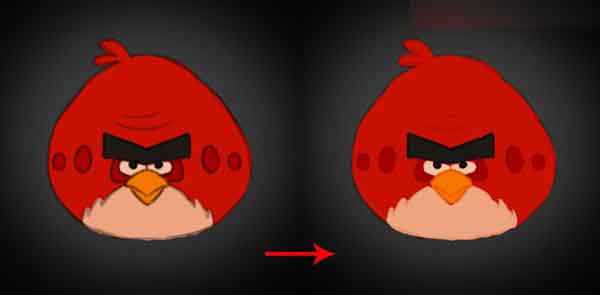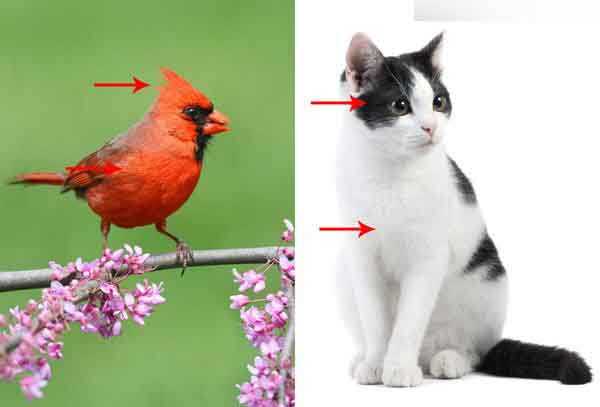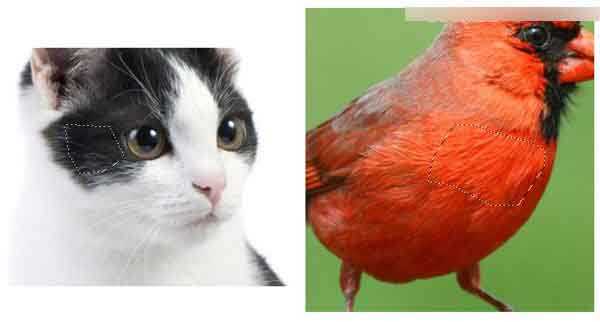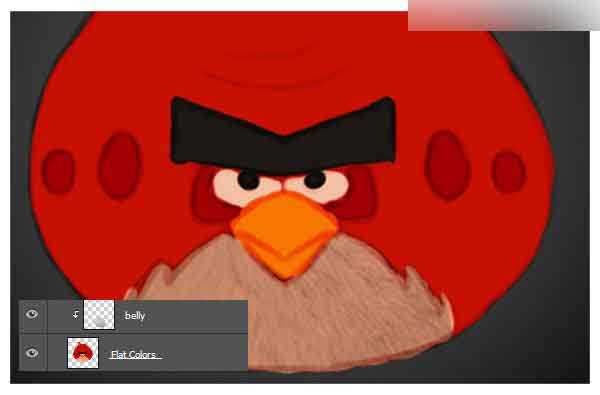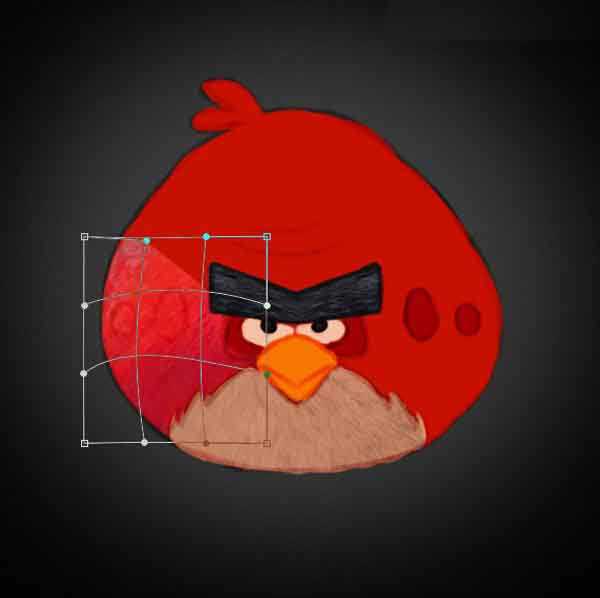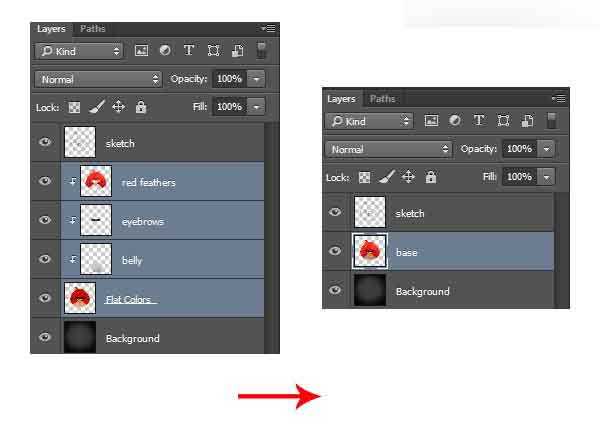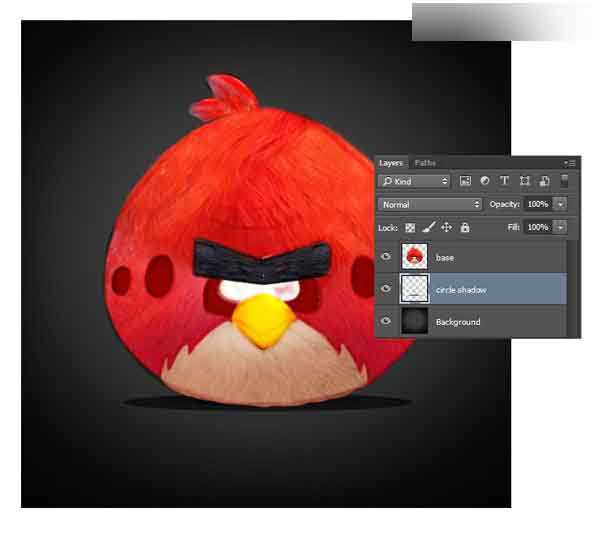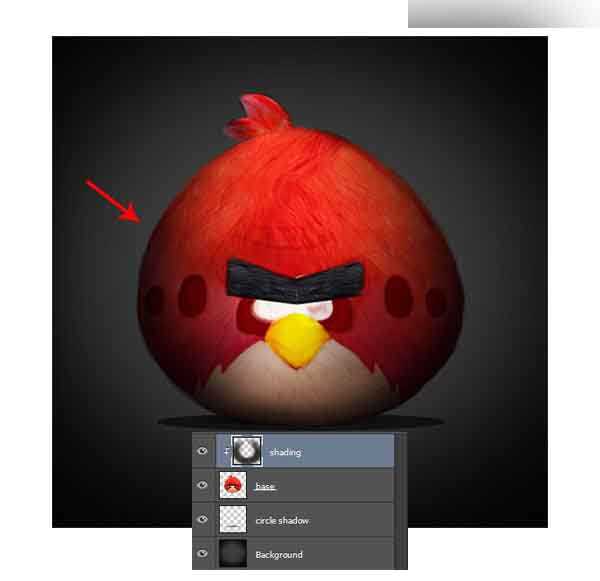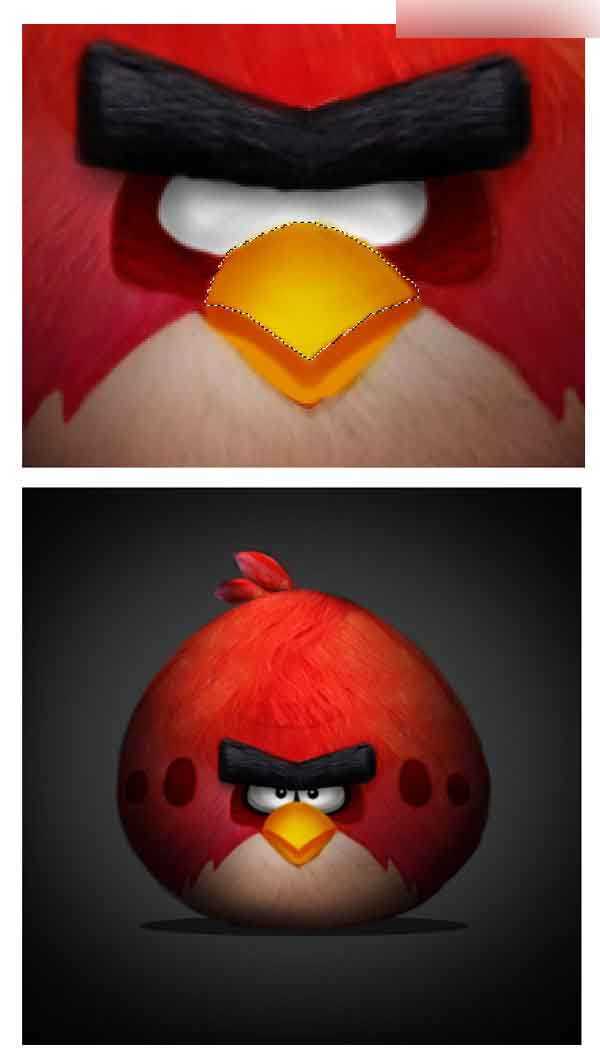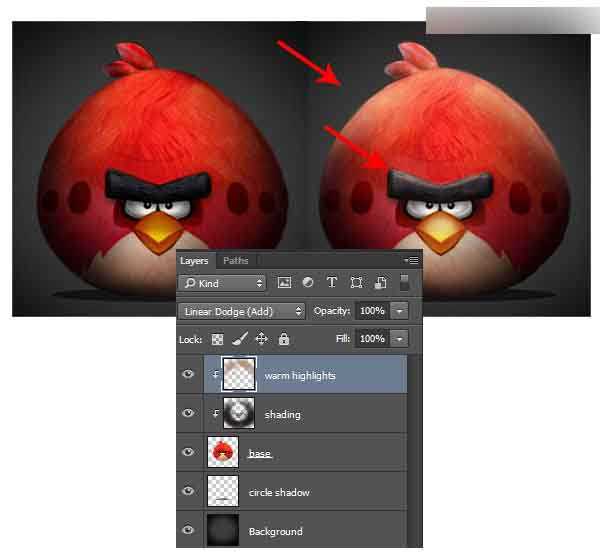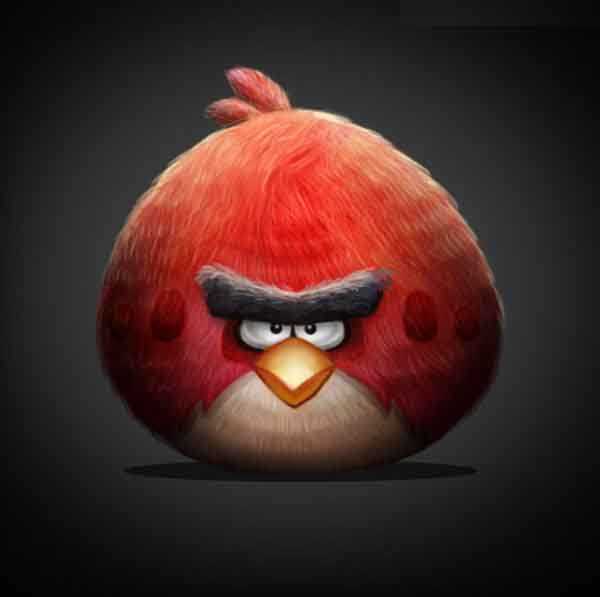Photoshop绘制超逼真的红色可爱的愤怒的小鸟
(编辑:jimmy 日期: 2025/1/20 浏览:2)
最终效果图
步骤1
创建一个新文档在Photoshop中600×600像素与300 dpi的。收集你最喜欢愤怒的小鸟一些参考和挑选一个作为明星。在这里,我将勾勒出主要的红色小鸟。使用圆形的硬刷从背景中分离出来的一层上创建鸟的轮廓的速写。
然后填写在脸上一步一步来。用简单的形状绘制眼睛,眉毛,和嘴。你可以很容易地使东西对称,首先画一个特征,然后复制和翻转它的另一面。
第2步
用黑色填充背景层。使用白色笔刷点一个点
第3步
现在,让我们添加一些色彩。使用圆形的硬笔刷绘制平颜色画在基地新图层草图下方。为了帮助草图融入底座,只需将草图柔光。
其中的差别
第4步
为了让这只鸟看起来更真实,我们将采取羽毛的剪辑和头发从其他照片打造的鸟。首先收集的引用来帮你做到这一点。由于冲之鸟是基于红红衣主教我会用一个作为参考和一只猫。其中,箭头指向的区域在哪里,我会抓住这些纹理。
使用多边形套索工具(L)来创建一个围绕羽毛和皮毛,你想用的片选择。复制并粘贴这些到愤怒的小鸟,并使用自由变换工具(控制-T)来调整,并将其调整到地点。
第5步
让我们先从猫引用。复制并粘贴他们到文件,并将它们设置为剪切蒙版的有色基地。使用白发的鸟的肚子里。清理的边缘橡皮擦工具(E)。
现在使用的头发黑章节眉毛。同样,使用橡皮擦工具(E)来清理边缘。
第6步
从鸟的红羽引用相同毛。为了形成围绕鸟的毛,使它看起来圆,控制-T来自由变换
继续添加更多的片羽毛的鸟,你通常可以逃脱使用相同的部分。努力确保他们看起来都像他们都围绕它的身体包裹。
当你与照片的质感一步完成后,选择的照片所有的层右键点击要合并图层。
第7步
使用圆形的硬笔刷与明快边缘100%硬度油漆纯色的嘴和眼睛。
使用椭圆工具(U)创建阴影的鸟下一个圆。
新建图层,剪切蒙版,使用软笔刷做出鸟的暗面,让它变得立体起来
第8步
将嘴巴用钢笔工具抠出,绘制嘴巴暗部
第9步
新建图层,用线性减淡做出小鸡头和眉毛的亮部
第10步
使用小笔刷画出羽毛,圆圈处绘制出立体感
做一下小鸟外部的边缘,画上一些羽毛
第11步
绘制一些边缘的黑色硬边
最后,调整曲线蓝色通道
完成
教程结束,以上就是Photoshop绘制超逼真的红色可爱的愤怒的小鸟方法介绍,喜欢的朋友快快动手制作一个吧!