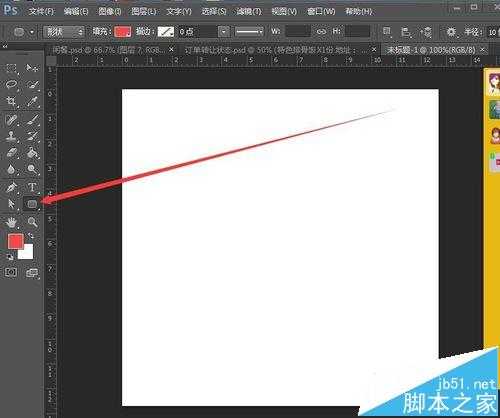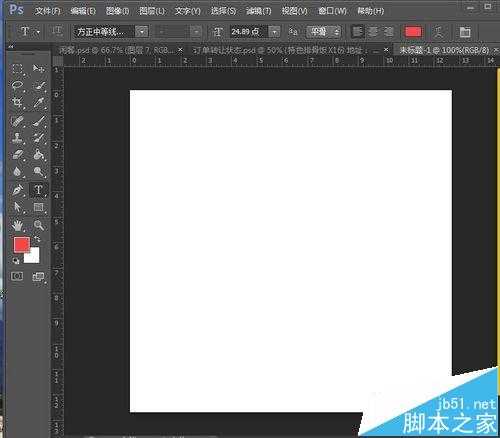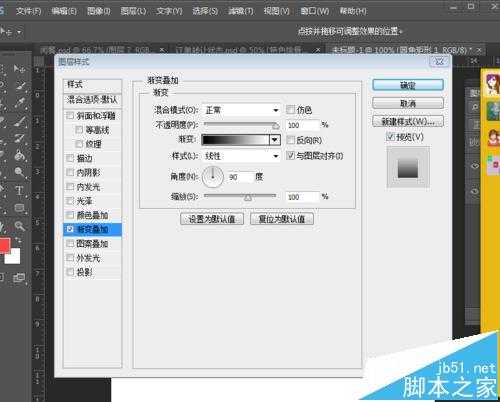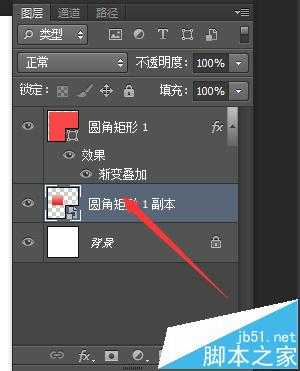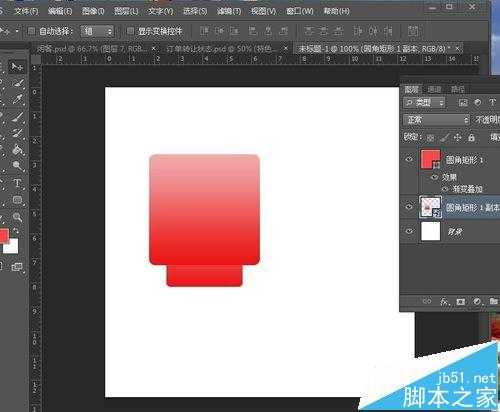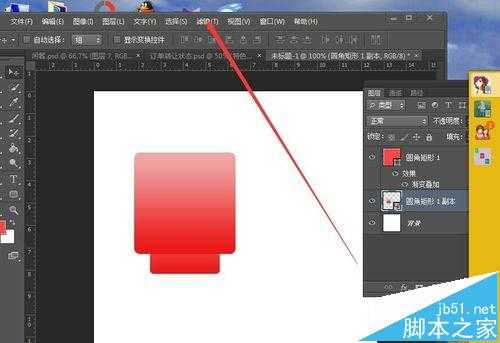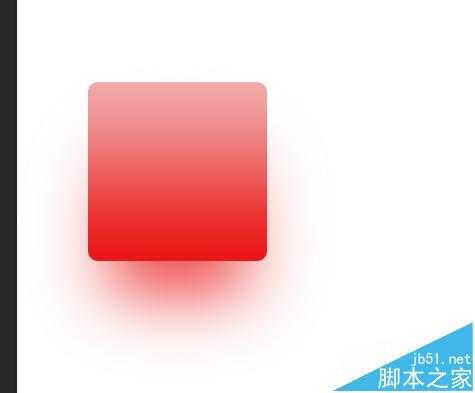ps怎么做一个朦胧的按钮? ps制作弥漫阴影效果的按钮的教程
(编辑:jimmy 日期: 2025/1/20 浏览:2)
很多初学者喜欢模仿一些精美的按钮,其中有一种叫做“弥漫阴影”的按钮效果,来,跟着小编做一个“弥漫阴影”按钮。
- 软件名称:
- Adobe photoshop 7.01 官方正式简体中文版
- 软件大小:
- 154MB
- 更新时间:
- 2013-04-19立即下载
1、首先,新建一个空白文件,这里的是500X500。然后,画一个正方形按钮,填充颜色为红色,无描边。
2、形状工具的颜色填充等在这边实现。
3、为形状添加效果——颜色渐变,如图所示,选择一个渐变颜色。
4、复制形状图层,并转化为智能对象,将转化的图形缩小,摆放的职位如何所示。
5、为图形添加滤镜——高斯模糊,这边的参数按照自己喜爱的程度来设置。
6、效果图如下所示,当然还可以做得更精细,这边就介绍一个大致的方法。
相关推荐:
ps怎么绘制中国象棋棋盘? ps象棋棋盘的画法
PS怎么制作漂亮的玻璃按钮? PS制作粉色透明按钮的教程
PS工的工作区面板被拆分的很乱该怎么重新恢复元面板排列?
上一篇:PS绘制漫画系列的宝箱
下一篇:PS鼠绘逼真的人物眼睛流程分享