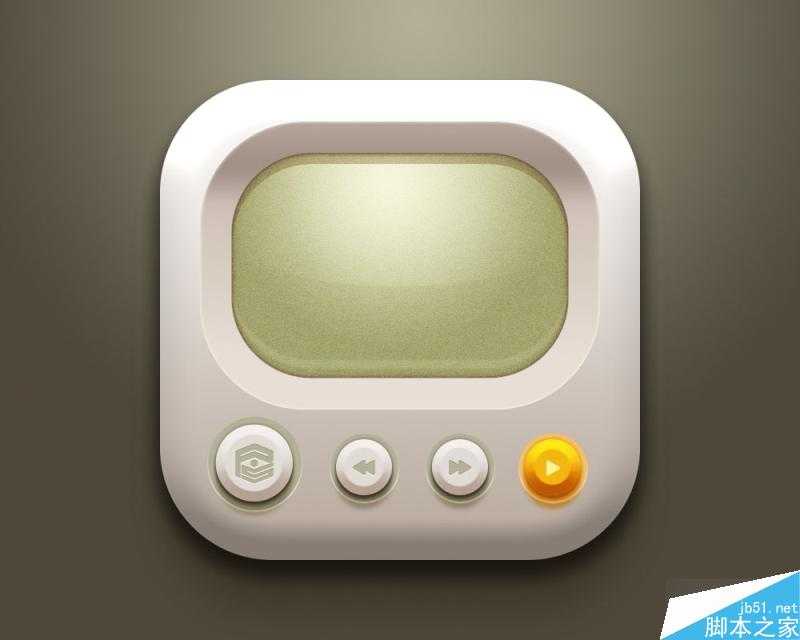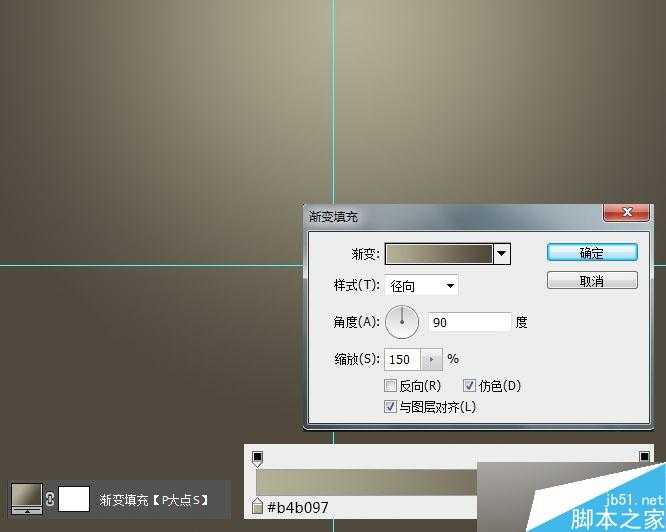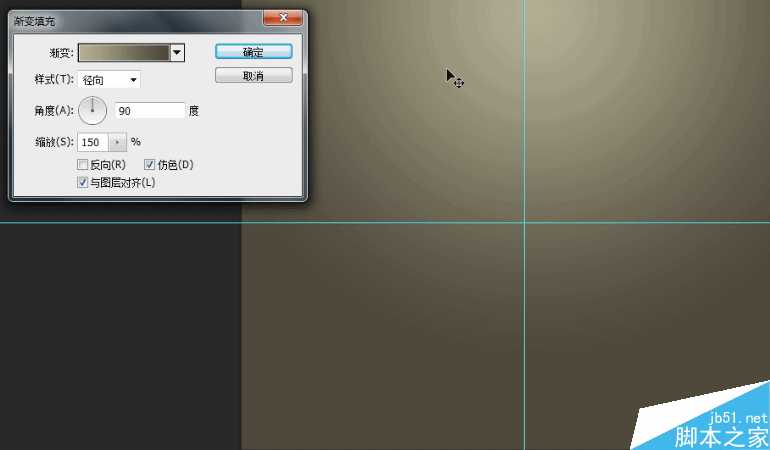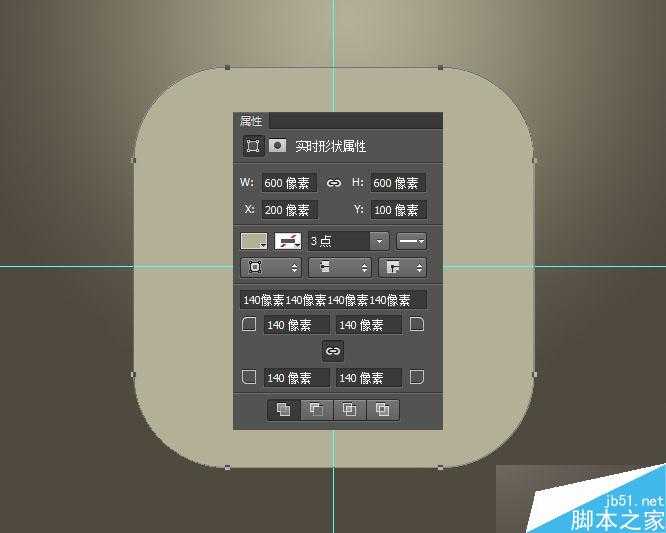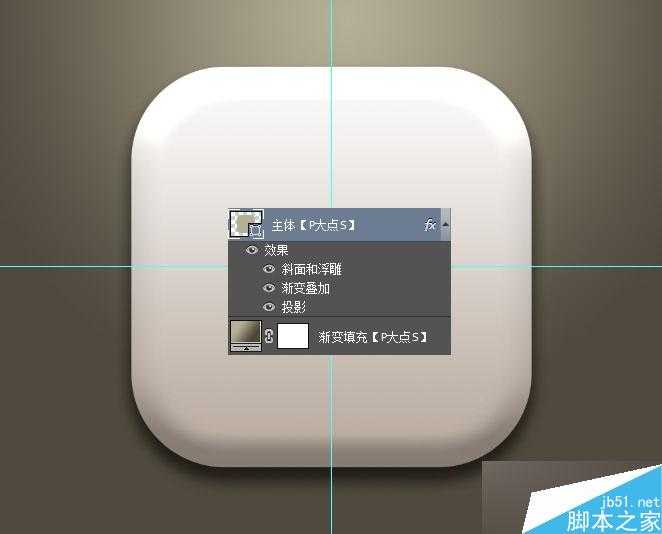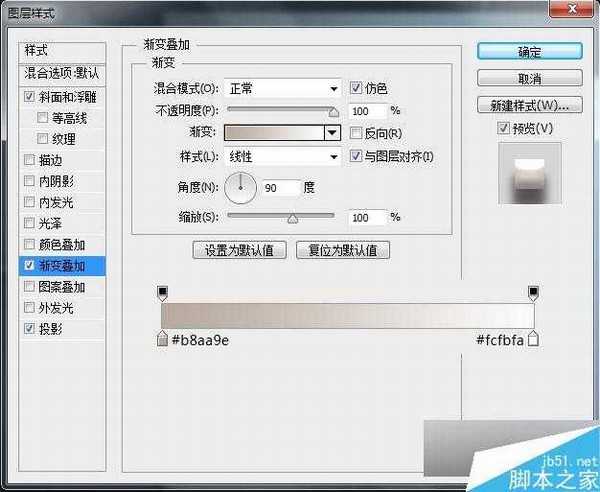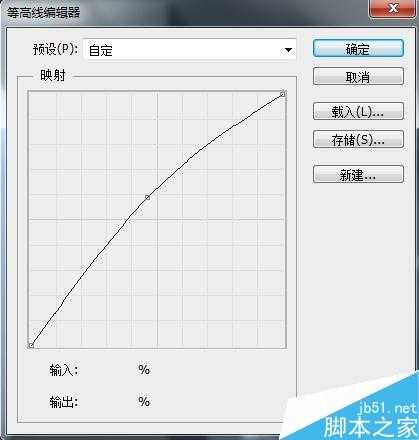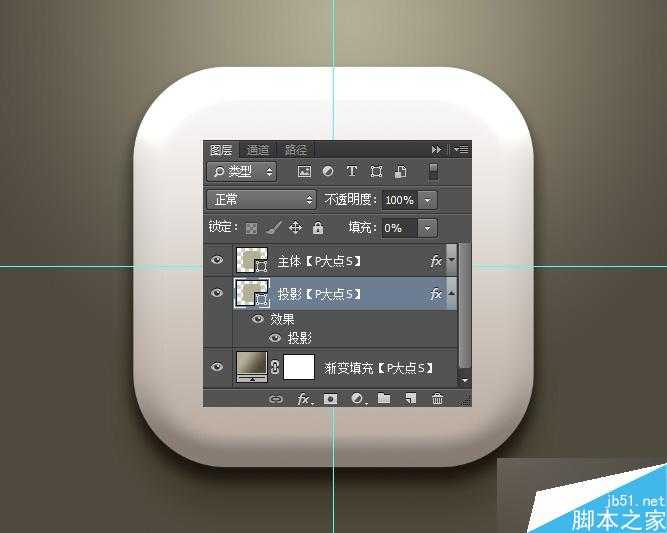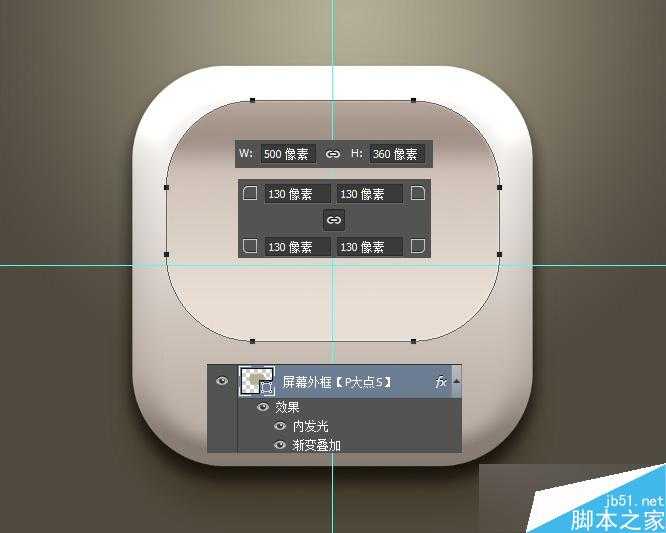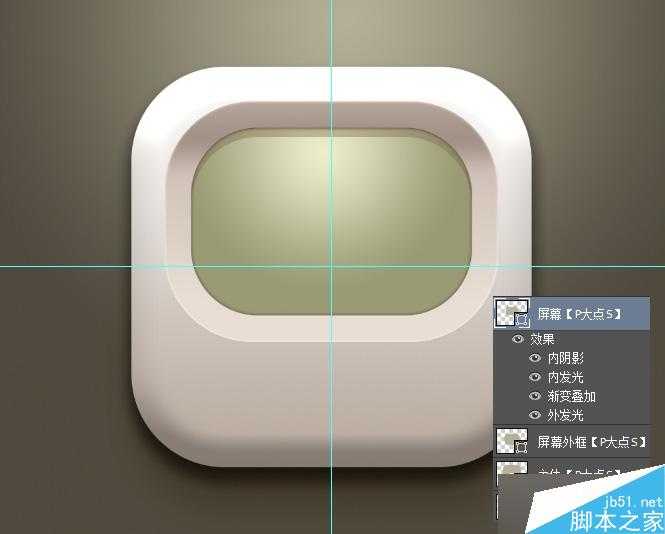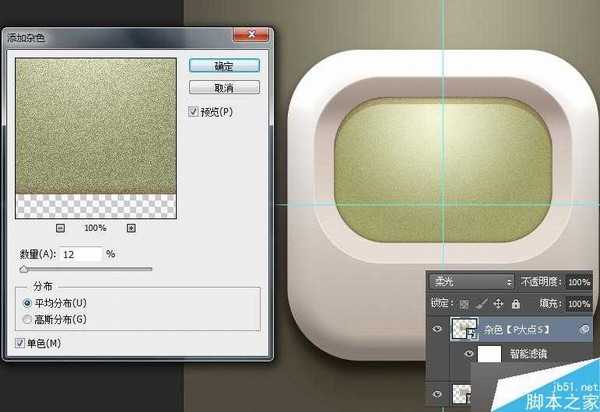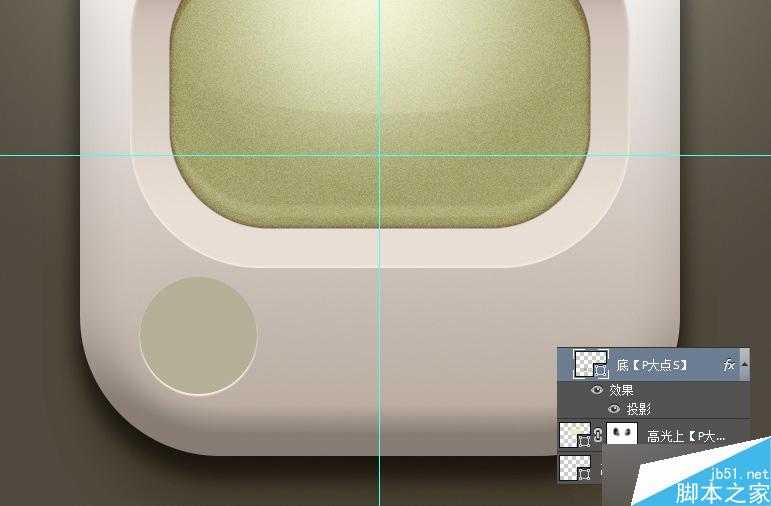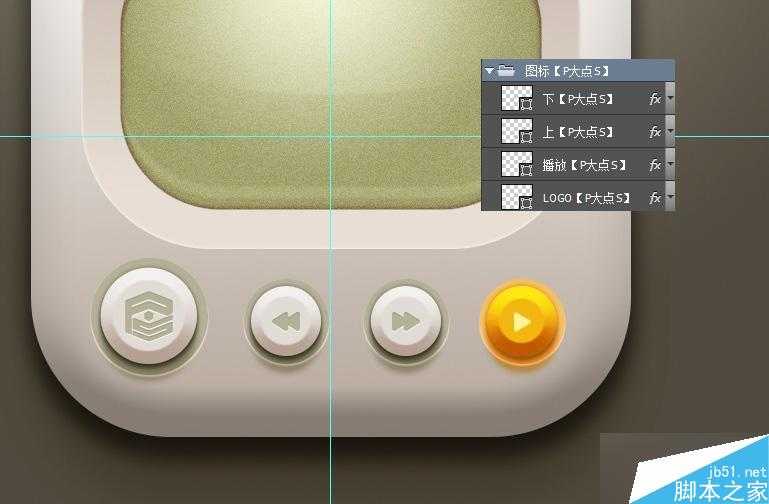PS鼠绘非常漂亮的复古电视机图标
(编辑:jimmy 日期: 2025/1/20 浏览:2)
这篇教程教的朋友PS鼠绘非常漂亮的复古电视机图标,教程绘制出来的电视机图标挺漂亮的,绘制的难度一般,推荐一下和的朋友们一起分享,一起学习了,先来看看最终的效果图吧:
具体的绘制步骤如下:
新建一个1000*800的文档,添加一个渐变调整层,做一个#b4b097到#4e473a的90度的径向渐变,设置缩放为150%,勾选仿色,防止出现色块。
我想大家一定很好奇,我的截图径向渐变中的浅色为何不居中,而是位于中部居上,看我们的GIF演示。
在渐变填充的状态下,我们把鼠标指针放置到屏幕上,出现那个移动工具的图标时,我们拖动,渐变的位置也跟着动,这一个操作方法,在图层样式中一样可用。
使用圆角矩形工具画一个600*600像素的圆角矩形,设置圆角为140像素,设置水平居中,垂直居中。
我将这个圆角矩形命名为"主体",并为其添加了一个图层样式。
复制一层"主体"图层,更改图层名为"投影",将"投影"图层置于"主体"图层下层,将图层填充设置为0,再添加一个图层样式,我们来增强一下投影效果。
原图画的是一个类似椭圆的形状,我这里偷懒一下,还是画的圆角矩形,大小为500X360像素,圆角半径为130像素,添加一个图层样式。
下面,我们创建屏幕,设置前景色为#b4b097,使用圆角矩形工具,画一个大小为420*280像素,圆角半径为100像素的圆角矩形。
为这个"屏幕"图层添加一个图层样式。
复制一层"屏幕"图层,转智能对象,添加一个杂色,并将图层混合模式更改为"柔光"。
用两个屏幕的那个圆角矩形相减,得到我们需要的屏幕下部的高光形状,将这个形状的颜色设置为#eaead2,在属性面板中设置一个1像素的羽化,并将图层混合模式更改为"柔光",不透明度34%。
设置前景色为#eaead2,用屏幕的那个圆角矩形和一个椭圆相交,得到我们需要的屏幕顶部的高光形状,同样的将图层混合模式更改为"柔光",不透明度34%,并添加一个图层蒙版,适当的擦拭左右两侧。
下面,我们来制作按纽,设置前景色为#b4b097,画一个正圆,并添加一个图层样式。
设置前景色为#d9d0ca,画一个小一点的圆,并添加一个图层样式。
复制一层"按纽"图层,更改图层名为"投影",将图层填充设置为0,再添加一个图层样式,我们来增强下投影效果。
选择住按纽的这三个图层,CTRL+G,创建图层组,命名为"按纽1",复制图层组,得到四个按纽,最右侧的一个按纽,我将颜色更改了,这里不再给参数了,如果你不懂得如何改,那么你看教程就是只是单纯的看,并没有真正的理解。真不会的话,下载我们的PSD看看。
最后我添加了我们P大点S的LOGO和图标,设置了一个内阴影和投影,这个图层样式太经常用到了,我们的教程里太经常看到了,这里就不说了。
我们的最终效果:
教程结束,以上就是PS鼠绘非常漂亮的复古电视机图标方法介绍,操作很简单的,大家学会了吗?希望能对大家有所帮助!