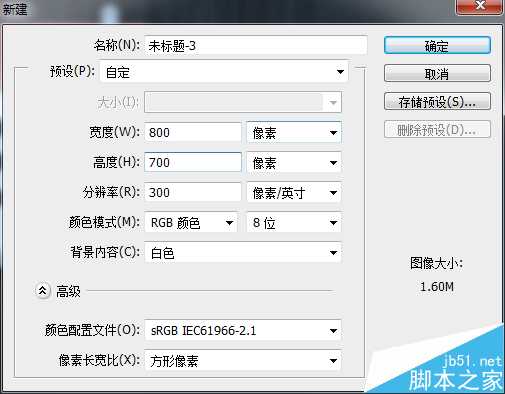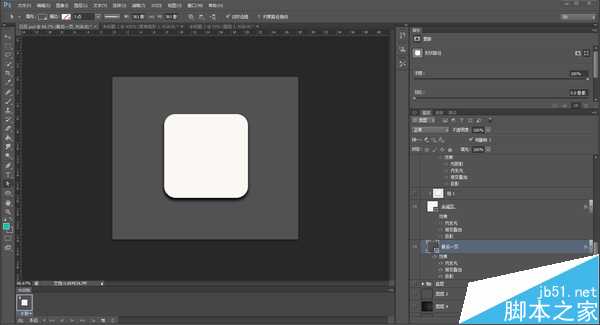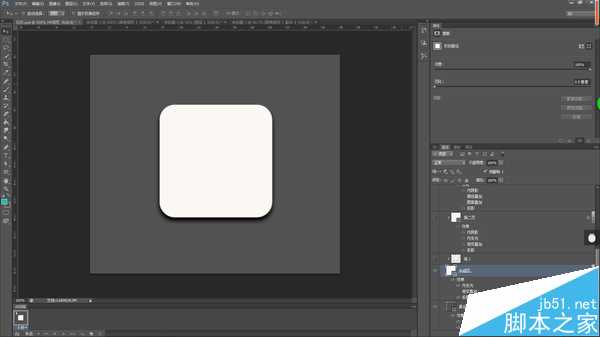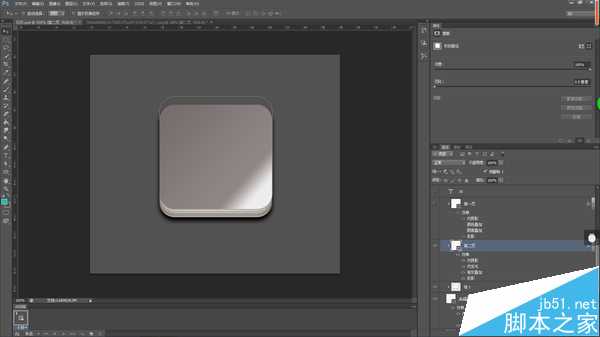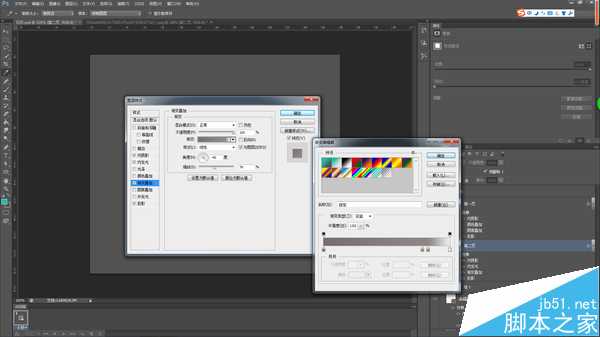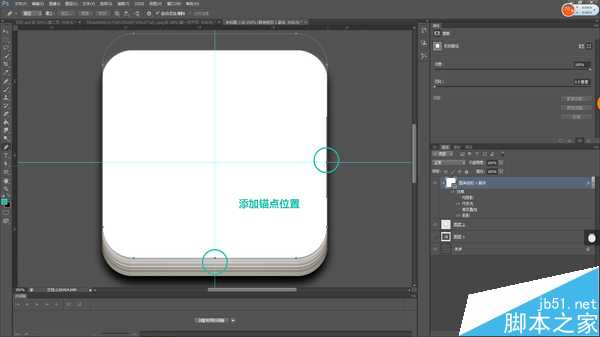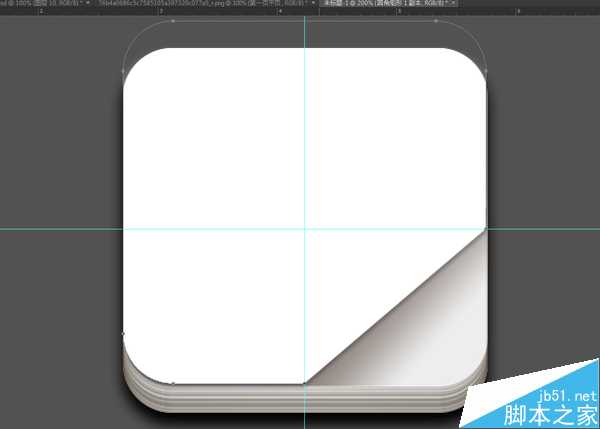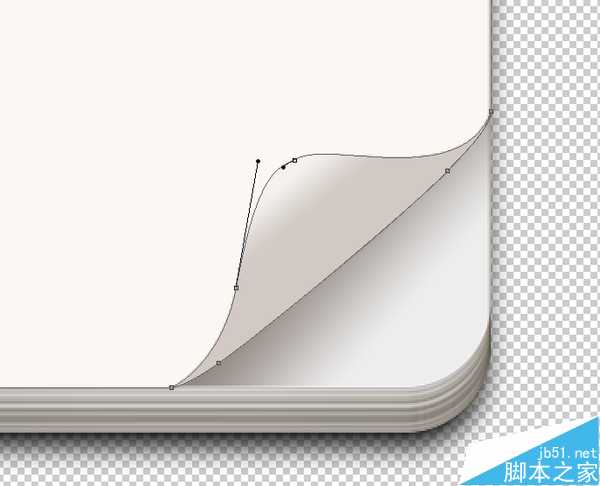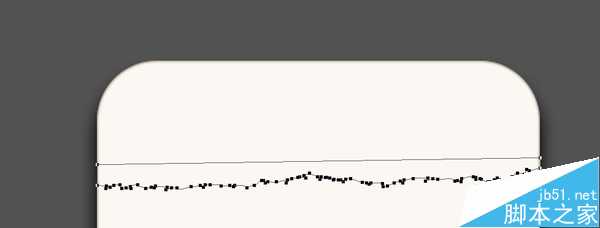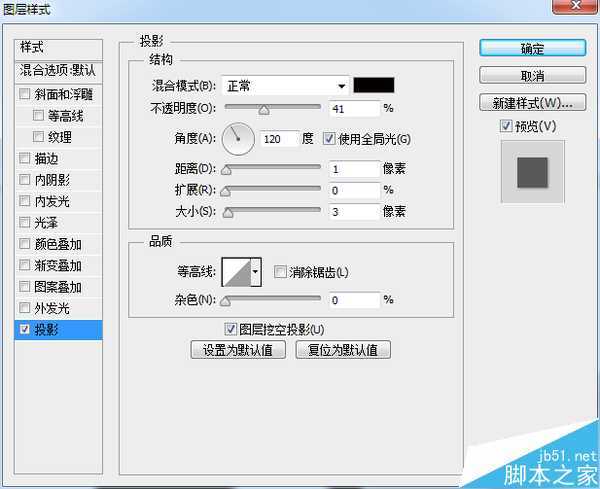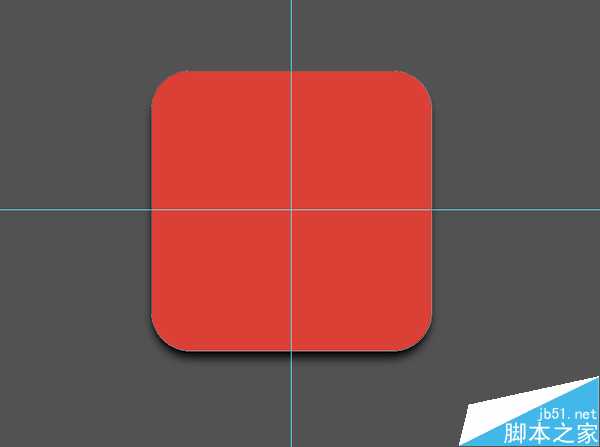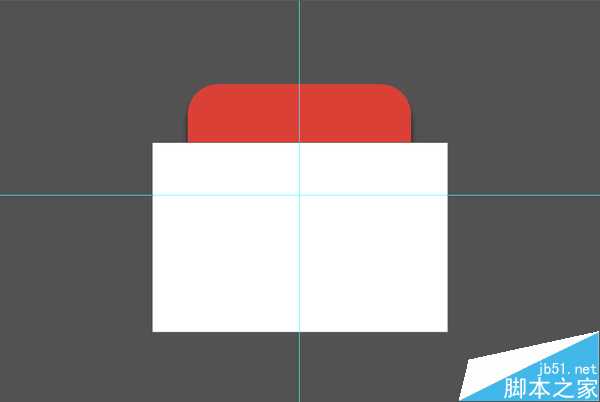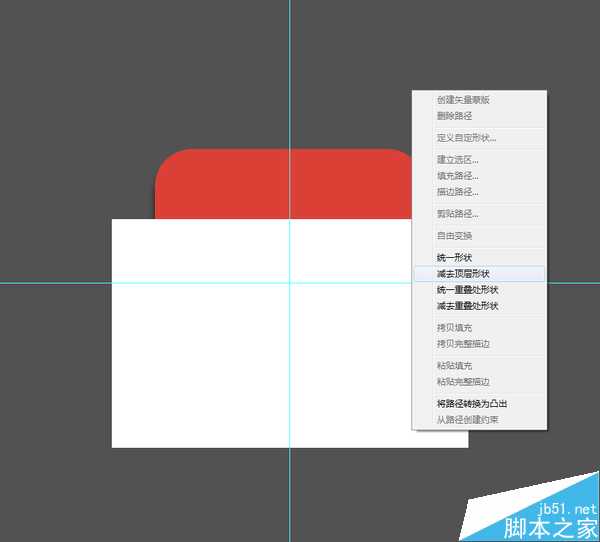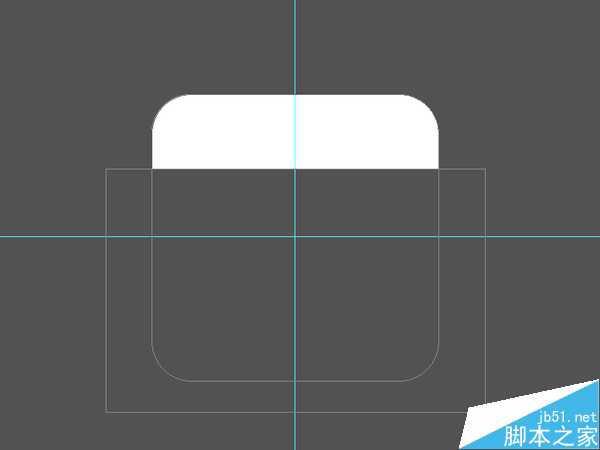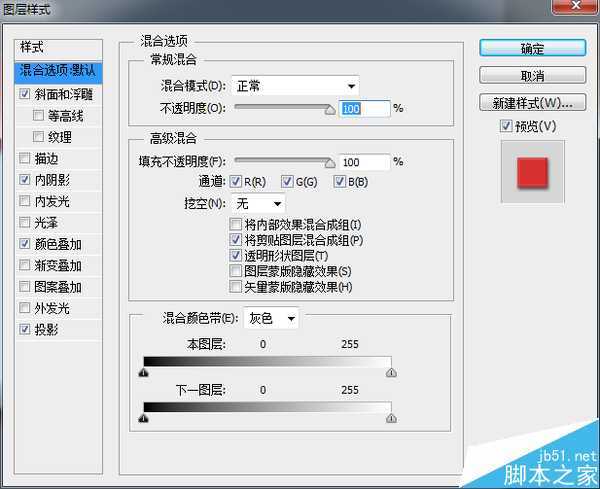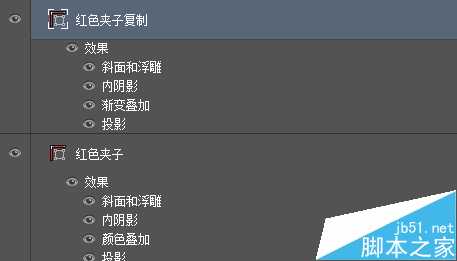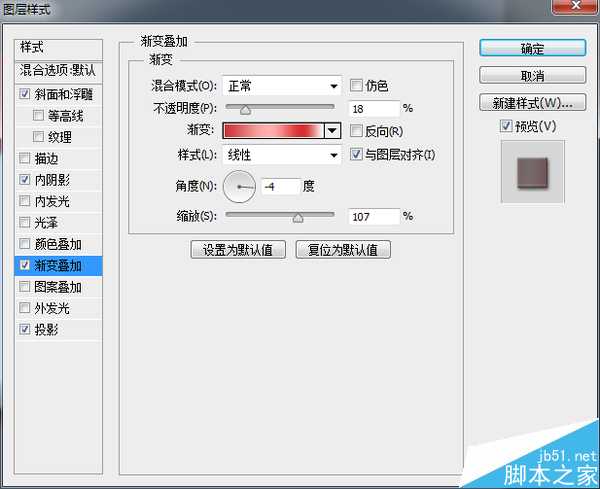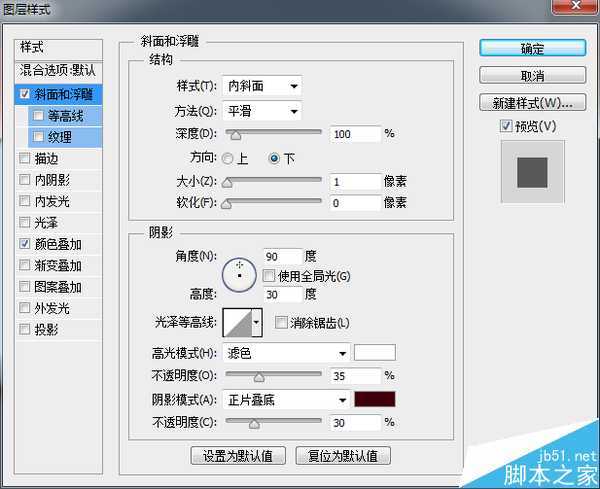PS鼠绘写实漂亮有质感的日历图标
(编辑:jimmy 日期: 2025/1/20 浏览:2)
具体的绘制步骤如下:
1、观察这个图标
我们将它分成三个部分来制作,如下图所示。
①日历的卷页 ②日历的夹子和金属环 ③底座
2、开始动手新建一个700*800的画布,如下图所示:
3、日历的卷页
(1)新建一个圆角矩形作为日历卷页的最后一页。如下图所示:
(2)为圆角矩形添加图层样式。
内发光、投影、渐变叠加。(内发光是重中之重,它主要区分了每一页日历,是使日历有层次敢最主要的效果!渐变叠加可添加也可以不添加,如果你想做的精细一些,可以自己尝试调整各类数值。最后一页的投影必须要有啦~)如下图所示:
(数值自己尝试一下哦~)
(3)向上复制"最后一页"作为"中间页"。调整"中间页的位置"修改图层样式(修改一下投影,不需要那么大啦!)如下图所示:
(4)向上复制多张"中间页"图层,调整位置(向上调整1~3个像素点,移动大小不要一样,这样会显得比较真实。)合并复制的"中间页图层并作为"中间页"的剪切蒙版。此时得到的效果是这样的:
(5)制作完中间页后,开始制作第二页。就是这个部分:
观察"第二页"上有"第一页"的投影,所以,复制一层"中间页"向上移动并为其添加渐变叠加,同事向下做剪切蒙版。如下图所示:
(渐变叠加是逐渐变亮的,控制好角度就可以啦!)
(6)第二页制作完成后,开始制作第一页。我将第一页分为两个部分制作。如下图所示:
首先制作位于下方的"第一页平页"。向上复制"第二页",关闭"渐变叠加效果",并作向下作为剪切蒙版。采用"直接选择"工具点选出"第一页平页"的路径,选择"钢笔——添加锚点工具"为"第一页平页"添加锚点。如下图所示:
添加锚点后,使用"直接选择工具,选中下图四处锚点,并删除,得到效果如下图所示:
(第一页平页制作完成)
接下来制作"第一页卷页"部分。
使用钢笔工具,描出卷页形状,并填充路径。并添加图层样式。如下图所示。
得到的效果是这样的:
(7)为第一页添加日期,今天是30号。将"日期"置于"第一页平页"和"第一页卷页"之间,效果如下:
(8)第一页制作完之后,制作撕掉页。首先使用钢笔工具勾出撕掉页轮廓,然后填充路径,并为其添加"投影"效果。(最好画两条不一样的撕掉页,这样比较真实。)如下图所示:
到此,【①日历的卷页】部分制作完成,大概是这个样子的:
4、日历的夹子和金属环:
(1)日历的夹子(就是红色那个部分):首先新建一个稍稍大一丢丢(几个像素就好啦)的圆角矩形置于最上层。就像这样的。
新建一个矩形置于顶层,如下图所示:
选择圆角矩形(日历红色夹子)按住shift加选白色矩形,使用"直接选择工具"鼠标右键单击,在菜单栏中选择"减去顶层形状"得到入下效果:
夹子的形状制作完毕,接下来为其添加效果。为了使其更立体,需要添加'斜面和浮雕""内阴影""投影"然后添加一个颜色叠加变成红色。(数值可以自己尝试调节哦,每个效果都试试以后做其他的东西也会轻车熟路。)如下图所示:
(此处可以适当调整"撕掉页"和"夹子"的位置。)
向上复制"红色夹子"图层,添加一个"渐变叠加"效果,并将透明度调小,给"红色夹子"增加一些变化。如下图所示:
(2)月份:首先输入"September"然后为其添加图层样式。
(注意,因为文字是向下凹陷的所以"方向"是"下"。)
效果如下:
上一页12 下一页 阅读全文