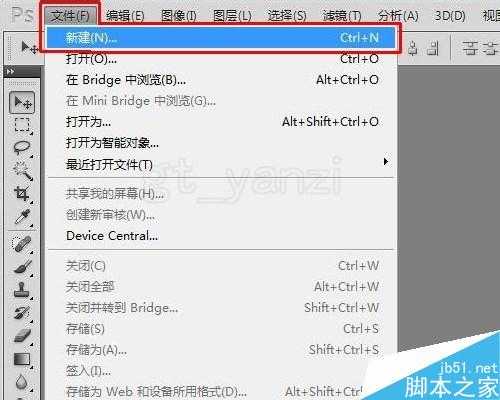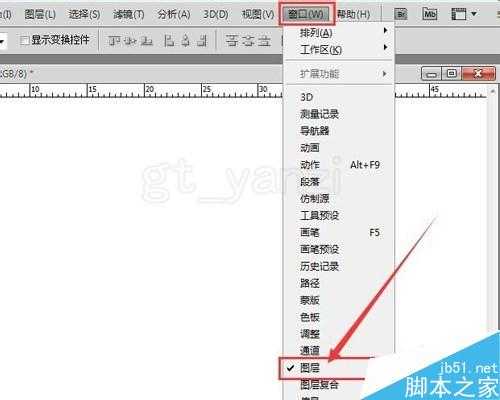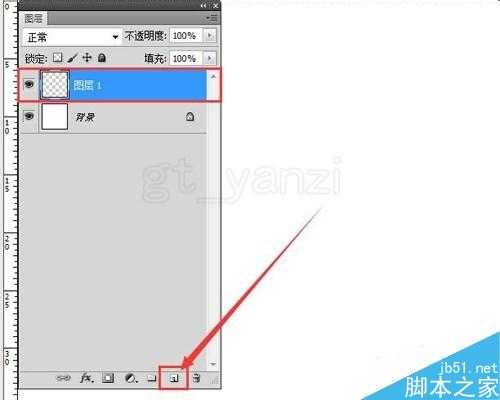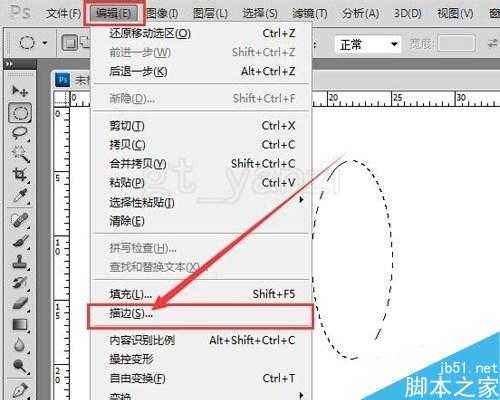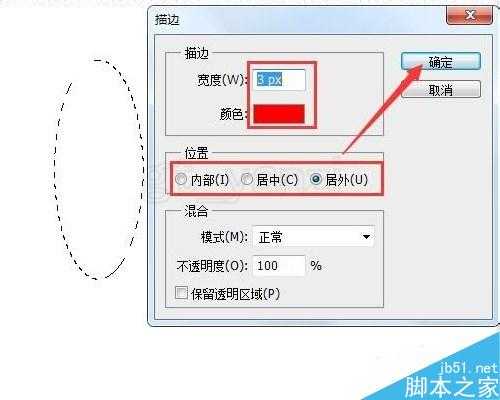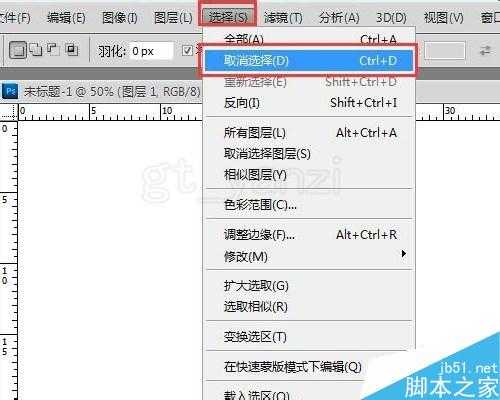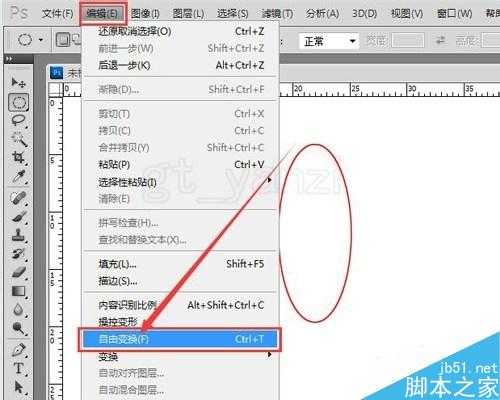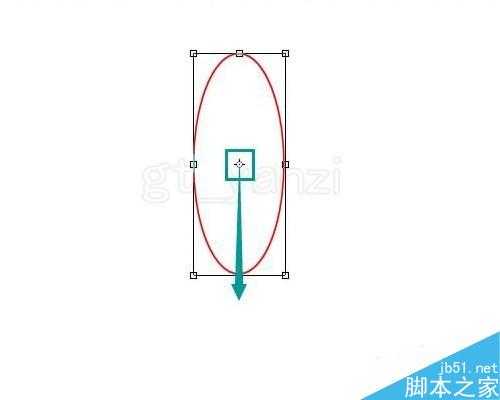入门:ps简单绘制花朵纹样
(编辑:jimmy 日期: 2025/1/21 浏览:2)
今天小编为大家分享一个入门教程,就是教大家利用PS简单绘制花朵纹样方法,教程绘制出来的效果非常不错,而且非常简单,很适合初学者来学习,推荐过来,一起来学习吧!
方法/步骤
1、打开photoshop软件,选择【文件】菜单下的【新建】命令,快捷键CTRL+N。
2、我们创建一个50厘米*50厘米的新文件,如图。
3、我们选择【窗口】菜单下的【图层】命令,快捷键F7,调出图层控制面板。
4、在图层控制面板中,我们点击右下角的新建按钮,新建一个透明图层,如图。
5、我们选择工具栏中的矩形选框工具组中的圆形选框工具。
6、我们用鼠标在新建的透明图层上画出一个椭圆形状,如图。
7、我们选择【编辑】菜单下的【描边】命令,对选区进行描边。也可以对选区填充颜色。
8、我们在弹出的描边窗口中设置好需要的数值和颜色,然后确定完成描边,如图。
9、我们选择【选择】菜单下的【取消选择】命令取消选区,快捷键CTRL+D。
10、选择【编辑】菜单下的【自由变换】命令,使图形显示出自由变形框,快捷键CTRL+T。
11、我们把自由变形框的中心点移到如图所示的位置,这个位置是后面用来旋转时作为支点的,位置可以自己适当调整。
12、我们在选框工具的属性栏中设置一下旋转角度30,也可自行设置,然后按两次回车键,如图。
13、最后一步,我们同时按住CTRL+ALT+SHIFT键,同时连续多次按下T键,就可以不断的旋转复制我们画出的椭圆了,只到达到我们想要的形状后,松开手,花朵的纹样就画好了。
以上就是ps简单绘制花朵纹样方法介绍,大家学会了吗?希望能对大家有所帮助!