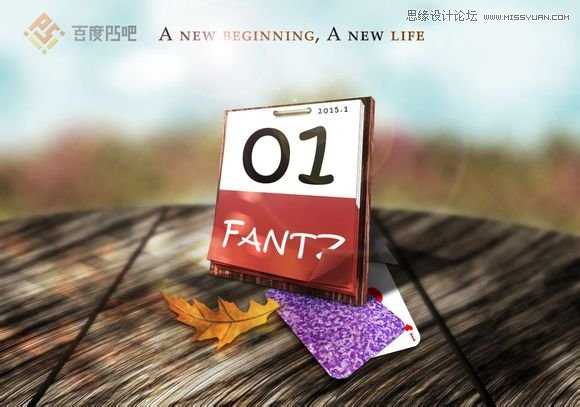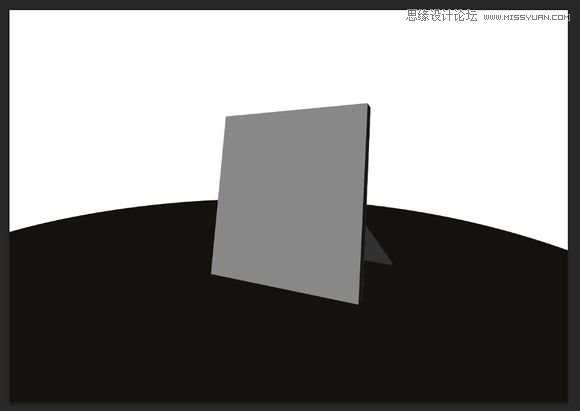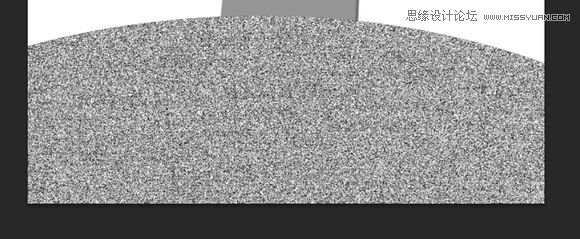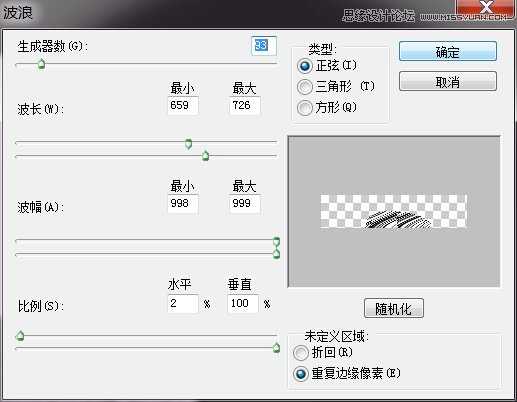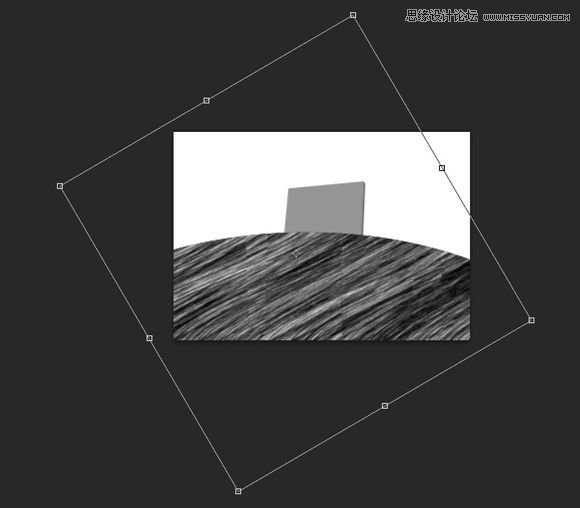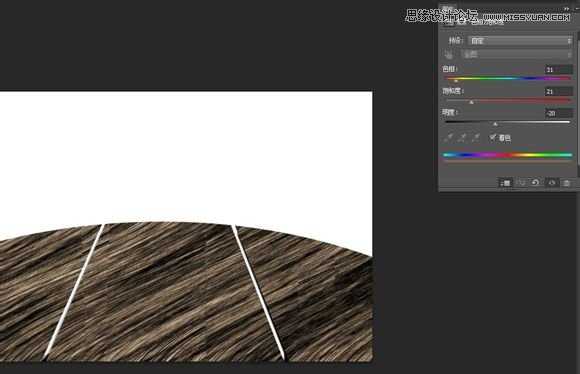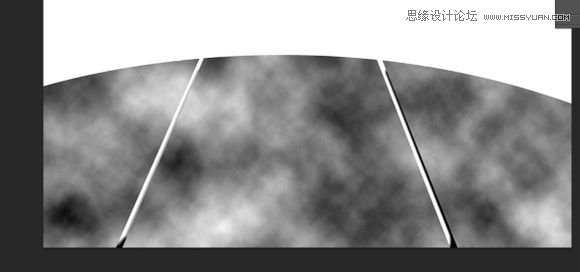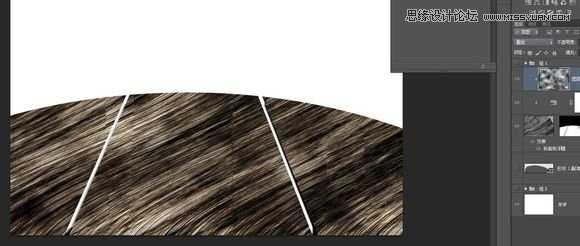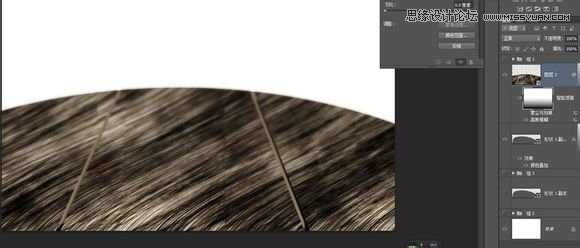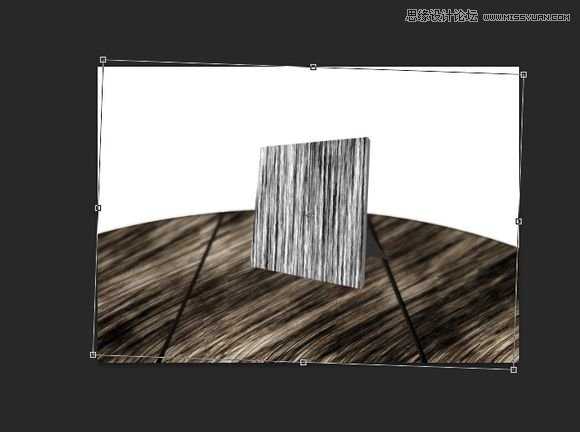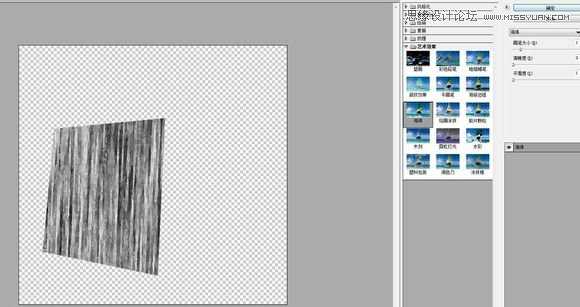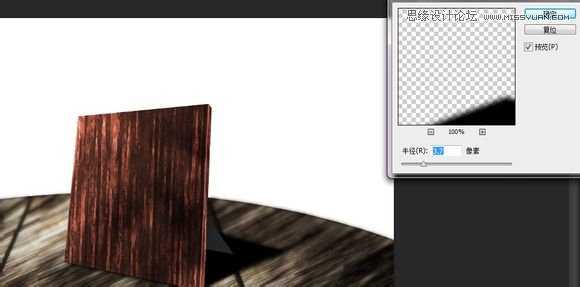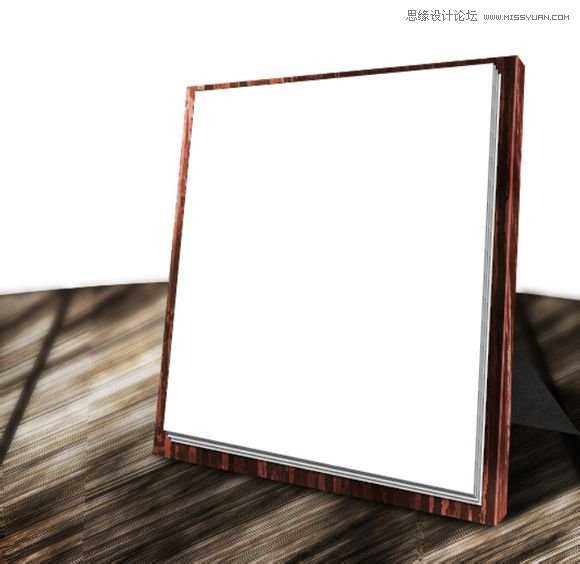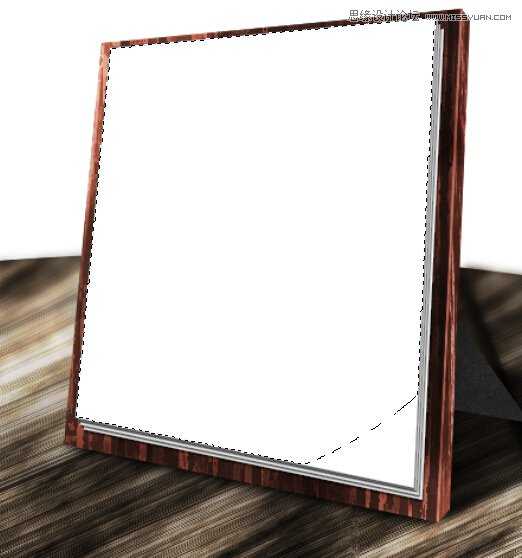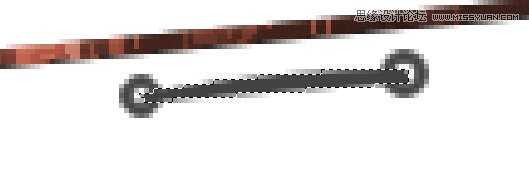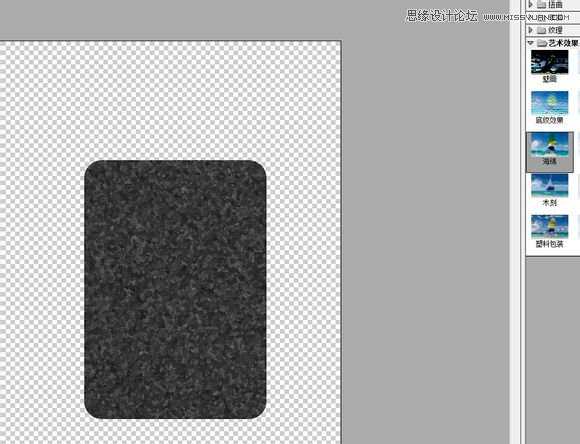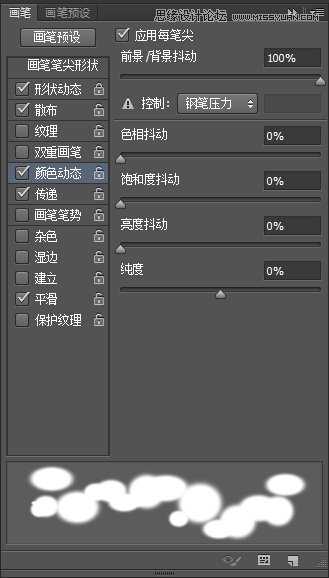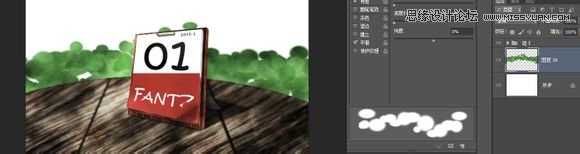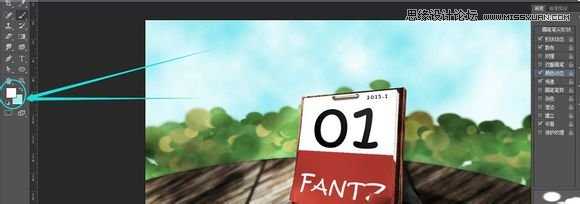Photoshop绘制逼真的2015年1月份日历桌面图片
(编辑:jimmy 日期: 2025/1/21 浏览:2)
2014年已经过去了,2015年已经来了,下面小编为大家分享Photoshop绘制逼真的2015年1月份日历桌面图片教程,教程很不错,推荐到,喜欢的朋友可以跟着教程一起来学习吧!
前言:
一年过得好快,转眼2014年就要过去了,既然是公历年,也得有点公历年的气氛,在这里先祝大家元旦快乐,这一次打算发一期鼠绘的年终检测,比以往略有提高难度,与大家一起分享,教程不用到任何素材,所以大家也都不要使用任何素材,没有做不到的,只有做的好与不好的,尽自己所能,交出一份最真实的答卷。
效果图:
首先为你构思好的透视描好线稿,这点对于新手真的很重要,很多人做出来的立体鼠绘透视感有很严重的问题甚至自己都感觉不到,包括楼主自己,这个就不上图了,透视感只能自己培养,草图随意画,能看出轮廓就可以了 线稿做好后正式开始用钢笔勾勒图形,沿着刚才的线稿依次画出桌子的轮廓和日历的外形,不同的面分开单独做
开始制作桌子的木纹理部分,添加滤镜-杂色-添加杂色,然后再添加滤镜-扭曲-波浪,波浪值可以参考楼主,亦可以自己试验出更好的效果来完成纹理的基础制作
调整大小、方向和透视,用选区擦除掉两条沟,制作出桌子拼接的缝,增强透视感,注意倾斜方向
然后添加调色层修改颜色,色相饱和度就可以,着色时记得勾选上“着色”,这里包括后面调色用其他工具的都可以,既然已经做到了这里,就拿出自己的本事来
在桌子层上方新建一层添加滤镜-渲染-分层云彩,用剪贴蒙版约束到桌子范围内,混合模式改为叠加,让桌子拥有不同深浅区
合并这两层,转化为智能对象,给一个高斯模糊,在蒙版内将近处擦清晰,远处保持模糊,然后一些细节比如桌子缝隙底下的底色、阴影等,做好后桌子部分就基本完成了
接下来是日历架的木纹理制作,这次我们换一个方式,给日历架正面添加滤镜-渲染-纤维
同样调整好方向
添加滤镜库-海绵
然后同样的修改颜色,具体不必过于拘泥,多用几个色相饱和度配合曲线就可以了
侧面同理
大脑构思一个光源,记住那个地方就是全图的光源了,以后不管做什么地方阴影的位置不可混乱,为日历架勾出阴影部分填充,适当模糊
日历架部分完成,对于基础不牢固的同学,做起来略有吃力是十分正常的,不要觉得教程三两下就完成了自己为什么做不出来,慢慢制作,多想想自己会怎么做
选定日历架正面部分选区,选择-修改-收缩选区,为日历纸张部分划定选区
填充白色,给一个斜面浮雕,薄厚度自己决定,然后纸张想要什么颜色样式都在这一步搞定
然后向左上方复制几份,注意位置
接下来为最外面一张制作折角,用选区工具勾出如图所示的部分,ctrl+j单独复制出来填充一个颜色以便观察,同样将折角部分勾一个选区复制出来填充另一个颜色
根据环境光和光源的影响,用黑色画笔在最外面那层纸下方新建一层画阴影,折角部分可以添加一个黑色渐变叠加的图层样式增强弯曲感
折角部分阴影完成后先放一放,为日历制作栓扣部分 两个圆随意,中间的栓扣加上斜面浮雕和阴影就好了,这个很简单
接下来我们再来为日历整体绘制高光部分,新建一层混合模式改为颜色减淡,然后用浅灰色画笔涂抹完成高光的点缀
给日历最外页写上自己喜欢的字,日历完成,注意倾斜透视 接下来我们制作一些小物件,同样注意透视,树叶的做法是勾好轮廓,钢笔勾出静脉然后描边-斜面浮雕,最后整体加一个中间值滤镜再调一下色即可,并不需要太精细。
扑克的正面就不讲了,图中背面的做法是,添加杂色-然后滤镜库-海绵,最后修改颜色,调整位置
注意各个物件的位置摆放,扑克在日历阴影的下方,扑克上还有些许日历的倒影 最后就是背景的绘制了,点开画笔面板,修改画笔的各项属性如图,前景色背景色改为深绿和浅绿,然后绘制树林部分,画好后修改颜色成黄色(因为是冬天),适当用画笔加点绿色和黑色(修改前景或背景色都可以,画笔面板里加了前景背景抖动)会使画面感更强
做好后模糊。加大画笔,将前景色和背景色改为蓝色和白色绘制天空部分,同样画好后模糊 背景做好后全图就完成了,如果还喜欢一些细节比如楼主加上了最爱的镜头光晕以及桌面上画了一些树叶的模糊倒影。
到这里就全部完成了,还是那句话,不需要素材的教程我们就不要用素材,教程的目的是检验自己的水平,而不是通过素材掩盖自己相关方面技术的不成熟。
最终效果
教程结束,以上就是Photoshop绘制逼真的2015年1月份日历桌面图片教程,希望大家喜欢!