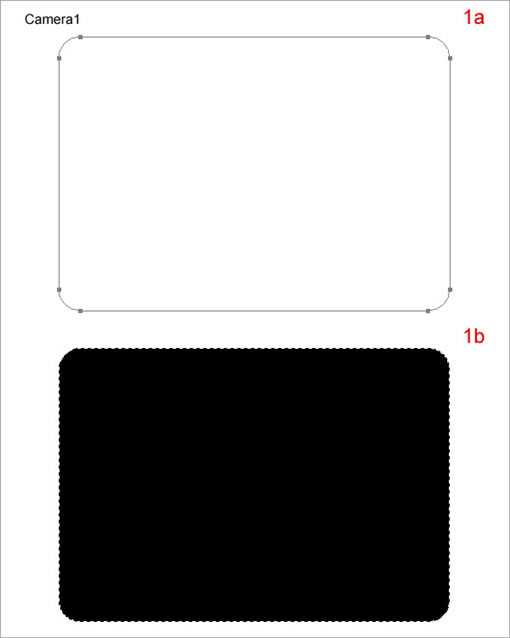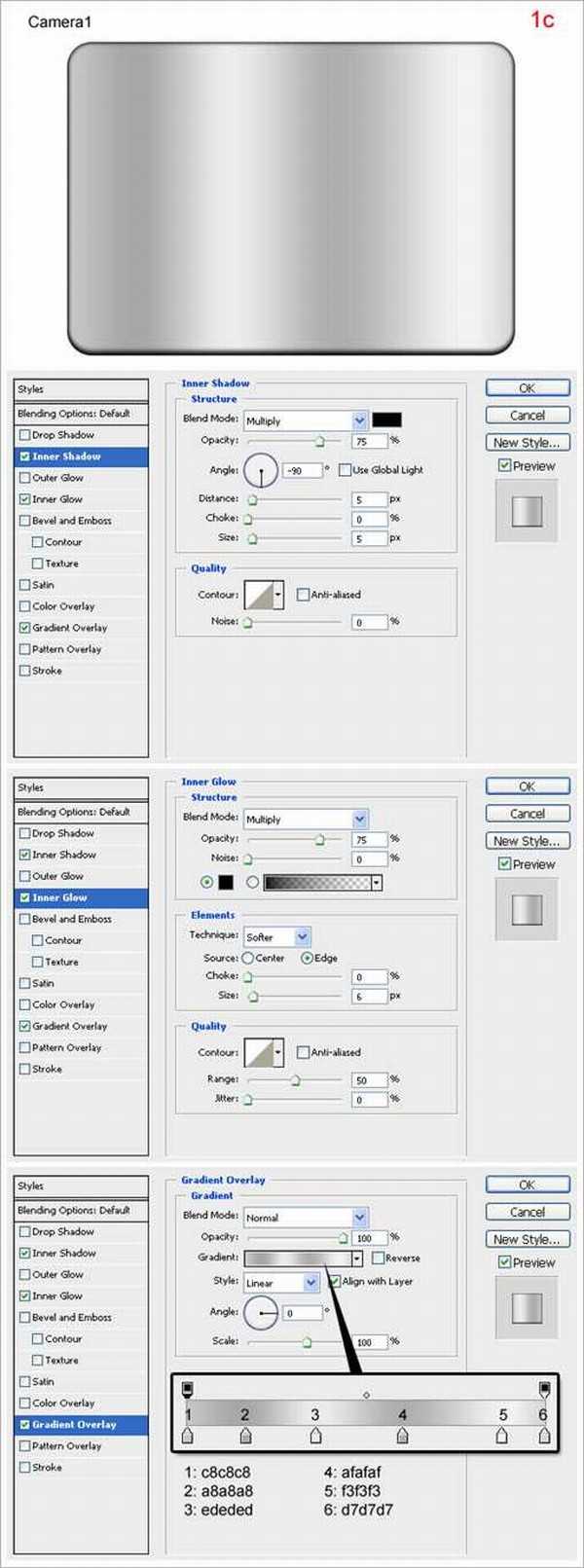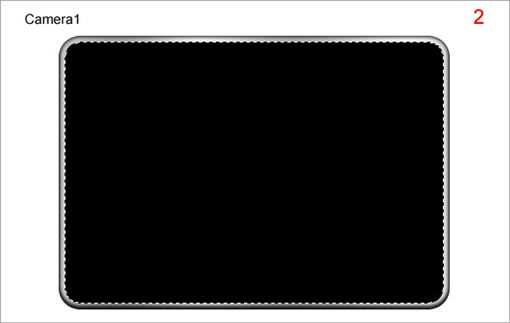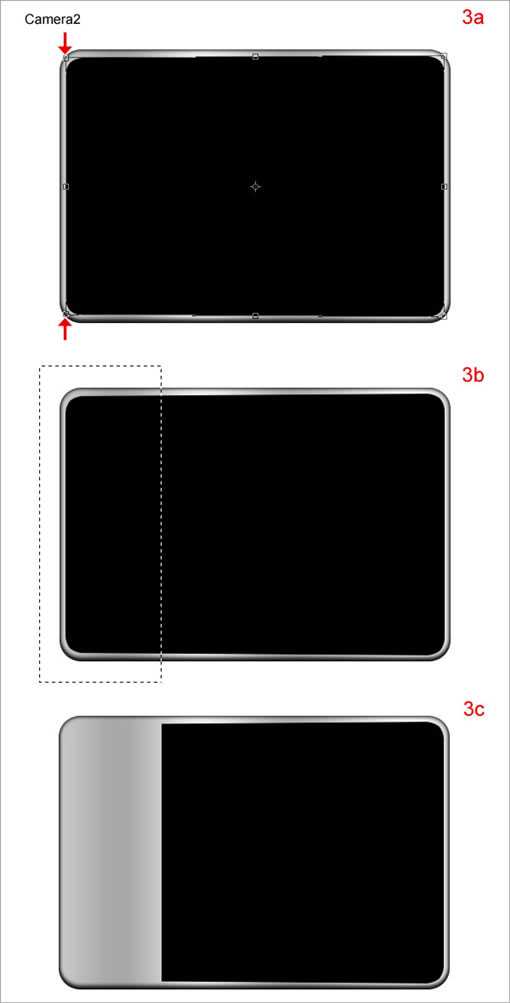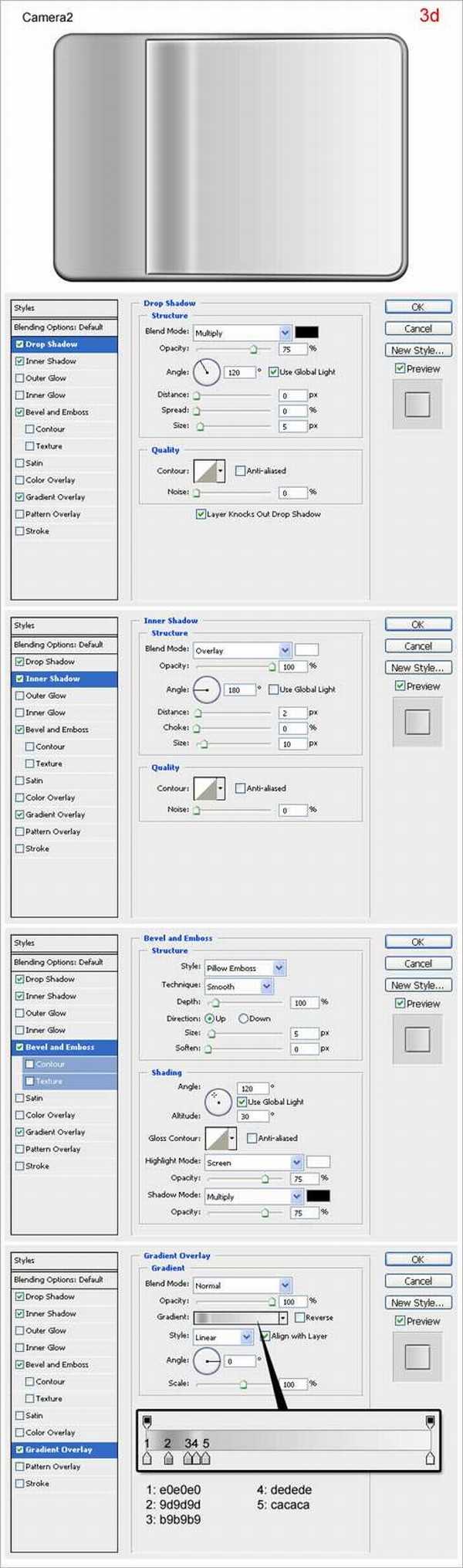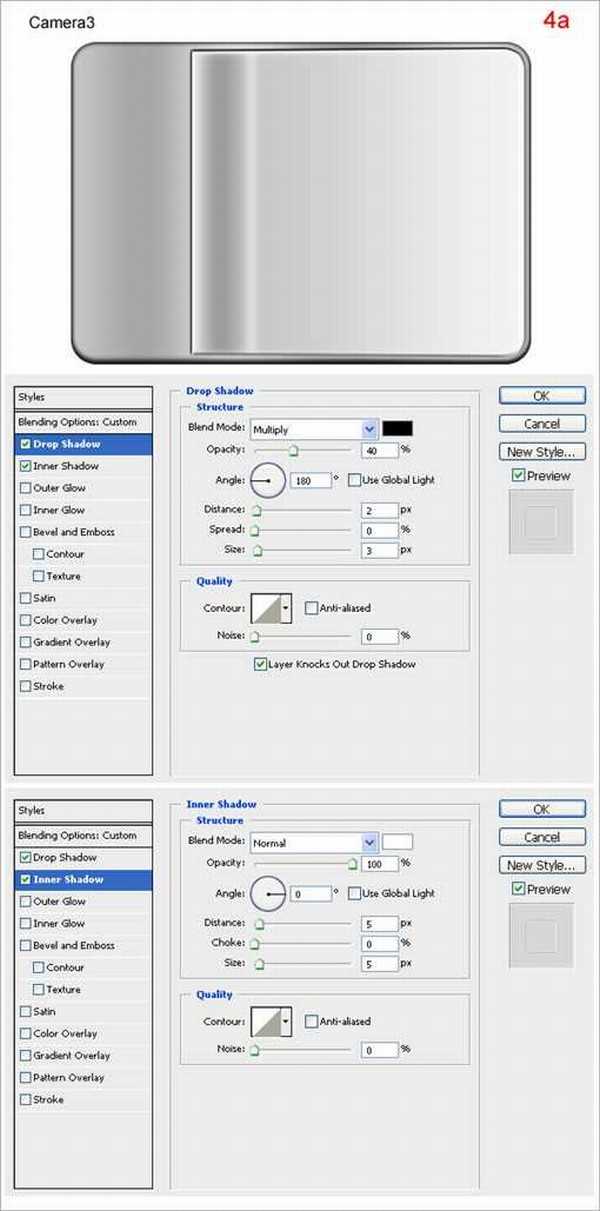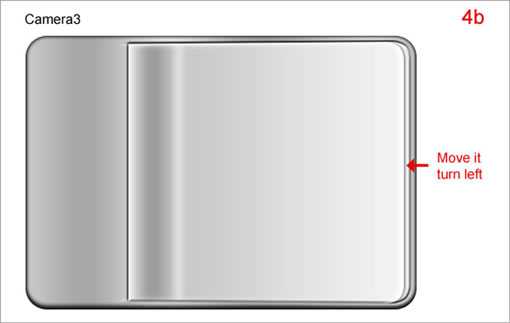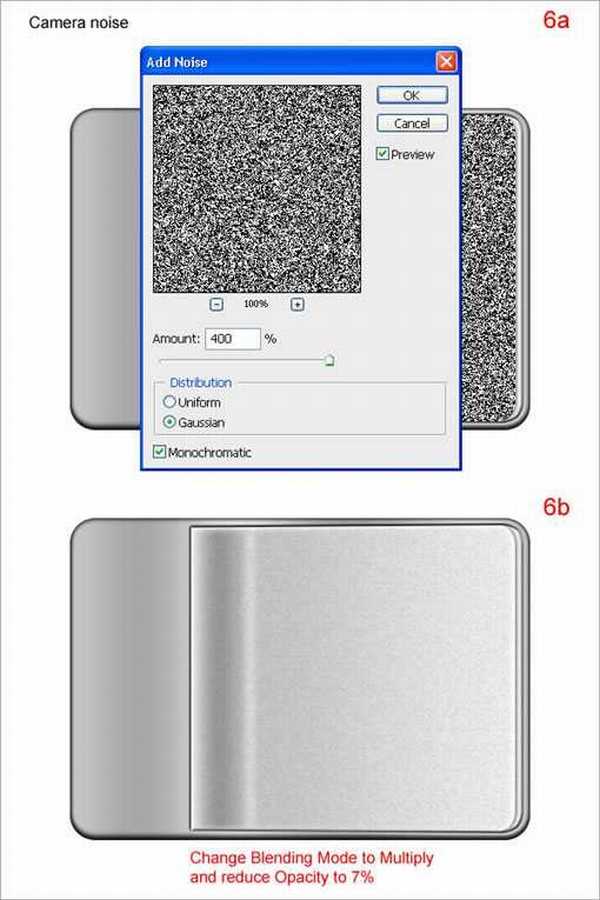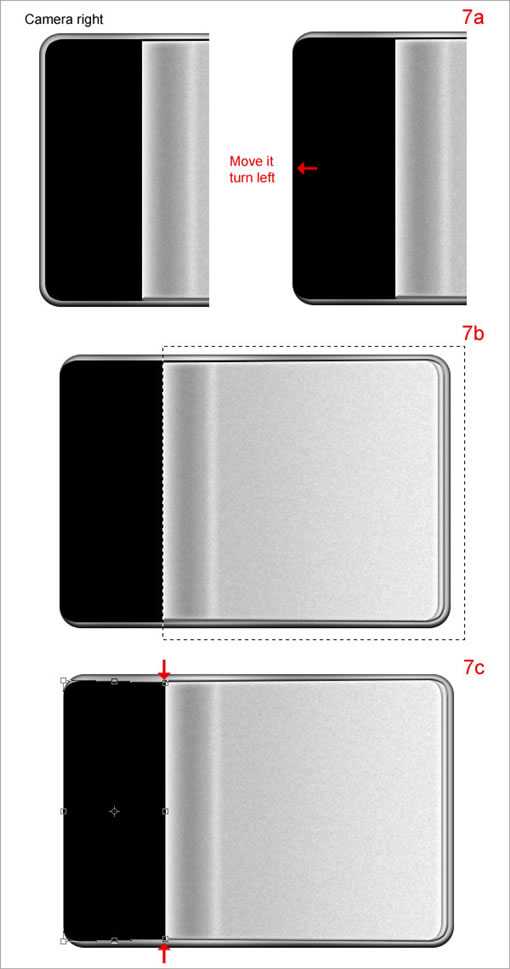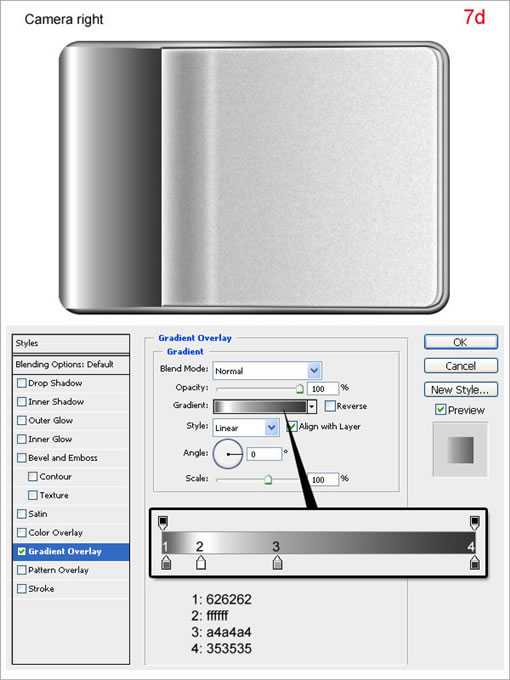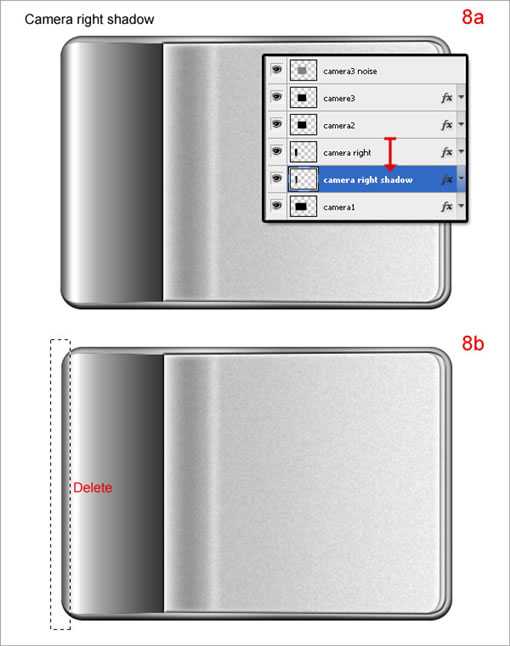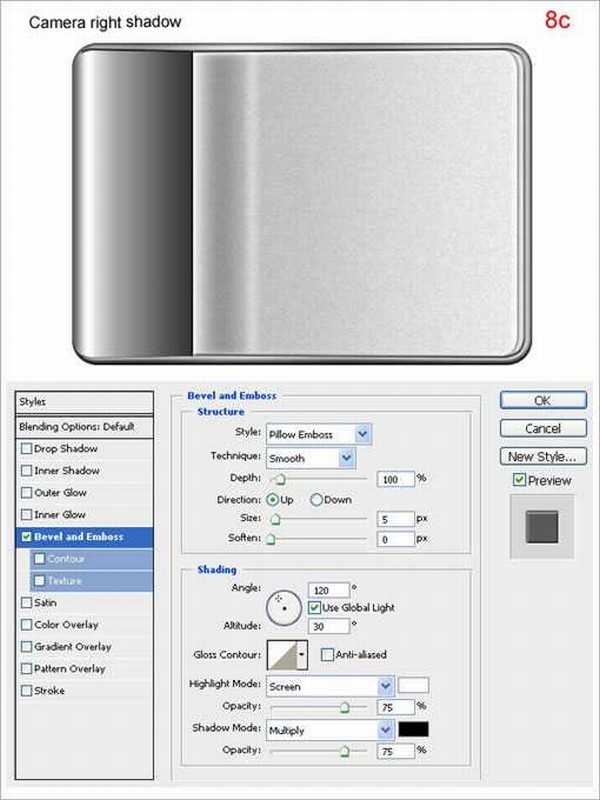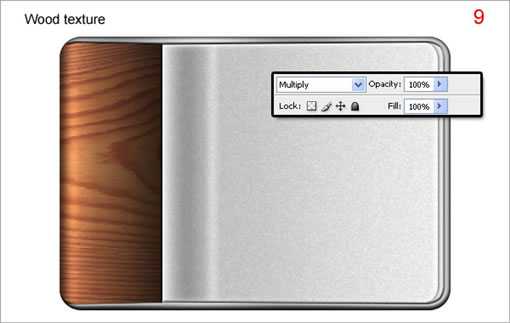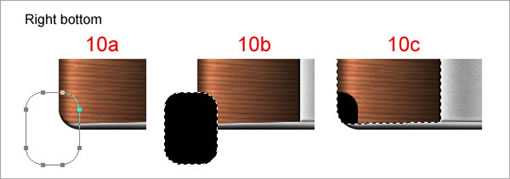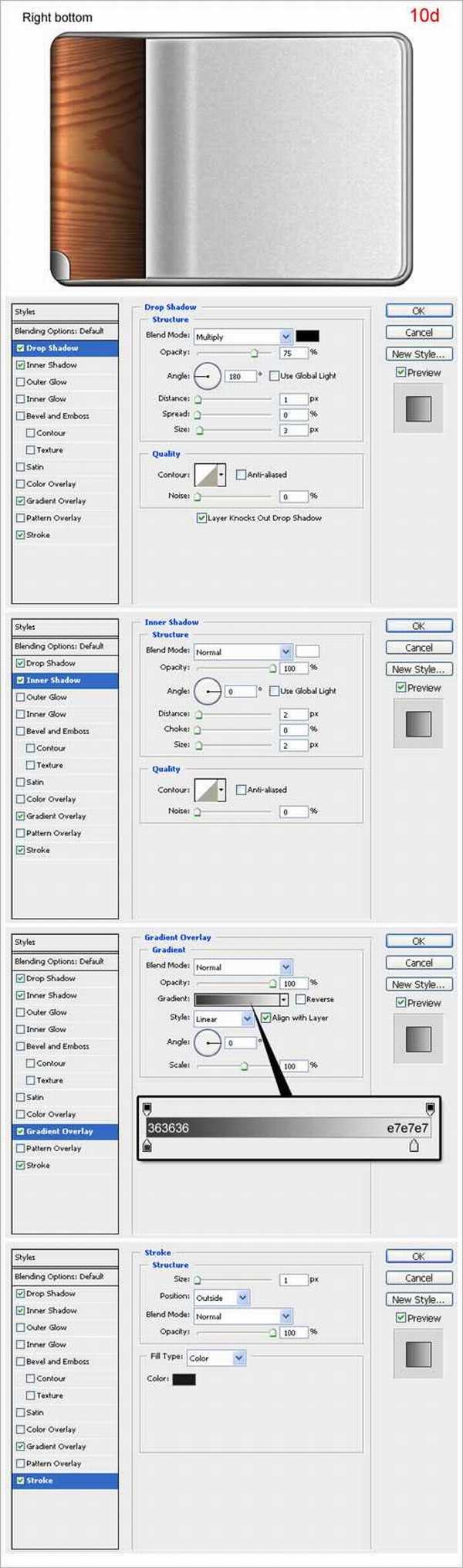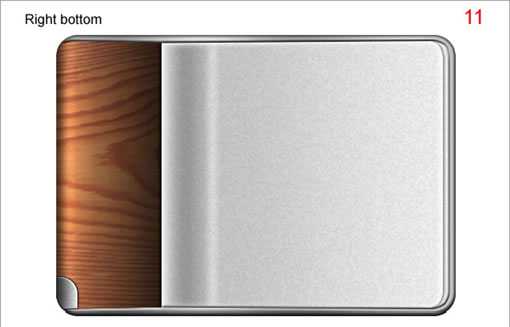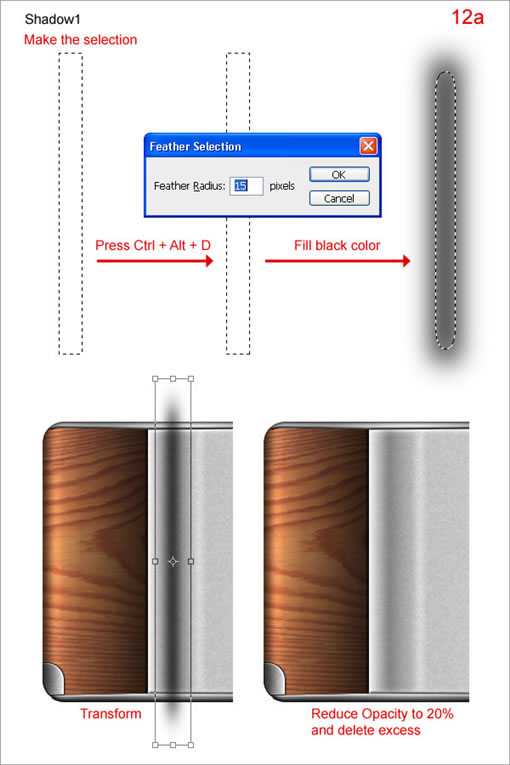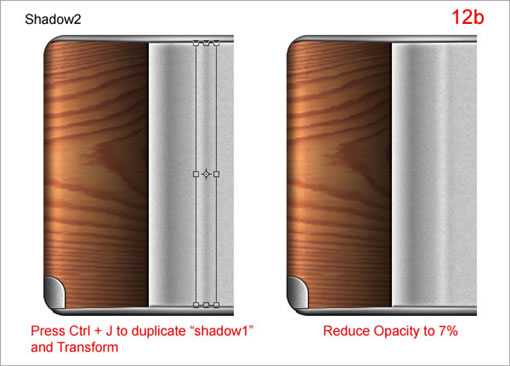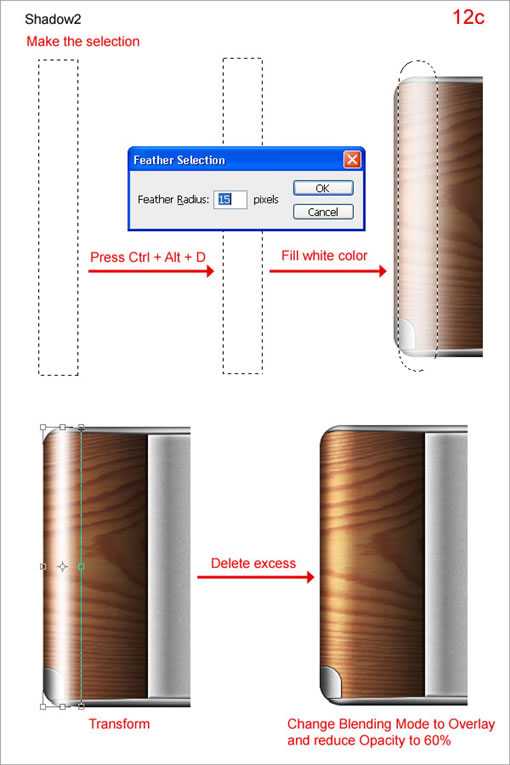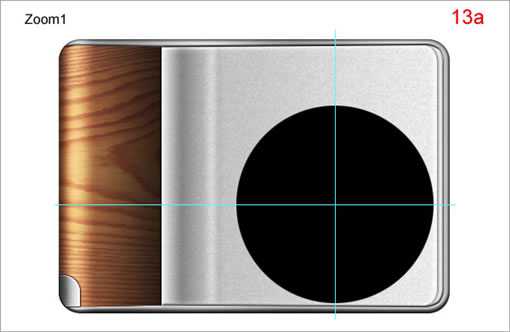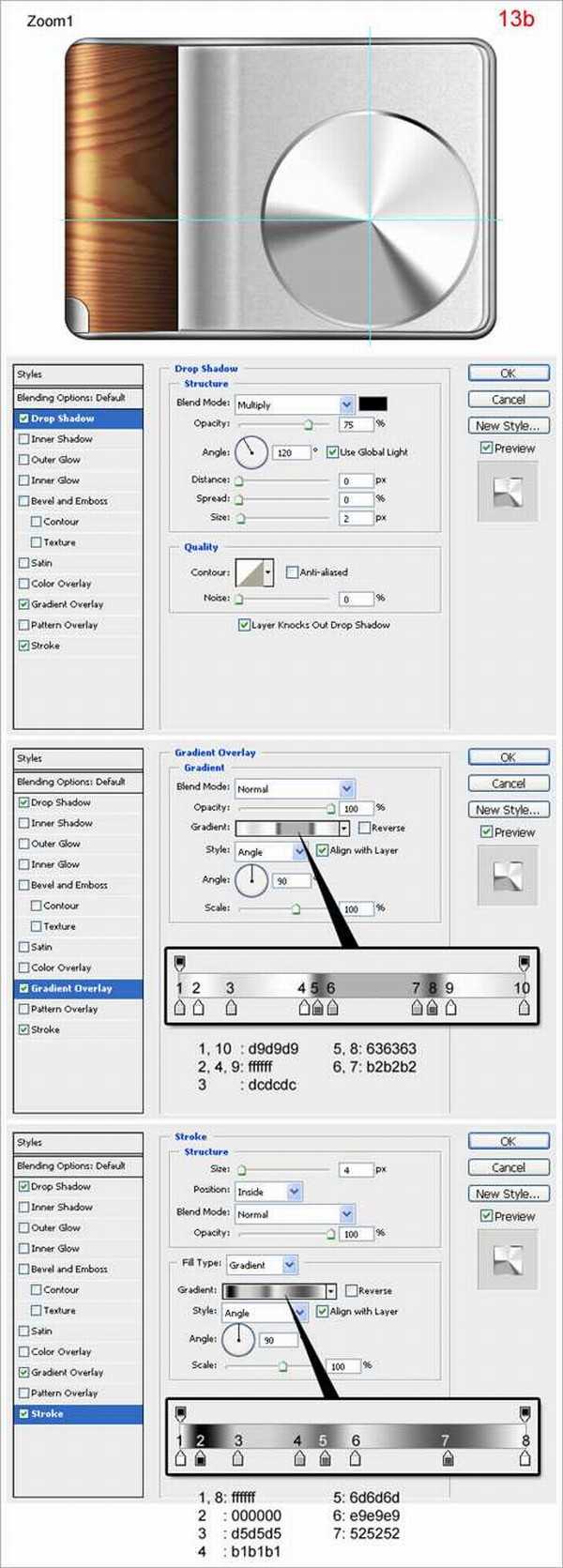Photoshop CS3 绘制木质逼真的数码相机
(编辑:jimmy 日期: 2025/1/21 浏览:2)
教程明细
软件: Adobe Photoshop CS3
难度:中等
预计完成时间: 3-4小时
最终效果图
作为设计人员,我们偶尔需要使用数码设备来辅助设计。不管怎么说,我们发现我们理想中的样式并不是我们想象的那样而存在的。凭借经验我们可以使用PS建立一个看似现实的数码设备,这样似乎能表现出一个人能懂得品味生活。本次教程中我们将学习怎样用PS绘制数码相机。
第一步
新建文档,建立一个新的图层,命名为“camera1”。使用圆角矩形工具(半径20像素)绘制下图1a的形状,再用1b的颜色填充。然后打开混合混合选项,设置如1c。
第二步
在顶端新建图层,命名为“camera2”。按ctrl点击“camera1”载入选区。点击选择-修改-收缩,7像素。然后用任何颜色填充均可。
第三步
按Ctrl + T ,右键点击图像选择透视。然后按住Alt键依照3a改变“camera2”。用矩形选框工具拖拽出3b中的形状再按delete得到3c中的图形。打开混合选项,依照3d进行设置。
第四步
按Ctrl + J复制“camera2”图层,重命名为“camera3”。删除其混合选项并将填充降低直0%。再打开混合选项使用4a中的设置。
第五步
使用矩形选框工具删除下图所示的区域。
第六步
按Ctrl + J复制“camera3”,重命名为“camera3杂色”,把填充改为100%并删除其混合选项。按住Ctrl点击“camera3”载入选区。点击滤镜-杂色-添加杂色,设置如6a。然后选择滤镜-模糊-模糊。将图层混合模式改为叠加,降低不透明度至7%,参见6b。
第七步
在顶端创建名为“camera right”的新图层,像7a一样将其向左移动。重复第二步。再如7b作出选区并按delete。按Ctrl + T,右键点击图像选择透视,按住Alt依照7c改变“camera2”。然后打开混合选项,设置如7d。
第八步
按Ctrl + J复制“camera right”,重命名为“camera right shadow”。将其移动至“camera right”图层的下方,如8a所示。删除混合选项再如8b作出选区并删除。然后打开混合选项,设置如8c。
第九步
新建图层,添加木纹并将混合模式改为叠加。
第十步
在木纹图层的上方新建图层,命名为“right bottom”。使用圆角矩形工具,半径20像素,画出如10a的图形,再如10b可以用任何颜色填充。按住Ctrl点击木纹图层以载入选区。按Ctrl+Shift+I反选,再按delete键。打开混合选项,设置如10d。
第十一步
按Ctrl+J复制“right bottom”图层,重命名为“right bottom杂色”再删除其混合选项。按住Ctrl点击“right bottom杂色”图层载入选区。点击滤镜-杂色-添加杂色,设置如6a。然后点击滤镜-模糊-模糊。将图层混合模式改为叠加,再把不透明度改为20%。
第十二步
为数码相机添加外发光和阴影。
第十三步
在顶端创建新图层,命名为“zoom1”。使用椭圆选框工具画出如13a的图形再用任意颜色填充。然后打开混合选项,设置如13b。
上一页12 下一页 阅读全文