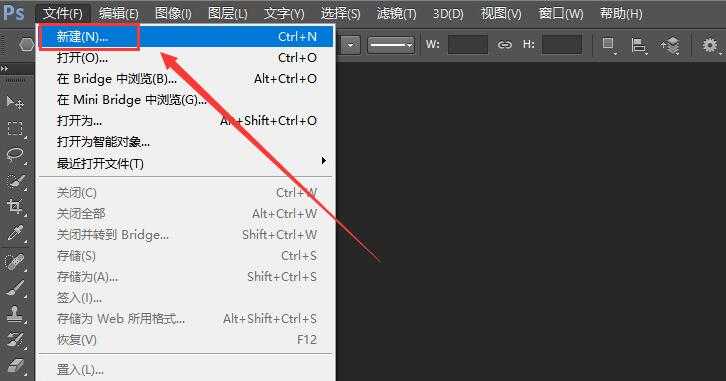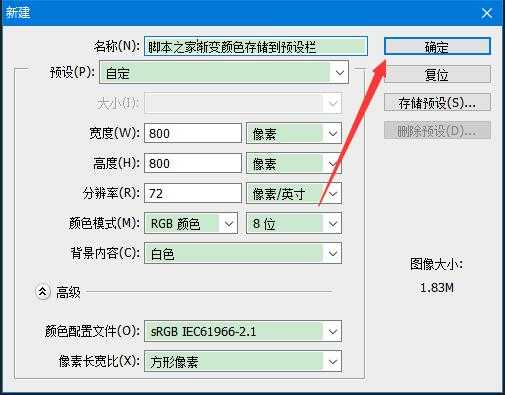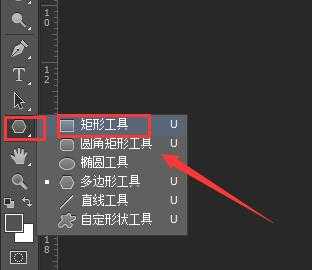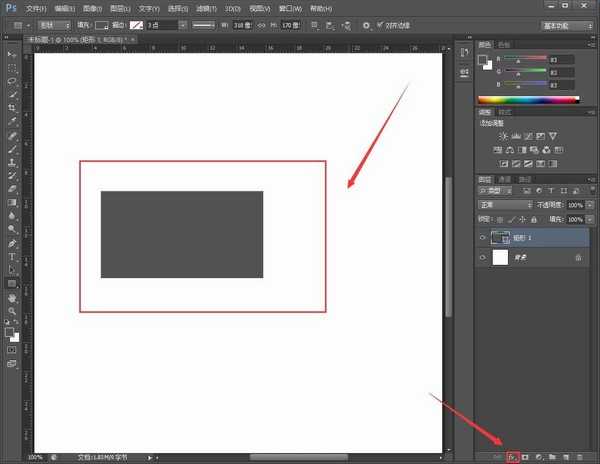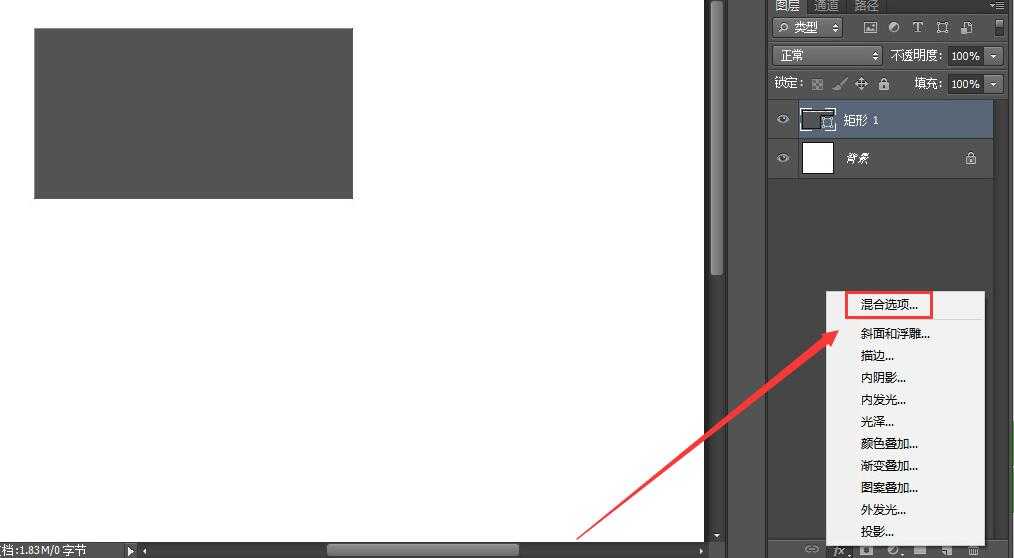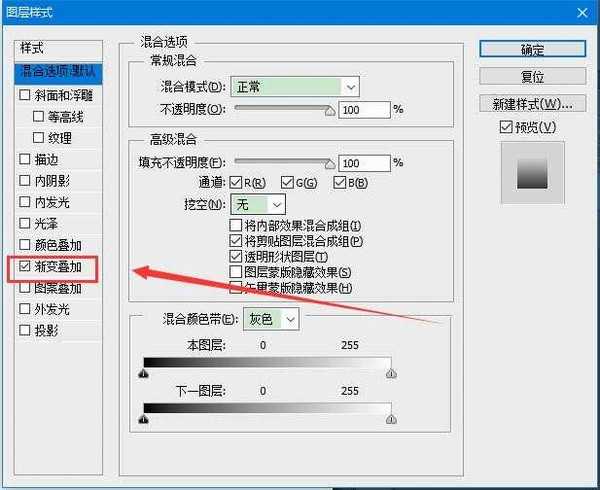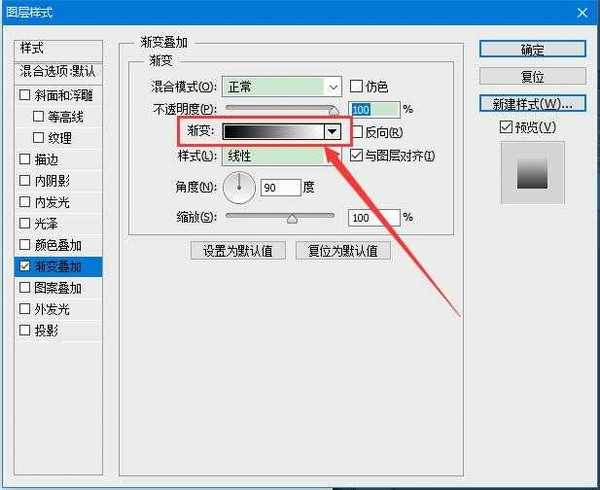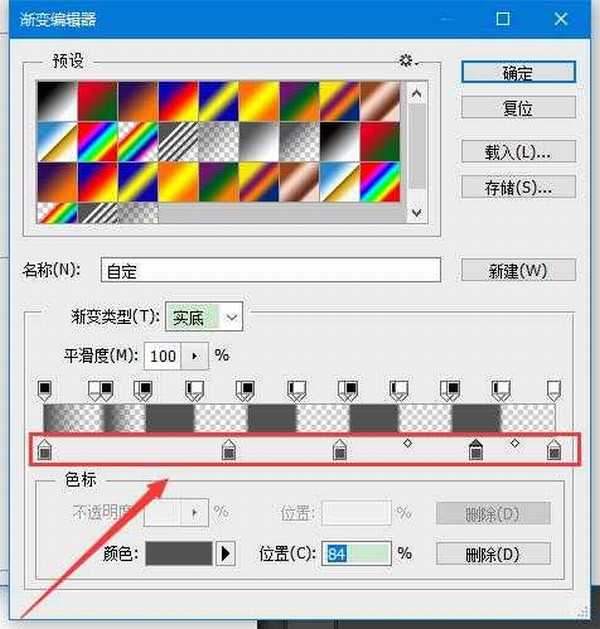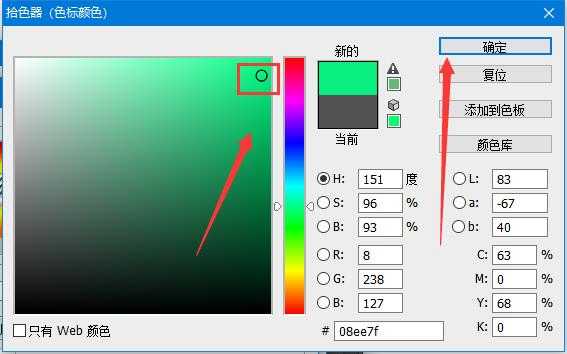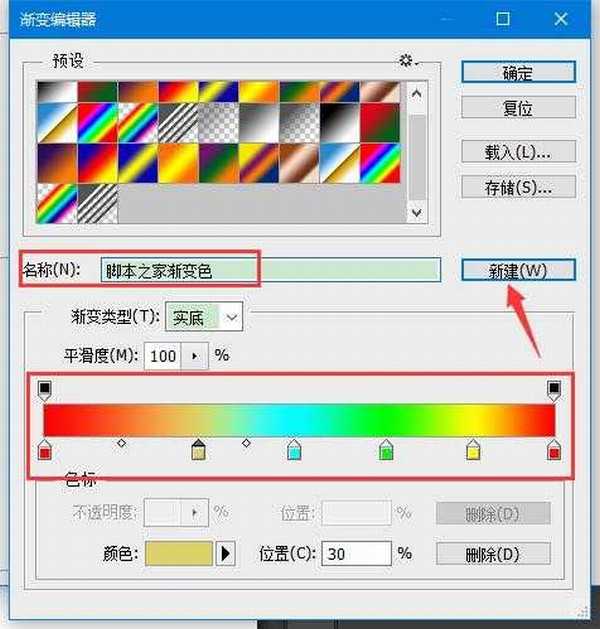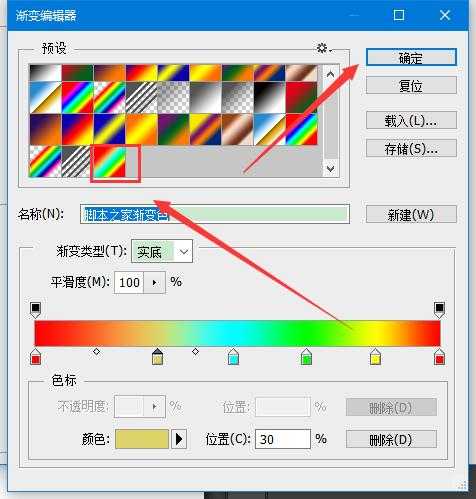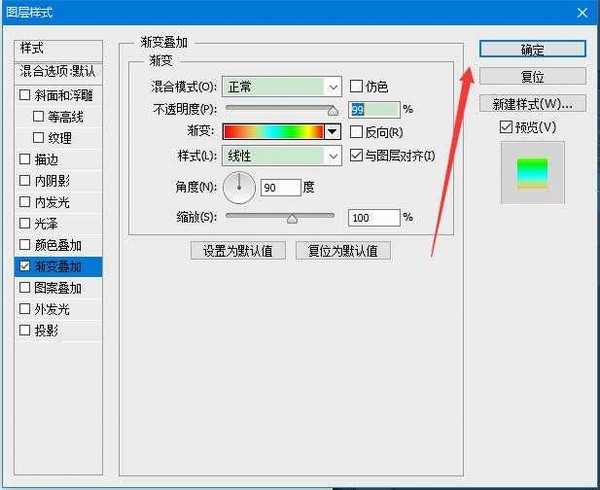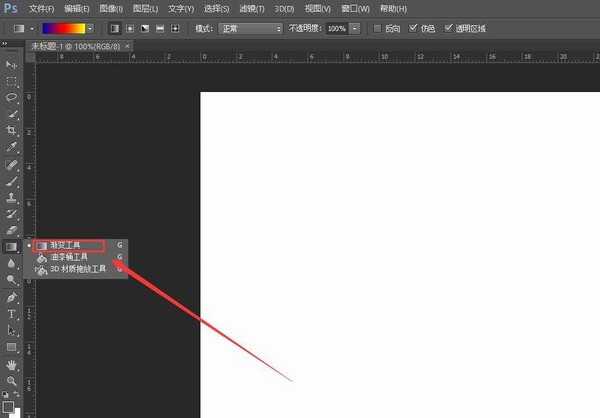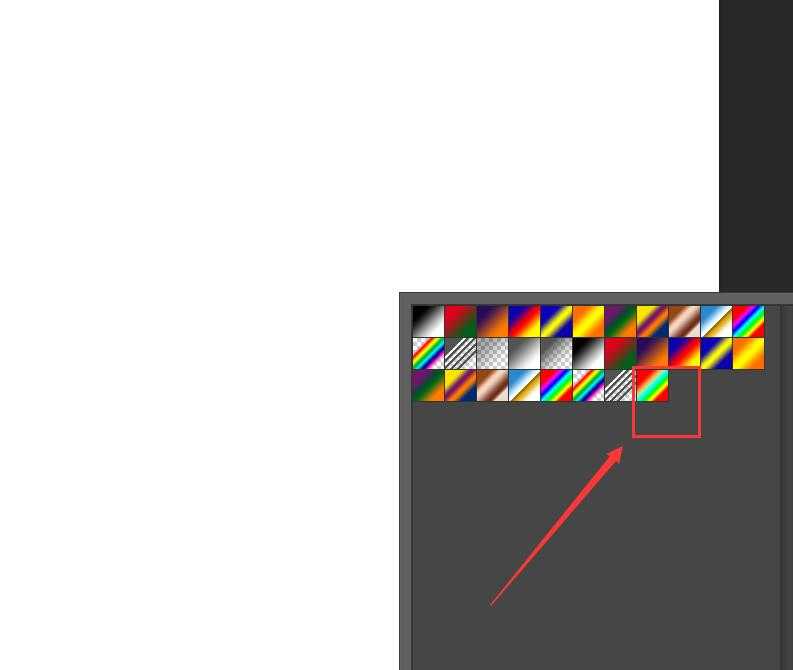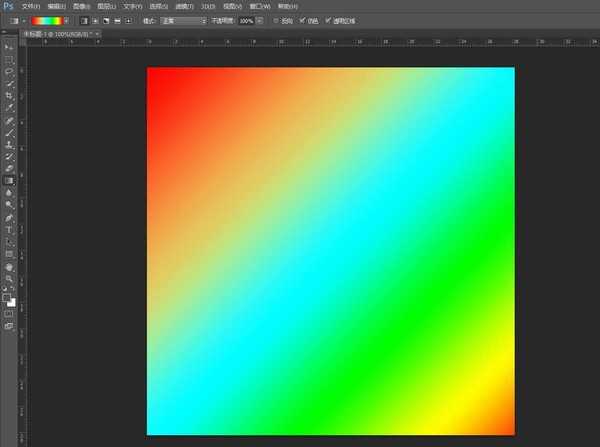ps中将渐变颜色存储到预设栏中图文教程
(编辑:jimmy 日期: 2025/1/21 浏览:2)
PS中如何将将渐变颜色存储到预设栏中?想要把好看的渐变色存储到预设栏中,方便日后使用,有的朋友可能还不太清楚存储的方法,今天,小编为大家带来了ps中将渐变颜色存储到预设栏中图文教程。感兴趣的朋友快来了解一下吧。
- 软件名称:
- Adobe Photoshop CC 2019 20.0 简体中文安装版 32/64位
- 软件大小:
- 1.73GB
- 更新时间:
- 2019-12-04立即下载
ps中将渐变颜色存储到预设栏中图文教程
1、打开ps,左上角,文件---新建
2、自定义画面名称及大小,点击确定
3、选择创建形状(随便一个图形都可以,这里小编选择了矩形工具)
4、在画面上创建一个图形,然后打开混合选项(混合选项在右下角)
5、点击混合选项
6、点击"渐变叠加"
7、打开渐变面板(点一下下图红框内的灰色)
8、任意调动下一排的推拉按钮,双击带有三角形的图标可以改变颜色
9、将颜色调整好后,点击确定
10、渐变色调到满意为止,名称自定义,点击新建
11、新建后,颜色就会添加到预设栏中,点击确定保存
12、点击确定保存
13、ps中将渐变颜色存储到预设栏中的教程至此结束
14、下面我们试试刚刚添加的渐变色有没有添加进入
15、新建一个画布,点击渐变工具
16、在画面任意位置,右击,调出渐变面板,最后一个就是我们刚刚新加入的渐变色,点一下
17、在画面上任意拖拽一下,即可填入渐变色了
以上便是小编为大家分享的"ps中将渐变颜色存储到预设栏中图文教程"的全部内容,希望能够帮到你,持续发布更多资讯,欢迎大家的关注。