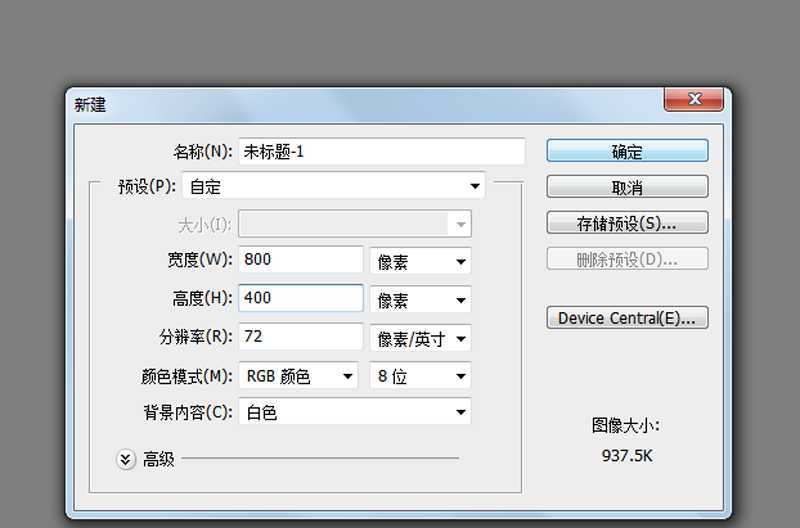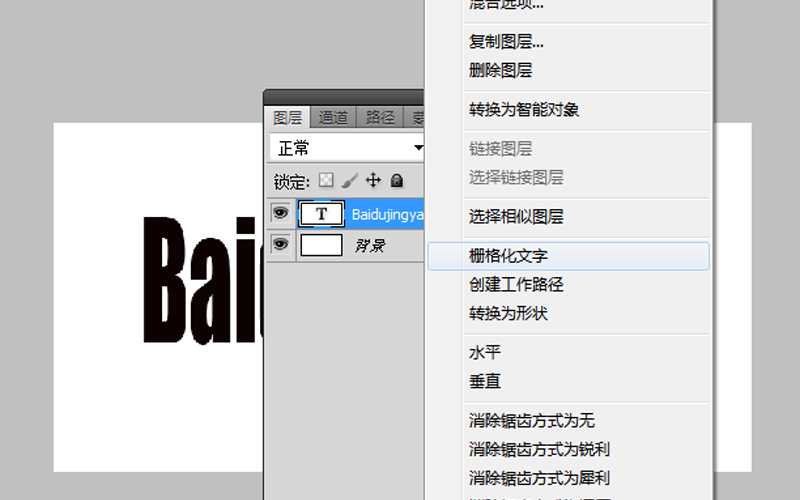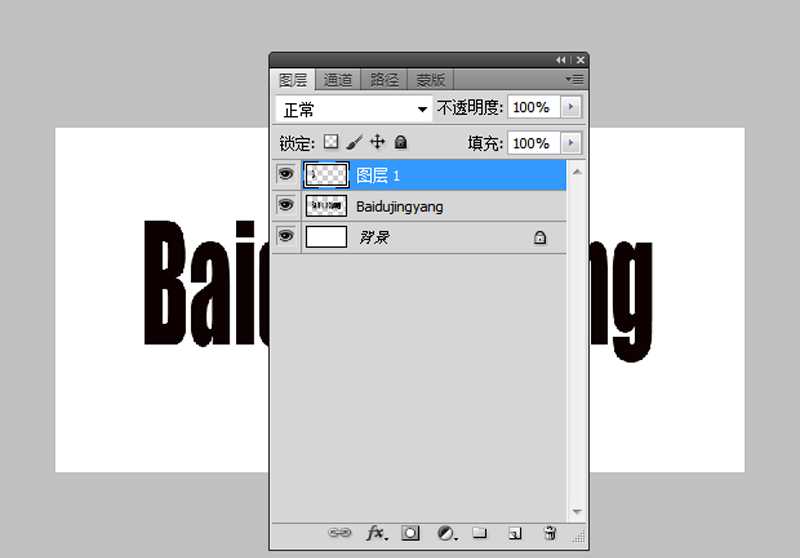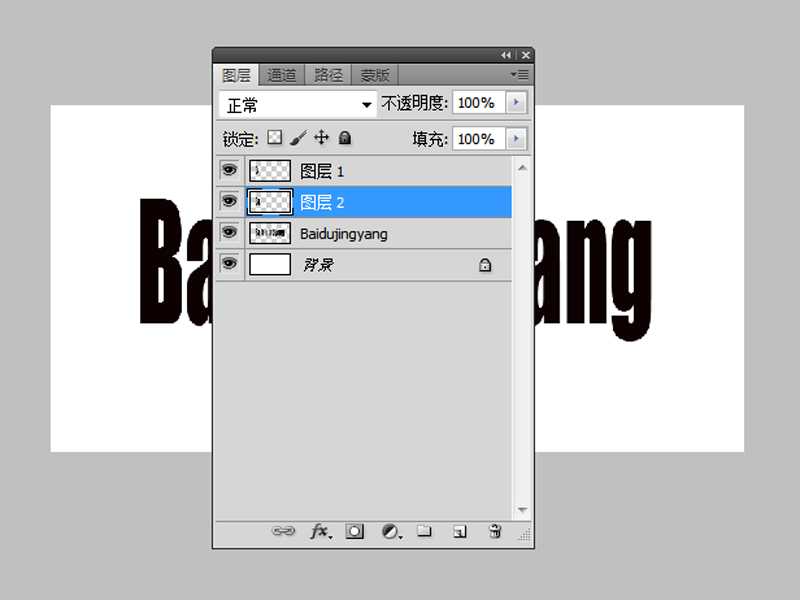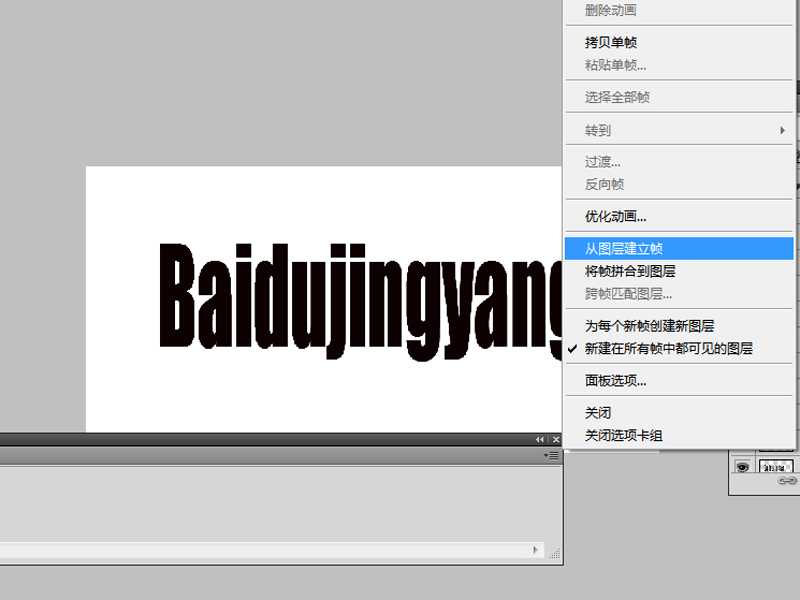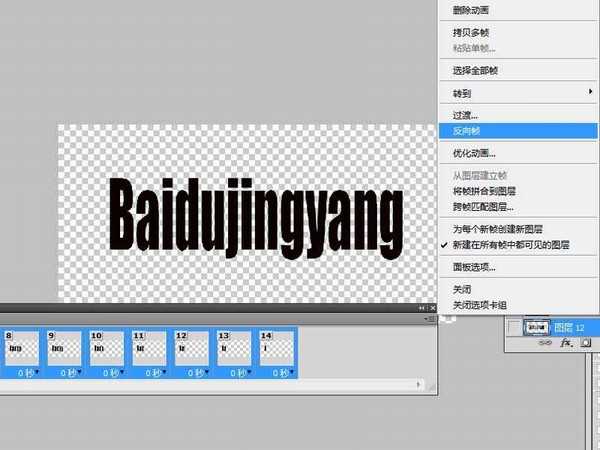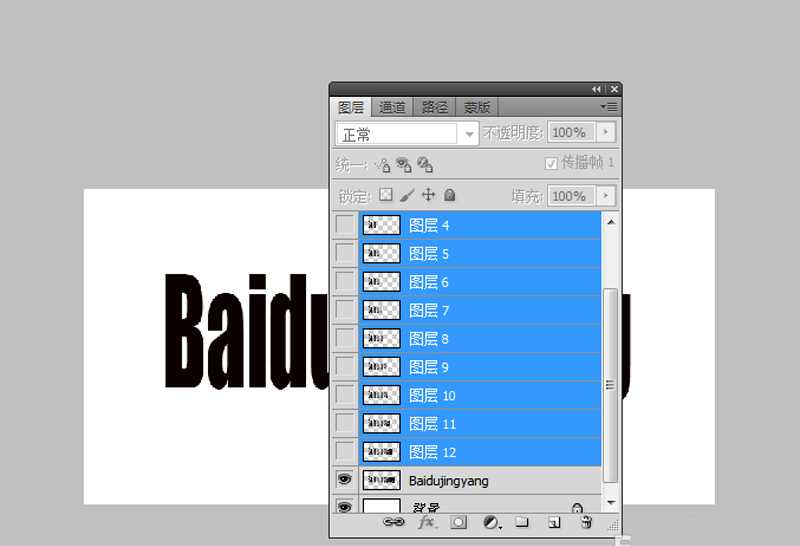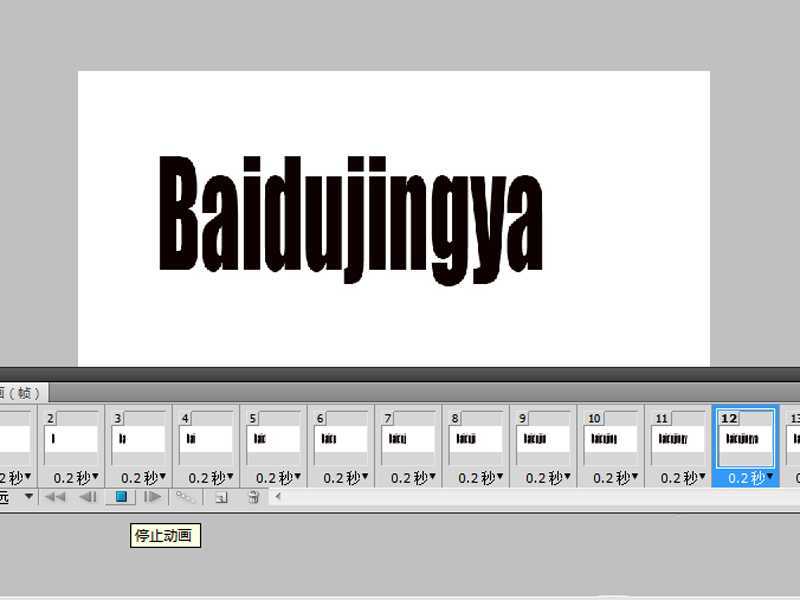ps怎么给文字制作逐一出现的打字机动画效果?
(编辑:jimmy 日期: 2025/1/22 浏览:2)
利用ps制作打字机动画效果,主要利用了ps的时间轴功能,现在就把操作制作的步骤和截图分享给大家,希望对你有所帮助和启发,同时也希望你能够分享更加优质的经验。
- 软件名称:
- Adobe Photoshop 8.0 中文完整绿色版
- 软件大小:
- 150.1MB
- 更新时间:
- 2015-11-04立即下载
1、首先启动Photoshop cs5,执行文件-新建命令,新建一个背景颜色为白色,大小为800*400,分辨率为72的文档。
2、选择工具箱里横排文字工具,在画布上输入文字内容“baidujingyan”,设置字体为Impact,字号为100,字体颜色为黑色。
3、执行ctrl+t组合键进行自由变换调整字体的大小,右键单击文字图层从下拉菜单中选择栅格化文字选项。
4、选择工具箱里的矩形选框工具,选择第一个字母“B”,形成一个闭合的选区,然后执行ctrl+j组合键复制一个图层1.
5、选择文字图层,采用同样的方法接着选择前两个字母“Ba”,执行ctrl+j组合键新建图层2,依次类推,每次增加一个字母,并创建相应的图层。
6、执行窗口-动画命令,接着弹出动画面板,点击动画面板右上角菜单,从菜单中选择从图层建立帧选项。
7、在动画面板中按住shift键选择从第二帧到第14帧,从右上角菜单中选择反向帧命令,将所有的帧倒过来。
8、选择图层面板中的1-12层,点击背景图层前面的小眼睛,这样每个图层都变成白色背景了。
9、选择动画面板中的所有帧,设置延迟时间为0.2s,然后点击播放按钮,播放查看动画效果。
10、执行文件-存储为web和设备所用格式命令,在弹出的对话框中设置格式为gif,颜色为256,点击存储按钮。
上一篇:ps怎么制作流动云彩效果的动画?
下一篇:PS怎么设计一个纸的礼品袋?